Bir VPN, trafiğinizi şifreleyerek ve cihazınızla sunucu arasında güvenli bir bağlantı oluşturarak koruyabilir. Ancak VPN Bağlanmıyor, çeşitli hatalar alıyorsanız bazı çözüm adımlarını uygulamanız gerekir.
VPN istemcinize bağlanmakta sorun yaşıyorsanız, protokolünüzü değiştirmeli ve DNS’nizi yenilemelisiniz. VPN sorunlarının nasıl çözüleceği hakkında daha fazla bilgi için En Çok Karşılaşılan VPN Bağlantı Sorunları ve Çözümleri sayfamıza bakın.
VPN’inizin bağlantısı sürekli kesiliyor mu? Öyleyse, cihazınız, işletim sisteminiz veya bağlantı türünüzden kaynaklanıyor olabilir. Sorunu çözmek için VPN’nize tekrar bağlanmadan önce aşağıdaki çözümleri deneyin.
VPN Bağlanmıyorsa Ne Yapabilirim?
- Ön Kontrolleri Gerçekleştirin
- VPN Sağlayıcınızı Değiştirin
- Yanlış Tarih ve Saat Ayarlarını Kontrol Edin
- VPN Protokolünüzü Değiştirin
- TLS Anlaşması ve Ağ Bağlantısı Sorunlarını Giderin
- Güvenlik Programınıza Bir İstisna Ekleyin
- VPN Programınızı Yeniden Kurun
- DNS’inizi Değiştirin
- DNS’inizi Temizleyin
- Farklı Bir Ağa Geçin
- VPN Uygulamanızı Güncelleyin
1. Ön Kontrolleri Gerçekleştirin
- Başka bir VPN’e bağlı olmadığınızdan emin olun. VPN’nizi kullanmadan önce sahip olduğunuz diğer VPN programlarının bağlantısını kesin ve kapatın.
- Kontrol güvenlik duvarı ve bunlar antivirüs veya anti-spyware programı bağlantınızı etkiliyor olabilir. Bunu, bu programları devre dışı bırakarak test edebilir, ardından VPN’nize yeniden bağlanabilirsiniz. Programları devre dışı bırakmak sorunu çözerse, tekrar etkinleştirmeden önce VPN’inizi bir istisna olarak eklemeniz gerekir.
- Coğrafi konumunuza en yakın sunucu konumuna bağlanın. Bu, bağlantı sorununu çözüyorsa, sorun başlangıçta bağlanmaya çalıştığınız sunucu konumundadır.
- VPN bağlantısı kesildiğinde bile erişemiyorsanız, internet bağlantınızı kontrol edin.
- Doğru kullanıcı kimlik bilgilerini (kullanıcı adı ve parola) girdiğinizi kontrol edin.
- Seçtiğiniz konumun yanındaki şehriniz veya bölgeniz (ülke) gibi bilgiler için IP adresinizi kontrol edin. Yakınınızdaki bir konumu gösteriyorsa, bu, VPN’inizle ilişkili bir sunucu konumuna bağlı olmadığınız anlamına gelir, bu nedenle yeniden bağlanmayı deneyin.
2. VPN Sağlayıcınızı Değiştirin
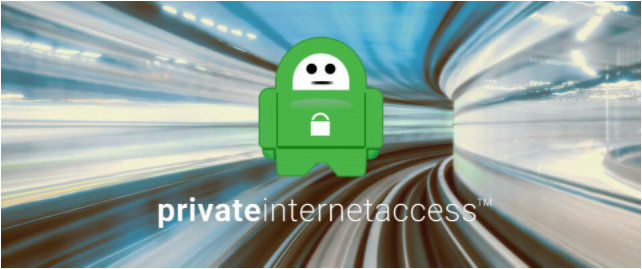
Hizmetten tam olarak memnun kalmanızı sağlamak için, aboneliğinize devam etmemeye karar vermeniz durumunda 30 günlük para iade garantisi sunduğundan PIA risksiz bir seçimdir.
Private Internet Access kapsamlı bir şekilde test edildi ve neredeyse tüm uyumluluk sorunları çözüldü; bu, kutudan çıktığı gibi çalışacağından emin olabileceğiniz anlamına gelir.
3. Yanlış Tarih ve Saat Ayarlarını Kontrol Edin
- Görev çubuğundaki Tarih ve Saat görüntüsüne sağ tıklayın.
- Tarih/Saat Ayarla‘yı tıklayın
- Gelen Tarih ve Saat sekmesine tıklayın.
- Tarih ve saat ayarlarını iletişim kutusunda, geçerli tarih ve saat için zaman güncellemek, ardından Tamam butonuna tıklayın.
- Saat dilimini değiştirmeniz gerekirse, tıklayın saat dilimi açılan listede geçerli saat dilimini seçin, ardından Tamam butonuna tıklayın.
- VPN’nizi yeniden başlatın ve bir sunucu konumuna bağlanın.
4. VPN Protokolünüzü Değiştirin
Genellikle VPN bağlantısı, UDP protokolü yerine TCP protokolü kullanıldığında daha iyi çalışır. VPN’iniz herhangi bir sunucu konumuna bağlı değilken, Seçenekler veya Ayarlar’a gidin ve Protokoller sekmesini veya ayarını bulun.
Çoğu VPN istemcisi bu seçeneği Otomatik olarak ayarlayacaktır. Bu ayarı değiştirebilir ve listelenen protokollerden birini seçebilirsiniz. Sonuçlarınızın hangi protokolü seçtiğinize bağlı olarak değişebileceğini unutmayın. Bu nedenle ikiden fazlasına sahipseniz, hangisinin en iyi sonucu verdiğini görmek için hepsini denemenizi öneririz.
Kullanmak istediğiniz protokolü seçin ve Tamam‘a tıklayın, ardından VPN Programı yeniden başlatın ve bir sunucu konumuna bağlanın.
Bazı durumlarda, VPN protokolünüzü değiştirdikten sonra bilgisayarınızı yeniden başlatmak gerekebilir.
5. TLS Anlaşması ve Ağ Bağlantısı Sorunlarını Giderin
- VPN istemcinizi yeniden başlatın
- VPN İstemcinizi güncelleyin
- VPN protokolünüzü değiştirin
- PC’nizi yeniden başlatın
- Güvenlik duvarı / antivirüs yazılımınızı duraklatın
Bu sorun, istemci ve sunucu seçilen protokolü kullanarak bağlantı kuramadığında ortaya çıkar.
6. Güvenlik Programınıza Bir İstisna Ekleyin
Güvenlik duvarınız, antivirüs veya casus yazılım önleme programınız VPN bağlantınızı engelleyebilir. Bunu, bu programları devre dışı bırakıp ardından VPN’inizdeki bir sunucu konumuna bağlanarak test edebilirsiniz. Bağlanabiliyorsanız, VPN’inizin bağlanmasına izin vermek için güvenlik duvarı, virüsten koruma veya casus yazılım önleme programınızı yapılandırın.
Kullandığınız güvenlik programına bağlı olarak, güvenlik düzeyini Yüksek’ten Orta’ya değiştirmeniz, VPN’inize veya UDP bağlantı noktalarına bir istisna vermeniz veya VPN’nize Güven olarak ayarlamanız ve ardından VPN’inizi yeniden başlatmanız gerekebilir.
7. VPN’inizi Yeniden Kurun
VPN’nizi yeniden başlattıktan sonra bir sunucu konumuna bağlanamıyorsanız, yeniden yükleyin ve ardından yükleme programını yeniden çalıştırın.
- Windows + X tuşlarına basın ve Çalıştır‘ı seçin.
- regedit yazın ve Enter tuşuna basın
- Şimdi Kullanıcı Hesabı Denetimi iletişim kutusunu göreceksiniz.
- Evet’i tıklayın
- Kayıt Defteri Düzenleyicisi‘nde, Bilgisayar altında, HKEY_LOCAL_MACHINE öğesini çift tıklayın.
- HKEY_LOCAL_MACHINE altında, SOFTWARE üzerine çift tıklayın ve ardından [sizin]VPN bulun.
- [VPN’nizi] doğrudan SOFTWARE altında bulamazsanız, SOFTWARE > Classes> [sizin]VPN seçeneğine gidin.
- [Sizin] VPN’e sağ tıklayın ve ardından Sil’e tıklayın. Silme işleminden sonra, artık VPN’nizi Wow6432Node altında görmemelisiniz.
8. DNS’inizi Değiştirin
Nadiren, VPN’inizin varsayılan DNS sunucularından birini kullanmamak daha sorunsuz bir bağlantı sağlar. Bunu yapmak için:
- Başlat’a sağ tıklayarak ve Çalıştır‘ı seçin.
- NCPA.cpl yazın ve Tamam‘a tıklayın
- Ağ bağlantıları penceresinde, her zamanki bağlantınızı, LAN veya Kablosuz ağ bağlantısını bulun.
- Bağlantıya sağ tıklayın ve Özellikler’i seçin
- DNS sunucusu adreslerini İnternet Protokolü Sürüm 4 (IPv4) veya sadece İnternet Protokolüne çift tıklayın.
- Aşağıdaki DNS sunucu adreslerini kullan‘ı seçin.
- Bu Google DNS sunucusu adreslerini yazın
- Tercih edilen DNS sunucusu 8.8.8.8
- Alternatif DNS sunucusu 8.8.4.4
- Google DNS engellenmişse, aşağıdakileri deneyin:
- Neustar DNS Advantage ( 156.154.70.1 ve 156.154.71.1 ) girin ve Tamam‘a basın.
- Seviye3 DNS ( 4.2.2.1 ve 4.2.2.2) girin ve Tamam’a basın
Yapılandırıldıktan sonra, eski DNS girişlerini bir sonraki çözümde açıklandığı gibi temizleyin.
9. DNS’inizi Temizleyin
- Arama butonuna tıklayın.
- CMD yazın.
- Komut İstemi‘ne sağ tıklayın Yönetici Olarak Çalıştır‘ı seçin.
- ipconfig /flushdns yazın ve Enter‘a basın. Şunları belirten bir onay: Windows IP Yapılandırması DNS Çözümleyici Önbelleği Başarıyla temizlendi
Bu, bilgisayarınızın uygun / doğru girişler için VPN’inizin DNS’ine otomatik olarak erişmesine izin verir.
10. Farklı Bir Ağa Geçin
Bağlantı sorununun mevcut İnternet hizmetinizle olup olmadığını görmek için halka açık bir Wi-Fi bağlantısı (veya cihazınızın özelliği varsa bir mobil bağlantı) gibi farklı bir ağ kullanmayı deneyin.
Bu bir seçenek değilse, ağ arayüzünüzü devre dışı bırakıp etkinleştirmeyi deneyin, ethernet sürücüsünü yeniden kurun ve çalıştırdığınız arka plan ağ yönetimi yazılımlarını kapatın.
11. VPN Uygulamanızı Güncelleyin
- Sizin için oturum açın VPN hesabında
- VPN’inizi Kurun‘u seçin
- Cihaz platformunuzu seçin
- Cihaz platformunuz için VPN’inizin en son sürümünü indirmek için İndir‘i seçin
- VPN uygulamanızı kurun ve bağlayın
Bu çözümlerden herhangi birinin yardımcı olup olmadığını yorumlar bölümünde bize bildirin.
VPN Bağlantı Sorunları
- VPN neden bağlanmıyor?
- İnternet bağlantınızın VPN olmadan çalışıp çalışmadığını kontrol edin,
- VPN bağlantı protokolünü değiştirin
- PC’nizi yeniden başlatın
- DNS’inizi temizleyin
- VPN bağlantınızı düzeltmek için kılavuzumuzdaki diğer adımları izleyin
- VPN’imin bağlanması neden bu kadar uzun sürüyor?
Sunucunun nerede bulunduğuna bağlı olarak, bağlantının biraz daha yavaş yapılmasını bekleyebilirsiniz. Ek olarak, güvenlik duvarınızın VPN istemcinizi engellemediğinden emin olun ve DNS’nizi temizleyin / yenileyin.
- VPN üzerindeki bir ağ sürücüsüne bağlanamıyor musunuz?
Sisteminizle başlayan bir yeniden eşleme komut dosyanız varsa, onu devre dışı bırakın ve eşlenen ağ sürücülerine erişilip erişilemeyeceğine bakın. Ayrıca, sürücüye bağlanmanızı engelleyen bir güvenlik duvarı kuralınız olup olmadığını kontrol edin.