Windows işletim sistemi içerisine sanal bir işletim sistemi yüklemek için, VirtualBox, VMware gibi bulut ve sanallaştırma uygulamalarını kullanabilirsiniz. Bu uygulamalar sayesinde işletim sistemi içerisine, sanal bir işletim sistemi kurabilir ve kullanabilirsiniz. Sanal işletim sistemi ile ilgili detaylı bilgi almak için buraya tıklayınız.
Bu yazımızda sizlerle VirtualBox programı ile sanal Windows işletim sistemi kurulum işlemini adım adım paylaşıyoruz. Bu yazıda anlatılan adımlar Windows’un tüm sürümleri için geçerlidir. Windows XP, Windows Vista, Windows 7, Windows 8.1 ve Windows 10 gibi tüm sürümlerin sanal PC’lerini aşağıdaki yöntem ile oluşturabilirsiniz.
Aşağıdaki adımları takip edelim:
• VirtualBox programını çalıştıralım ve aşağıda görüldüğü gibi sanal makine oluşturmak için ‘Yeni’ seçeneğine tıklayalım.
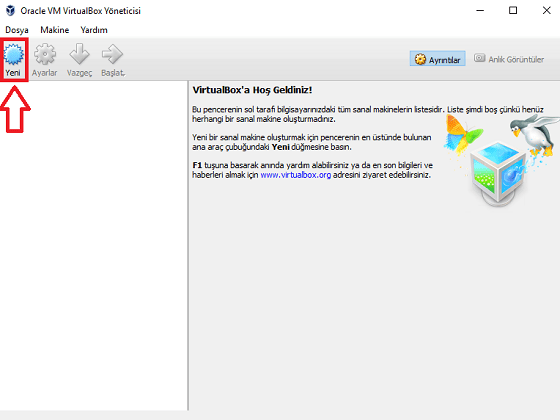
• Bir sonraki adımda aşağıda görüldüğü gibi, oluşturacağımız makinaya bir isim verelim.
• İşletim sistemi türünü ve sürümünü de seçtikten sonra ‘İleri’ butonuna tıklayalım.
• Bellek (RAM) boyutunu belirleyelim. Bilgisayarınızın bellek miktarı yeterli ise sanal makine belleğini de yüksek tutabilirsiniz. Örneğin 16 GigaByte RAM’i olan bir bilgisayarınız var ise, 4 GigaByte RAM’i olan bir sanal makine oluşturabilirsiniz.
• ‘İleri’ butonuna tıklayarak devam edelim.
• Bir sonraki adımda ise makinenin sabit diskini oluşturmak için, ‘Şimdi sanal bir sabit disk oluştur’ seçeneğini işaretledikten sonra ‘Oluştur’ butonuna tıklayalım.
• Daha sonra sabit disk dosya türünü ‘VDI (VirtualBox Disk Kalıbı)’ seçelim ve ‘İleri’ butonu ile devam edelim.
• Bir sonraki adımda disk boyutu durumu ekrana geliyor. Değişken olarak ayrılan boyutu da seçebilirsiniz, fakat bizim tavsiyemız ‘Sabitlenmiş boyut’ seçilerek devam edilmesidir.
• Devam etmek için ‘İleri’ butonuna tıklayalım.
• Bir sonraki adımda ise sabit disk boyutunu belirtiyoruz. Kayıt yeri ise varsayılan olarak belirlenmiş durumda; herhangi bir değişiklik yapmamız gerekli değildir.
• Devam etmek için ‘Oluştur’ butonuna tıklayalım.
• Bir sonraki adımda ise aşağıda görüldüğü gibi yaptığımız ayarlara göre sanal makine oluşturma süreci başladı. Henüz ortada işletim sistemi yok. Sadece donanımlar ayarlanıyor. Yüzde dolana kadar beklemede kalalım.
• Görüldüğü gibi yüzde dolduktan sonra aşağıdaki ekran karşımıza çıkıyor. Sanal makine hazır durumda, ‘Başlat’ butonuna tıklayalım.
• İşletim sistemi yüklemek için Windows.iso disk kalıbını dosyasını cihaza göstermemiz gerekiyor.
• Aşağıda görüldüğü gibi klasör simgesine tıklayalım.
• Disk kalıbımız ‘Belgeler’ klasöründe idi; buradan seçiyoruz ve ‘Aç’ butonuna tıklıyoruz.
• Disk kalıbını da seçtiğimize göre son olarak ‘Başlat’ butonuna tıklayalım.
• İşlem tamamlandı. Windows disk kalıbımızı sanal makine tanıdı ve Windows kurulum ekranı karşımıza geldi.
Bundan sonraki adımlar bilindiği gibi klasik Windows işletim sistemi kurulumunu kapsıyor. Sitemizde Windows’un tüm sürümlerinin kurulum adımları mevcuttur. Hangisinin kurulumunu yapmak isterseniz www.teknodestek.com.tr‘de bulabilirsiniz.
Windows 8.1 Kurulum adımları için buraya tıklayın.
Windows 10 Kurulum adımları için buraya tıklayın.
Windows 7 Kurulum adımları için buraya tıklayın.
Windows Vista Kurulum adımları için buraya tıklayın.
Windows XP kurulum adımları için buraya tıklayın.