Bu içerikte, daha önce dikkate alınmamış olan VirtualBox disk boyutunu artırma konusunda bilgi vereceğiz.
Önceden tanımlanmış disk boyutunun daha fazla veriyi barındıracak kadar alan sağlamadığı birçok durumla karşılaştık mı?

Daha sonraki bir aşamada sanal makinenizin sabit diskinde daha fazla alan gerekiyorsa, sanal sabit diski genişletip bölümlemek zorunda kalacaksınız. Bu yazıda, VirtualBox’ta Disk boyutunu nasıl artırılacağını göreceğiz.
İçindekiler
VirtualBox Disk Boyutunu Artırma
Bu işlemleri yapmadan önce sanal sabit disk dosyanızı yedeklemek isteyebilirsiniz, çünkü her zaman bir şeylerin ters gidebileceği şansı vardır. Yedeklemelerin bulunması her zaman iyi bir uygulamadır. Ancak, işlem genellikle sorunsuz çalışsa da, ilerlemeden önce makinelerinizi kapatmanız gerektiğinden emin olun.
VirtualBox’ta disk boyutunu artırmanın iki yolu vardır:
- GUI ile VirtualBox’ın disk boyutunu genişletme
- CLI ile VirtualBox’ın disk boyutunu genişletme
Şimdi bunları detaylı olarak ele alalım.
GUI ile VirtualBox Disk Boyutunu Artırma
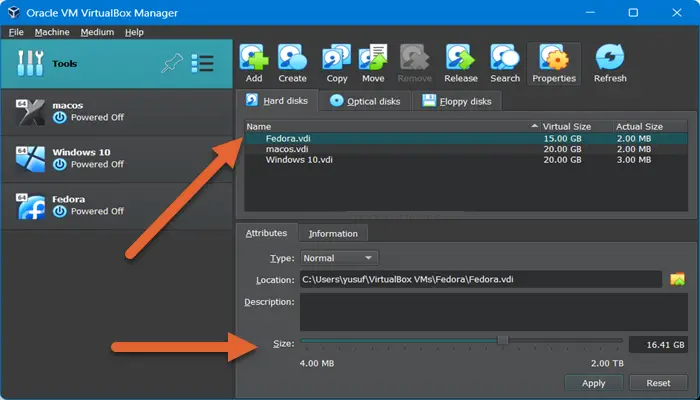
GUI ile VirtualBox Disk Boyutunu Artırma
Oracle, VirtualBox‘ta makinelerinizi düzenlemenizi sağlayan bir araç olan Sanal Ortam Yöneticisi adında bir araç sağlar. Disk boyutunu genişletmek için aşağıdaki adımları izleyin.
Bunu açmak için, klavye kısayolu Ctrl + D‘yi kullanabilir veya Dosya > Araçlar > Sanal Ortam Yöneticisi’ne gidin (Bazı durumlarda, ‘Araçlar’ mevcut değil, bu yüzden, sadece Dosya > Sanal Ortam Yöneticisi’ne gidin).
Şimdi, diskini değiştirmek istediğiniz makineyi seçin, üzerine sağ tıklayın ve Özellikler’i seçin.
Size farklı seçenekler verecek, sadece Boyuta gidin ve cihazın gerçek boyutunu düzenlemek için kaydırıcıyı kullanın.
Şimdi, eylemlerinizi onaylamak için Uygula’ya tıklayın ve işlem tamamdır. Disk boyutu artsa da, bölüm boyutu otomatik olarak değişmez. Ekstra alanı kullanmak için diskin bölümünü genişletmeniz gerekir. Bunun için sanal makinenize giriş yapın ve ekstra alanı kullanmak için Disk Yönetimi Aracı’nı kullanın.
CLI ile VirtualBox Disk Boyutunu Artırma
CLI ile VirtualBox Disk Boyutunu Artırma
Öncelikle, sanal makineyi kapatın, ayrıca, cihazı kapatın ve Kaydedilmiş değil, Kapatılmış olarak ayarladığınızdan emin olun. Şimdi, disk boyutunu değiştirmek için VBoxManage komutunu kullanmamız gerekiyor.
VirtualBox‘un anlık görüntü özelliğini kullanıyorsanız, önceki sanal disk dosyasını değiştirmeden önce ilgili anlık görüntüleri silmek önemlidir. Bu, doğru sanal disk dosyasını değiştiriyor olduğunuzu ve daha sonra her şeyin düzgün çalışacağını garanti eder.
Çalıştır’ı açın, ‘cmd‘ yazın ve Enter tuşuna basın. Bu, Komut İstemi’ni açacak, ardından, aşağıda belirtilen komutu kullanarak VirtualBox’ın program dosyaları dizinine geçmeniz gerekecektir.
cd "C:\Program Files\Oracle\VirtualBox"
Şimdi, VDI’nizi bulmanız gerekiyor, bunun için, Dosya Gezgini’ni açın ve aşağıdaki yola gidin.
C:\Users\username\VirtualBox VMs
Not: Kullanıcı adını, VM’yi barındıran kullanıcının adıyla değiştirdiğinizden emin olun.
Bu konuma gittiğinizde, VM’nizin klasörünü açın ve .VDI uzantısı ile biten dosyayı bulun. Şimdi, dosyanın adını ve konumunu not edin. Son olarak, disk boyutunu 50 GB veya 51200 MB’ye artırmak için aşağıdaki komutu çalıştırın.
VBoxManage modifyhd "C:\Users\yusuf\VirtualBox VMs\Fedora\Fedora.vdi" --resize 51200
Bu işlemi yapacak. Ancak, VBOX_E_NOT_SUPPORTED hatası alırsanız, –resize komutunun giriş olarak son boyutu aldığını kontrol edin ve emin olun. Böyle bir durumda aşağıdaki komutu çalıştırın.
VBoxManage modifymedium disk "C:\Users\yusuf\VirtualBox VMs\Fedora\Fedora.vdi" --resize 51200
Bu nedenle, mevcut diskinizin boyutu 16GB ise ve onu 8GB’a yeniden boyutlandırmaya çalışıyorsanız, işe yaramaz. Bu ekstra alanı kullanabilmek için bölümü de genişletmeniz gerekiyor. Aynı şeyi yapmanın birçok yolu vardır, bu sefer ücretsiz bir araç olan Paragon Bölüm Yöneticisini kullanmayı deneyin.
VirtualBox’ta disk boyutunu nasıl artırabilirim?
Disk boyutunu artırmak için iki yol vardır, bunları yapmak için ya Sanal Ortam Yöneticisi’ni ya da Komut İstemi’ni kullanabilirsiniz. Bu konuda adımları daha önce bu yazıda belirttik, sadece onları izleyin ve disk boyutunu ve bölümü kolayca artırabilirsiniz.
VirtualBox’ta maksimum disk boyutu nedir?
Grafik kullanıcı arayüzü (GUI), 2TB’ye kadar sert diskler oluşturmanıza olanak tanır. Daha büyük diskler için VBoxManage komut satırı aracını kullanabilirsiniz. Komut İstemi’ni açın, VirtualBox konumuna gidin ve daha önce gösterdiğimiz gibi VBoxManage komutunu kullanın.

