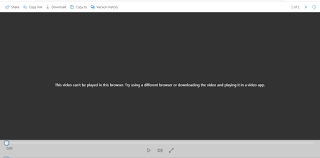İçindekiler
Video bilgisayarımda oynatılmıyor
Video oynatmak, Windows 10 deneyiminin temel bir parçasıdır, ancak Windows 10 video oynatmıyorsa ne olur?
Videolarınızı düzeltmenin en iyi yolu, profesyonel video düzenleme yazılımı kullanmaktır.

Sürücüleriniz güncel değilse video sorunları oluşabilir, bu nedenle bunları kontrol ettiğinizden ve gerekirse güncellediğinizden emin olun.
Windows 10 bilgisayarınızda videolar hala oynatılmıyorsa, eksik video codec bileşenlerini yüklemenizi öneririz.
İster çevrimiçi yayın yapıyor olun ister bilgisayarınızdan veya cihazınızdan çevrimdışı izliyor olun, video belki de günümüzde en çok tüketilen içerik türüdür.
Windows PC’ler yıllar içinde birçok kullanıcılarının farklı Office programları ve uygulamaları kullanarak bilgisayarlarından video oluşturmasına değil, aynı zamanda videolarını gömmesine ve düzenlemesine olanak sağlamıştır.
Windows 10, tüketicilerden sürekli bir ilgi gördü, ancak bu da birçok sorun giderme endişesini beraberinde getirdi.
Bu endişelerden biri, Windows 10’da oynatılmayan videolarla ilgilidir. Çözümlerimizle çözeceğinizi umduğunuz aynı konu etrafında toplanmış bazı sorunları görün.
Windows 10 güncellemesinden sonra video oynatılmıyor
Çevrimiçi videolar dizüstü bilgisayarda oynatılmıyor
İndirme (çevrimdışı)/kurtarma işleminden sonra video oynatılmıyor
Windows 10’da video ses çalıyor ancak görüntü yok
7, 8, XP’de video oynatılamıyor
MP oynatamaz (Windows 10 veya 11 hakkında konuşsak da MP4 dosyalarını oynatmak imkansızdır).
Bunun için hızlı düzeltmeler arasında bilgisayarınızı yeniden başlatmak yer alıyor, ancak bu yardımcı olmazsa, aşağıdaki sorun giderme ipuçlarını deneyin.
Windows 10’da oynatılmayan videoları nasıl düzeltirim?
Ekran sürücüsünü kaldırın ve yeniden yükleyin
Sürücüleri otomatik olarak güncelle
Uygun codec bileşeninin kurulu olup olmadığını kontrol edin/Optimize uyumluluğu çalıştırın
Eksik eklentileri yükleyin
Videoyu tarayıcıda aç
Mevcut tüm Windows güncellemelerini kontrol edin
GPU oluşturma yerine yazılım oluşturmayı kullanın
X-realite ayarını kapatın
Ekran sürücüsünü kaldırın ve yeniden yükleyin
Başlat’a sağ tıklayın ve Aygıt Yöneticisi’ni seçin.
Listeyi genişletmek için aygıt listesinden Sürücüleri görüntüle’yi seçin.
Cihaza sağ tıklayın ve Kaldır’a tıklayın.
Yüklenen sürücü paketinin silinmesi için sürücü paketini sistemden silme seçeneğinin işaretlendiğinden/seçildiğinden emin olun.
Eylem menüsüne gidin.
Sürücüyü yeniden yüklemek için Donanım değişikliklerini tara öğesini seçin.
Bilgisayarı kapatın ve yeniden başlatın.
Bu basit bir çözümdür, ancak videolar Windows 10 dizüstü bilgisayarınızda oynatılamıyorsa bazen sürücüleri güncellemek yardımcı olur.
Ekran sürücülerini kaldırıp yeniden yüklemek için önerdiğimiz bir başka etkili çözüm, bu görevi güvenle yapmanıza yardımcı olabilecek profesyonel bir araç kullanmak ve ayrıca gerekli tüm sürücüleri bilgisayarınızdan güncellemektir.
Videoyu okunabilir bir formata dönüştürün
Adobe Premiere Pro’yu bilgisayarınıza indirin.
Henüz bir Adobe hesabınız yoksa kaydolun.
7 günlük ücretsiz deneme için kaydolun.
Adobe Premiere Pro’yu yükleyin.
hesabınıza giriş yapın ve Adobe Premiere Pro’yu açın.
Media Encoder Kuyruğuna bir Video Dosyası yükleyin.
Videonuzu kuyruğa eklemek için kuyruk panelindeki + düğmesine tıklayarak bunu yapabilirsiniz.
Bir dosya biçimi seçin.
Kalite Ön Ayarı’nı seçin.
Kaydetme konumunuzu seçin.
Dönüşümü başlatın ve bekleyin.
Videoyu tekrar açmayı deneyin.
Videolar bilgisayarınızda oynatılamıyorsa, video formatı PC’nizde yüklü olan video oynatıcıların hiçbiriyle uyumlu olmaz.
Bu sorun için bir çözüm, dosyayı bir video düzenleyicide veya dönüştürücüde açmak, okunabilir bir biçime dönüştürmek ve yeniden oynatmaktır.
Adobe Premiere Pro, hangi dosya biçimlerini işleyebileceği açısından son derece çok yönlü olan harika bir video düzenleyicidir.
Her tür kamerada kaydedilmiş hemen hemen her tür videoyu açmakla kalmaz, aynı zamanda profesyonel düzeyde bir video düzenleyicidir, bu yüzden onu seçtiğinize pişman olmazsınız.
Sürücüleri otomatik olarak güncelleyin
Ekran sürücüsü ile ilgili yukarıdaki adımları takip etmek için gerekli bilgisayar becerilerine sahip değilseniz, artık bu seçeneği düşünmeyin bile.
Yanlış sürücü sürümlerini indirip kurarak bilgisayarınıza kalıcı olarak zarar verebilirsiniz. Ancak bu, bu fikri tamamen unutmanız gerektiği anlamına gelmez.
Sürücüler eski olduğunda, bilgisayarlar genellikle yavaşlamaya başlar ve şu anda yaşadığınız gibi video sorunları da dahil olmak üzere gözle görülür performans sorunlarına neden olur.
Sürücüyü güncellemeniz gerektiğini varsayalım, ancak görevi nasıl düzgün bir şekilde tamamlayacağınızı bilmiyor musunuz? DriverFix’i yükleyin ve tüm sürücülerinizi tek bir tıklamayla güncelleyin.
Uygun codec bileşeninin kurulu olup olmadığını kontrol edin/Optimize uyumluluğu çalıştırın
Videolar Windows 10’da tarayıcıda oynatılmıyorsa, uygun codec bileşeni yüklü olmaz.
Örneğin, birisi size PC’nizde olmayan bir codec bileşenine dayalı medya içeren bir PowerPoint sunumu gönderir.
WinX HD Video Converter Deluxe , video formatlarını/kodeğini MP4, MKV, WMV, AVI, MOV, H.264, vb.’ye dönüştürerek Windows 10’da oynatılmayan videoyu düzeltir.
Bu süreç hızlı ve verimli bir şekilde gerçekleşir ve nihai sonuçlar profesyonel düzeyde kalite sağlar.
Bu inanılmaz yazılımı kullanarak Windows 10’da çalıştırılamayan dosyaları dönüştürme sürecini kolay hale getirir. Projenizin diğer tüm öğelerinin standartlara uygun olmasını sağlamak için size daha fazla zaman tanır.
Eksik eklentileri yükleyin
Özellikle Internet Explorer için video oynatmayı etkinleştirir. Adobe Flash veya Silverlight eklentileri eksik olabilir.
Doğru veya eksik eklentileri edinin ve ardından videonun tekrar oynatılıp oynatılmadığını kontrol edin.
Videoyu tarayıcıda açın
Internet Explorer’ı açın.
Araçlar’ı tıklayın.
Eklentileri Yönet’i tıklayın.
Eklenti Türleri altında, Araç Çubukları ve Uzantılar’ı tıklayın.
Göster altında, Tüm eklentiler’i tıklayın.
Flash ve Silverlight eklentilerini seçin.
Etkinleştir’i tıklayın ve videoyu tekrar oynatmayı deneyin.
Bazı sitelerde, diğer uygulamalardan oynatılamayan çevrimiçi videolar bulur. Videoyu kapatmak için Esc tuşuna basarak tarayıcınızı açmayı deneyin, videoyu sağ tıklayın ve Köprüyü Aç öğesini tıklayın.
Açılmazsa, eklentilerin etkinleştirildiğini kontrol edin.
Mevcut tüm Windows güncellemelerini kontrol edin
Başlat’a tıklayın ve Ayarlar’ı seçin.
Güncelle ve Güvenlik’i tıklayın.
Windows Güncellemeleri’ni tıklayın.
Güncellemeleri Kontrol Et’i tıklayın.
Bekleyen güncellemeleri yükleyin.
Sisteminizi güncel tutmak önemlidir ve videolar bilgisayarınızda oynatılamıyorsa, en son Windows güncellemelerini indirdiğinizden emin olun.
GPU oluşturma yerine yazılımla görüntülemeyi kullanın
Başlat’a tıklayın ve Denetim Masası’nı seçin.
Ağ ve İnternet seçeneğini seçin.
İnternet Seçenekleri’ni seçin.
İnternet Özellikleri başlıklı ek bir pencere açılacaktır.
Bu pencerede, Gelişmiş etiketli sekmeyi seçin.
Altında GPU oluşturma yerine yazılım oluşturmayı kullan etiketli bir onay kutusu vardır. Kontrol et.
Güvenlik etiketli ek bir bölüm görene kadar listeyi aşağı kaydırın.
Gelişmiş Korumalı Mod * için 64 bit işlemleri etkinleştir etiketli onay kutusunu bulun ve işaretleyin.
Şimdi Uygula ve Tamam’ı seçin.
Tarayıcınızı yeniden başlatın ve tekrar bir video izlemeyi deneyin. Hala çalışmıyorsa, cihazınızı yeniden başlatın ve tekrar deneyin.
Bu çözüm oldukça basittir, ancak videolar dizüstü bilgisayarınızda oynatılmazsa size yardımcı olur.
X-realite ayarını kapatın
Sony VAIO kullanıyorsanız, Windows 10’da oynatılmayan Videolar sorununu ayarları kontrol ederek düzeltebilirsiniz.
Önceden yüklenmiş Sony yazılımındaki bir şey oynatmayı izin vermez. Bu nedenle Görüntü kalitesi sekmesi altındaki VAIO kontrol merkezi uygulamasına gidin ve mobil için X-realite ayarını bulun. Kapatmak.