TPM’in açık olduğu anlama, bilgisayarınızın güvenlik teknolojisinin aktif olduğu ve verilerinizi koruma altına almak için çalıştığı anlamına gelir. TPM (Trusted Platform Module), bilgisayar donanımında bulunan bir güvenlik çipidir ve şifreleme anahtarları gibi hassas bilgilerin saklanmasını sağlar. TPM’in etkinleştirilmesi, özellikle işletim sistemi ve yazılımlarınız için ek bir güvenlik katmanı oluşturur. Bu teknoloji, kötü amaçlı yazılımların sisteme girmesini engellemeye yardımcı olur ve kullanıcı bilgilerini daha güvenli hale getirir.
Ayrıca okuyun: TPM 2.0 Nasıl Etkinleştirilir
Windows TPM Yönetim Konsolu’nu Kullanma
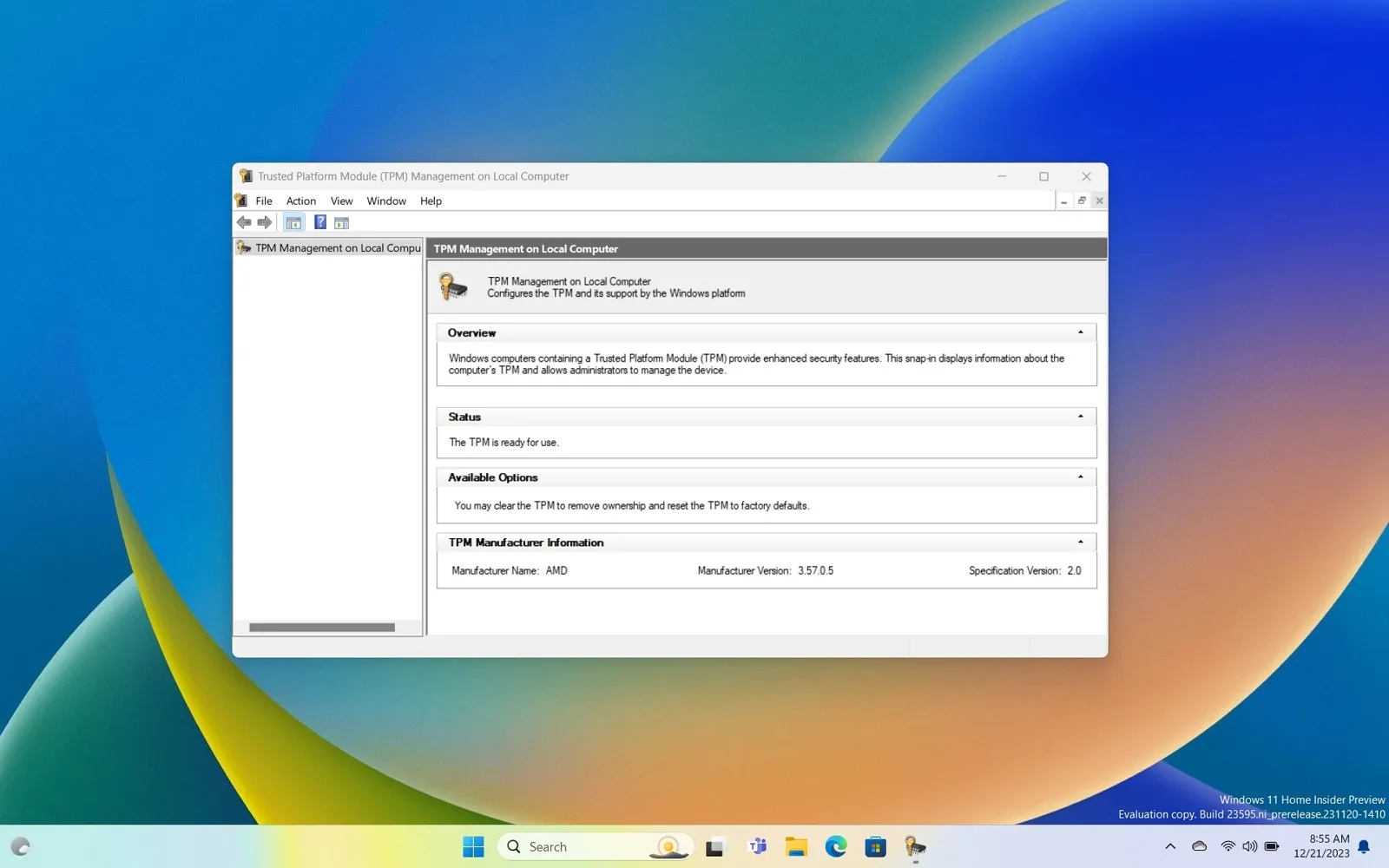
TPM’in açık olduğu anlama en kolay yollarından biri, Windows TPM Yönetim Konsolu’nu kullanmaktır:
- Çalıştır penceresini açın: Çalıştır iletişim kutusunu anında açmak için, klavyedeki Windows tuşuyla R tuşuna eş zamanlı olarak basmanız yeterlidir.
- “tpm.msc” komutunu girin ve Enter’a basın: TPM Yönetim Konsolu’na erişim sağlamak için, ilgili pencerede “tpm.msc” komutunu girip Enter tuşuna tıklayarak, konsolu hızlı bir şekilde açabilirsiniz.
- TPM durumunu kontrol edin: TPM Yönetim Konsolu’nda, TPM’in durumunu görebilirsiniz. Eğer “Durum” kısmında “TPM kullanıma hazır” ifadesi yer alıyorsa, bu, TPM cihazınızın aktif ve sorunsuz bir şekilde çalıştığı anlamına gelir.
Eğer “Uyumlu TPM bulunamadı” gibi bir hata mesajı alırsanız, bilgisayarınızda TPM olmayabilir veya BIOS ayarlarından devre dışı bırakılmış olabilir.
BIOS Ayarlarını Kontrol Etme
Bazen TPM, BIOS ayarlarından devre dışı bırakılmış olabilir. Bu durumda, BIOS ayarlarına girerek TPM’i etkinleştirmeniz gerekir. Bilgisayarınızın BIOS ayarlarına ulaşma yöntemi, kullanılan cihazın markası ve modeline göre değişkenlik gösterebilir ve farklı adımları içerebilir. Genellikle, bilgisayarınızı açarken Del, F2, F10 veya Esc gibi belirli tuşlara basarak BIOS ayarlarına ulaşabilirsiniz.
BIOS ayarlarında “Security” (Güvenlik) veya “Advanced” (Gelişmiş) sekmesini bulun. Bu sekme altında “TPM”, “Trusted Computing” veya benzeri bir seçenek arayın. İlgili ayarı bulun ve TPM’in “Etkin” konumunda olduğundan emin olun, böylece gerekli güvenlik önlemleri aktif hale gelecektir.
BIOS ayarlarını değiştirirken dikkatli olun. Hatalı bir ayar yapmanız, bilgisayarınızın düzgün çalışmamasına veya hatta tamamen kilitlenmesine yol açabilir. BIOS ayarlarını değiştirmeden önce bilgisayarınızın kullanım kılavuzunu okuyun veya üreticinin web sitesinden bilgi alın.
Aygıt Yöneticisi’ni Kullanma
TPM’in açık olduğu anlama bir başka yolu da Aygıt Yöneticisi’ni kullanmaktır:
- Aygıt Yöneticisi’ni açın: Bilgisayarınızdaki donanımları yönetmek için Aygıt Yöneticisi’ni açmak istiyorsanız, Başlat menüsüne “Aygıt Yöneticisi” kelimesini girip Enter tuşuna tıklayabilirsiniz.
- “Güvenlik aygıtları” bölümünü genişletin: Aygıt Yöneticisi’nde, listede bulunan “Güvenlik aygıtları” seçeneğini bulun ve bu bölümü genişletmek için üzerine tıklayarak ilgili aygıtları görüntüleyin.
- TPM’yi bulun: TPM, genellikle “Güvenilir Platform Modülü” veya benzer bir isimle tanımlanır. Eğer TPM listelenmiyorsa veya üzerinde bir uyarı işareti varsa, TPM’iniz devre dışı bırakılmış veya düzgün çalışmıyor olabilir.
PowerShell Komutunu Kullanma
PowerShell kullanarak da TPM’in durumunu kontrol edebilirsiniz. Adımlar:
- PowerShell’i açın: PowerShell’i çalıştırmak için, Başlat menüsünü açıp arama kutusuna “PowerShell” yazarak ilgili uygulamayı hızlıca bulabilir ve açabilirsiniz. Ardından, çıkan sonuçlar arasında “Yönetici olarak çalıştır” seçeneğini tıklayarak uygulamayı yönetici yetkileriyle açın.
- Komutu girin: PowerShell penceresine Get-Tpm komutunu yazın ve Enter tuşuna basın.
- Sonuçları inceleyin: Komut, TPM’iniz hakkında bilgi verecektir. “TpmEnabled” değeri “True” ise, TPM’iniz açıktır.
Windows 11 Sistem Bilgileri’ni Kullanma
Windows 11 kullanıyorsanız, Sistem Bilgileri aracılığıyla TPM’in durumunu kontrol edebilirsiniz:
- Çalıştır penceresini açın: Çalıştır iletişim kutusunu anında açmanın bir yöntemi, Windows ve R tuşlarına eş zamanlı olarak basmaktır.
- “msinfo32” yazın ve Enter tuşuna basın: Sistem Bilgileri penceresini görüntülemek için, “msinfo32” ifadesini girip Enter tuşuna tıklayarak, ilgili pencereyi hızlı bir şekilde açabilirsiniz.
- Sistem Özeti’ni seçin: Sistem Özeti’ni görüntülemek için sol tarafta bulunan menüyü kullanarak “Sistem Özeti” seçeneğine tıklayın.
- TPM bilgilerini bulun: Sağ taraftaki listede “Güvenilir Platform Modülü (TPM)” bölümünü bulun. Burada TPM’inizin sürümü ve durumu hakkında bilgi göreceksiniz.
TPM Neden Önemlidir?
TPM, bilgisayarınızın güvenliği için önemli bir rol oynar. TPM’in sağladığı bazı avantajlar:
- Veri şifreleme: TPM, kritik verilerinizi korurken kullanılan şifreleme anahtarlarının güvenli bir şekilde saklanmasını ve korunmasını sağlayan bir teknolojidir. Verilerinizin gizliliğini ve güvenliğini sağlamak için, bu önlem büyük önem taşır ve yetkisiz erişim riskini azaltır.
- Güvenli önyükleme: TPM, bilgisayarınızın önyükleme sürecinin güvenliğini sağlar. Bu, kötü amaçlı yazılımların işletim sisteminizi ele geçirmesini önlemeye yardımcı olur.
- Kimlik doğrulama: Güvenilir Platform Modülü (TPM) sayesinde bilgisayarınızın güvenilirliğini ve kimliğini doğrulamak mümkün hale gelir.
- Yazılım bütünlüğü: TPM, yazılımların değiştirilmediğinden emin olmak için kullanılabilir. Bu koruma, sisteminizi zararlı yazılımların saldırısından koruyarak güvenliğini sağlar.
TPM’in Olmaması Durumunda Ne Yapmalı?
Eğer bilgisayarınızda TPM yoksa veya TPM’iniz eski bir sürümse (TPM 1.2 gibi) ve Windows 11 gibi yeni bir işletim sistemi kullanmak istiyorsanız, birkaç seçeneğiniz var:
- Yeni bir bilgisayar satın alın: En kolay çözüm, TPM 2.0 destekleyen yeni bir bilgisayar satın almaktır. Günümüzde üretilen birçok modern bilgisayar, TPM 2.0 teknolojisini dahili olarak destekler.
- Anakartınızı yükseltin: Bazı durumlarda, anakartınızı TPM 2.0 destekleyen bir anakartla değiştirebilirsiniz. Fakat, bu durum her zaman gerçekleştirilebilir olmayabilir ve aynı zamanda pahalıya mal olabilir.
- TPM 2.0 modülü ekleyin: Bazı anakartlar, TPM 2.0 modülünü takabileceğiniz bir sokete sahiptir. Bu, TPM’i olmayan eski bir bilgisayara TPM 2.0 eklemek için bir seçenek olabilir.
- Sanallaştırma kullanın: Windows 11’i sanal bir makinede çalıştırabilirsiniz. Sanal makineler, TPM 2.0 gereksinimini atlamanıza olanak tanır.
TPM ve Güvenlik Yazılımları
TPM, bilgisayarınızın güvenliği için tek başına yeterli değildir. TPM, güvenlik yazılımlarıyla birlikte kullanıldığında en etkilidir. Bilgisayar sistemlerinizi çeşitli tehditlere karşı koruma görevini üstlenen güvenlik yazılımları, virüsler ve zararlı yazılımların sistemlere bulaşmasını önler. TPM, bu yazılımların daha etkili bir şekilde çalışmasına yardımcı olur.
Örneğin, BitLocker gibi bir disk şifreleme yazılımı kullanıyorsanız, TPM, şifreleme anahtarlarınızı güvenli bir şekilde saklayabilir.
TPM ve Geleceğin Güvenliği
TPM, bilgisayar güvenliğinin geleceğinde önemli bir rol oynayacaktır. Nesnelerin İnterneti (IoT) cihazlarının yaygınlaşmasıyla birlikte, güvenlik giderek daha önemli hale geliyor.
TPM, aynı zamanda modern kimlik doğrulama sistemlerinde de yer alacaktır. Biyometrik kimlik doğrulama teknikleri, örneğin parmak izi veya yüz tanıma, TPM ile entegre edildiğinde güvenlik seviyesini artırabilir.