Ayrıca okuyun: Tp-link Archer VR2600 kopma sorunu

İçindekiler
Cihazınızı Yeniden Başlatın
İlk adım olarak, bilgisayarınızı veya Bluetooth dongle’ı kullandığınız cihazı yeniden başlatmayı deneyin. Bazen basit bir yeniden başlatma, geçici yazılım sorunlarını çözebilir ve Bluetooth bağlantısını yeniden kurabilir.
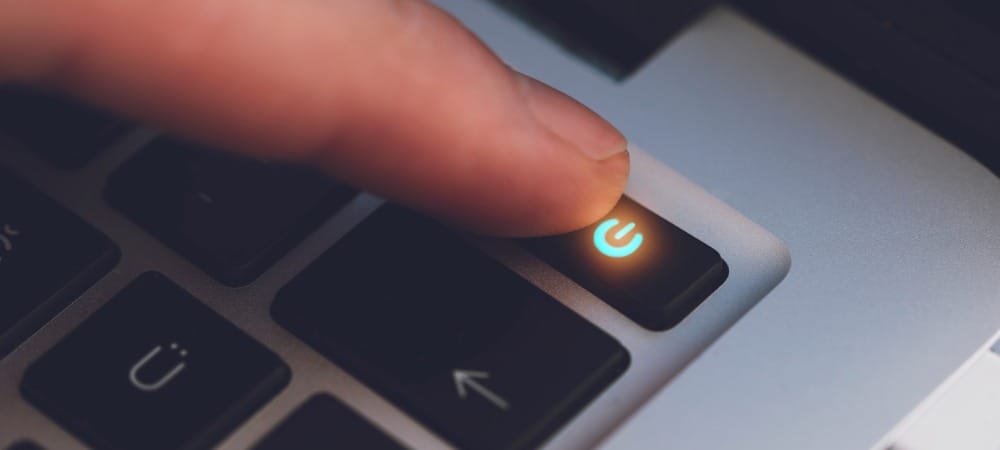
Cihazınızı yeniden başlatmanın Bluetooth dongle sorunlarını çözmedeki rolü.
- Bilgisayarınızı yeniden başlatın: Başlat menüsünden veya güç düğmesini kullanarak bilgisayarınızı kapatın ve birkaç saniye bekleyin. Ardından tekrar açın.
- Bluetooth dongle’ı çıkarıp takın: Bluetooth dongle’ı bilgisayarınızdan veya cihazınızdan çıkarın ve birkaç saniye bekleyin. Ardından tekrar takın. Bu, dongle’ın yeniden tanınmasına yardımcı olabilir.
Sürücüleri Kontrol Edin ve Güncelleyin
Bluetooth dongle’ınızın düzgün çalışması için doğru sürücülerin yüklü olması gerekir. Sürücüler, dongle ile işletim sisteminiz arasındaki iletişimi sağlar. Eski veya uyumsuz sürücüler, Bluetooth bağlantı sorunlarına neden olabilir.
- Aygıt Yöneticisi’ni açın: Başlat menüsüne sağ tıklayın ve “Aygıt Yöneticisi”ni seçin.
- Bluetooth cihazlarını bulun: Aygıt Yöneticisi listesinde “Bluetooth” veya “Bluetooth Radyo” bölümünü genişletin. TP-Link Bluetooth dongle’ınızı bulun.
- Sürücüyü güncelleyin: Dongle’a sağ tıklayın ve “Sürücüyü güncelle” seçeneğini seçin. “Güncellenmiş sürücü yazılımını otomatik olarak ara” seçeneğini seçin ve işletim sisteminizin en son sürücüyü bulup yüklemesine izin verin.
- Sürücüyü yeniden yükleyin: Sürücüyü güncellemek sorunu çözmezse, dongle’a sağ tıklayın ve “Cihazı kaldır” seçeneğini seçin. Ardından bilgisayarınızı yeniden başlatın. Bilgisayarınız açıldığında, Windows genellikle dongle’ı otomatik olarak algılar ve sürücüyü yeniden yükler.
Bluetooth Hizmetlerini Kontrol Edin
Bluetooth hizmetleri, Bluetooth bağlantılarını yönetmekten sorumludur. Bu hizmetler düzgün çalışmıyorsa, Bluetooth dongle’ınız çalışmayabilir.
Bluetooth hizmetlerinin doğru çalışıp çalışmadığını kontrol etmenin yolları.
- Hizmetler penceresini açın: Çalıştır penceresini açmak için Windows tuşu + R tuşlarına basın. “services.msc” yazın ve Enter tuşuna basın.
- Bluetooth hizmetlerini bulun: Hizmetler listesinde “Bluetooth Desteği Hizmeti” ve “Bluetooth Kullanıcı Desteği Hizmeti”ni bulun.
- Hizmetleri başlatın veya yeniden başlatın: Her bir hizmete sağ tıklayın ve “Özellikler”i seçin. “Başlangıç türü”nün “Otomatik” olarak ayarlandığından emin olun. Hizmetler zaten çalışıyorsa, “Durdur” ve ardından “Başlat” düğmelerine tıklayarak hizmetleri yeniden başlatın.
Başka Bir USB Bağlantı Noktasını Deneyin
Bazen USB bağlantı noktalarında sorunlar olabilir. Bluetooth dongle’ınızı başka bir USB bağlantı noktasına takmayı deneyin. Mümkünse, USB 3.0 bağlantı noktası yerine USB 2.0 bağlantı noktasını kullanmayı deneyin. Bazı durumlarda, USB 3.0 bağlantı noktaları Bluetooth cihazlarıyla uyumsuzluk sorunlarına neden olabilir.
Diğer Bluetooth Cihazlarını Kontrol Edin
Bluetooth dongle’ınızın başka Bluetooth cihazlarıyla çakışıp çakışmadığını kontrol edin. Özellikle kablosuz fareler, klavyeler veya kulaklıklar gibi diğer Bluetooth cihazları bağlantı sorunlarına neden olabilir.
Bluetooth bağlantı sorunlarını çözmek için diğer cihazların durumunu kontrol etmenin önemi.
- Diğer Bluetooth cihazlarını kapatın: Bluetooth dongle’ınızı kullanırken diğer Bluetooth cihazlarını kapatmayı deneyin. Bu, olası çakışmaları önlemeye yardımcı olabilir.
- Cihazları sırayla bağlayın: Birden fazla Bluetooth cihazını aynı anda bağlamak yerine, cihazları sırayla bağlamayı deneyin. Bu, dongle’ın her bir cihazla düzgün bir şekilde eşleşmesini sağlayabilir.
Güç Yönetimi Ayarlarını Kontrol Edin
Bazı durumlarda, güç tasarrufu ayarları Bluetooth dongle’ınızın kapanmasına neden olabilir. Bu, özellikle dizüstü bilgisayarlarda pil ömrünü uzatmak için tasarlanmış güç tasarrufu modlarında olabilir.
- Aygıt Yöneticisi’ni açın: Başlat menüsüne sağ tıklayın ve “Aygıt Yöneticisi”ni seçin.
- Bluetooth cihazlarını bulun: Aygıt Yöneticisi listesinde “Bluetooth” veya “Bluetooth Radyo” bölümünü genişletin. TP-Link Bluetooth dongle’ınızı bulun.
- Güç yönetimi ayarlarını kontrol edin: Dongle’a sağ tıklayın ve “Özellikler”i seçin. “Güç Yönetimi” sekmesine gidin. “Güç tasarrufu yapmak için bilgisayarın bu cihazı kapatmasına izin ver” seçeneğinin işaretini kaldırın.
TP-Link Destek ile İletişime Geçin
Yukarıdaki adımlar sorunu çözmezse, TP-Link müşteri desteği ile iletişime geçmekten çekinmeyin. TP-Link, sorun giderme konusunda size yardımcı olabilir veya dongle’ınızda bir donanım sorunu olup olmadığını belirleyebilir.
“TP-Link Bluetooth dongle sorunları için profesyonel destek almak üzere nasıl iletişim kurabileceğinizi öğrenin.
- TP-Link web sitesini ziyaret edin: TP-Link’in resmi web sitesini ziyaret edin ve destek bölümüne gidin.
- Canlı sohbet veya e-posta desteği: TP-Link genellikle canlı sohbet veya e-posta yoluyla müşteri desteği sunar. Sorununuzu ayrıntılı olarak açıklayın ve size yardımcı olmalarını isteyin.
TP-Link Bluetooth Dongle’ınızın Çalışmamasının Diğer Olası Nedenleri
Yukarıda bahsettiğimiz çözümlerin yanı sıra, TP-Link Bluetooth dongle’ınızın çalışmamasının birkaç başka nedeni daha olabilir.
Kablosuz sinyallerdeki parazit
Bluetooth, 2.4 GHz frekans bandını kullanır. Bu frekans bandı, Wi-Fi ağları, mikrodalga fırınlar, kablosuz telefonlar ve diğer cihazlar tarafından da kullanılır. Bu cihazlar, Bluetooth sinyaline parazit yaparak bağlantı sorunlarına neden olabilir.
- Cihazları dongle’dan uzaklaştırın: Bluetooth dongle’ınızı, diğer 2.4 GHz cihazlarından mümkün olduğunca uzakta tutmaya çalışın. Bu, paraziti azaltmaya yardımcı olabilir.
- Farklı bir Wi-Fi kanalı deneyin: Wi-Fi yönlendiricinizin ayarlarına erişin ve farklı bir Wi-Fi kanalı seçin. Bu, Bluetooth sinyaliyle çakışmayı önleyebilir.
- 5 GHz Wi-Fi kullanın: Mümkünse, 5 GHz Wi-Fi ağına bağlanmayı deneyin. 5 GHz bandı, 2.4 GHz bandından daha az kalabalık olma eğilimindedir ve bu da paraziti azaltabilir.
Bluetooth dongle’ının arızalanması
Nadir durumlarda, TP-Link Bluetooth dongle’ınız arızalanmış olabilir. Bu, fiziksel hasar, aşırı ısınma veya üretim hatası gibi çeşitli nedenlerle olabilir.
- Fiziksel hasar kontrolü: Bluetooth dongle’ınızda herhangi bir fiziksel hasar belirtisi olup olmadığını kontrol edin. Kırık parçalar, bükülmüş pimler veya aşınmış konektörler dongle’ın düzgün çalışmamasına neden olabilir.
- Aşırı ısınma kontrolü: Bluetooth dongle’ınızın aşırı ısındığını fark ederseniz, hemen kullanmayı bırakın ve soğumasını bekleyin. Aşırı ısınma, dongle’a zarar verebilir ve düzgün çalışmamasına neden olabilir.
- TP-Link ile iletişime geçin: Dongle’ınızda fiziksel hasar veya aşırı ısınma belirtisi yoksa, TP-Link müşteri desteği ile iletişime geçerek değiştirme veya onarım seçeneklerini öğrenin.
Yazılım uyumsuzlukları
Bazı durumlarda, Bluetooth dongle’ınız, kullandığınız belirli bir yazılım veya uygulama ile uyumlu olmayabilir. Bu, özellikle eski veya daha az bilinen yazılımlar kullanıyorsanız ortaya çıkabilir.
- Yazılımı güncelleyin: Kullandığınız yazılımın en son sürümüne güncelleyin. Bu, Bluetooth dongle’ınızla uyumluluk sorunlarını çözebilir.
- Alternatif yazılım deneyin: Mümkünse, Bluetooth bağlantısı gerektiren farklı bir yazılım veya uygulama deneyin. Bu, sorunun belirli bir yazılımdan mı yoksa dongle’dan mı kaynaklandığını belirlemenize yardımcı olacaktır.
- Yazılım geliştiricisiyle iletişime geçin: Sorunun belirli bir yazılımdan kaynaklandığından şüpheleniyorsanız, yazılım geliştiricisiyle iletişime geçerek Bluetooth dongle’ınızla uyumluluk sorunları hakkında bilgi alın.
Gizli bluetooth cihazları
Bazen, bilgisayarınızda veya cihazınızda daha önce bağlanmış ancak artık kullanılmayan gizli Bluetooth cihazları olabilir. Bu cihazlar, Bluetooth dongle’ınızın düzgün çalışmamasına neden olabilir.
- Gizli cihazları kaldırın: Bluetooth ayarlarınıza gidin ve daha önce bağlanmış cihazların listesini kontrol edin. Artık kullanmadığınız cihazları listeden kaldırın. Bu, olası çakışmaları önlemeye yardımcı olabilir.
Ayrıca okuyun: TP-Link Deco Özellikleri

