Toplu dosya isimlerini değiştirme çok araştırılan konulardan biridir. Dosyalarımız, dijital dünyamızın yapı taşlarıdır. Ancak zamanla, düzensiz isimlendirmeler yüzünden aradığımız dosyaları bulmak zorlaşabilir. Neyse ki, toplu dosya ismi değiştirme yöntemleri sayesinde bu karmaşadan kurtulmak mümkün.
Ayrıca okuyun: Windows 10’da Birden Fazla Dosyanın Uzantısı Nasıl Değiştirilir?

İçindekiler
Windows İşletim Sisteminde Toplu Dosya İsimlerini Değiştirme
Windows, kullanıcılarına dosya isimlerini toplu olarak değiştirmek için birkaç farklı yöntem sunar. Bu yöntemler hem basit hem de pratiktir, böylece bilgisayarınızdaki dosyaları kolayca düzenleyebilirsiniz.
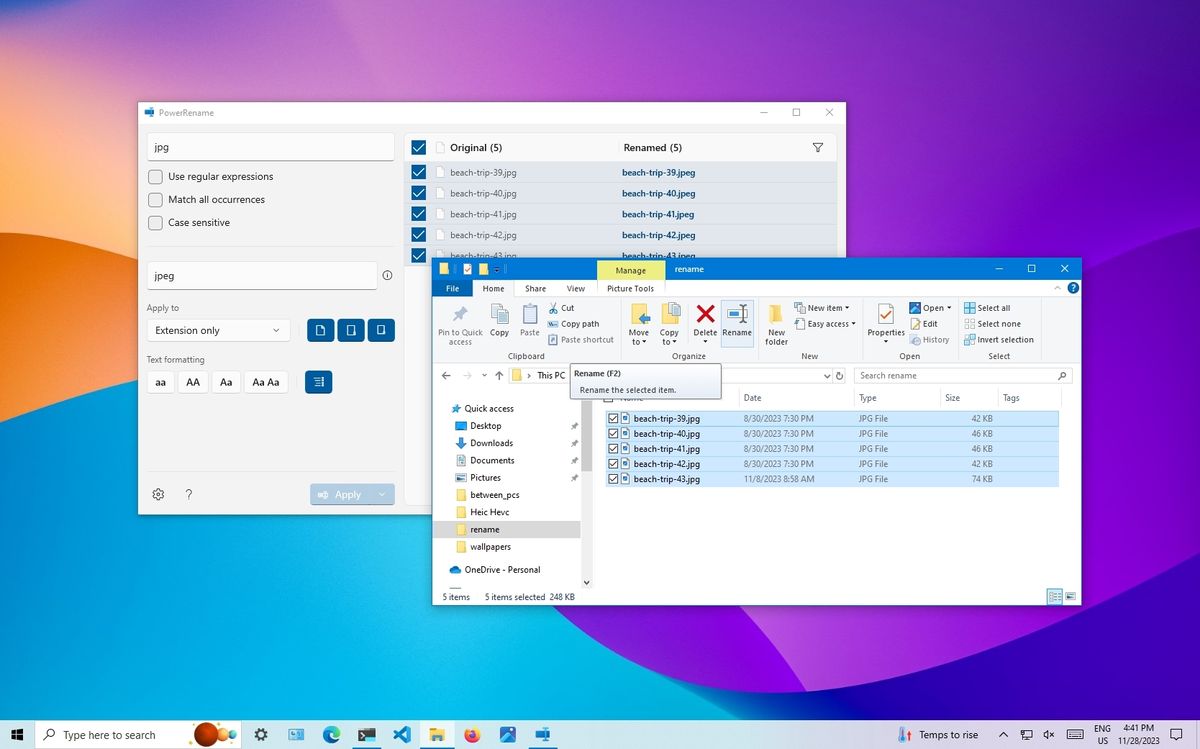
Finder ile kolayca birden fazla dosyanın adını değiştirin.
Dosya gezgini ile toplu isim değiştirme
Windows’un Dosya Gezgini, toplu isim değiştirme için en temel yöntemdir. İşte adımlar:
- Dosyaları Seçin: İsimlerini değiştirmek istediğiniz dosyaları seçin. İsterseniz Ctrl tuşunu basılı tutarak tek tek dosyaları seçebilir veya Shift tuşunu kullanarak bir dizi dosyayı seçebilirsiniz.
- İsim Değiştirme İşlemi: Seçili dosyalardan birine sağ tıklayın ve “Yeniden Adlandır” seçeneğini seçin. Yeni ismi yazın ve Enter tuşuna basın. Bu işlem, tüm seçili dosyaların isimlerini aynı şekilde değiştirecektir.
- Numaralandırma: Eğer dosyalarınıza numaralar eklemek isterseniz, yeni isim alanına “(1)” şeklinde bir ifade ekleyebilirsiniz. Bu, dosyalarınıza otomatik olarak sıralı numaralar ekleyecektir.
Komut İstemi (CMD) ile toplu isim değiştirme
Daha fazla kontrol ve özelleştirme için Windows’un Komut İstemi’ni kullanabilirsiniz. İşte temel bir örnek:
ren *.txt *.doc
Bu komut, tüm “.txt” uzantılı dosyaların adını “.doc” olarak değiştirir. Daha karmaşık işlemler için farklı komutlar ve parametreler kullanabilirsiniz.
PowerShell ile toplu isim değiştirme
Windows PowerShell, Komut İstemi’nden daha güçlü bir araçtır ve dosya isimlerini toplu olarak değiştirmek için daha fazla esneklik sunar. İşte bir örnek:
Get-ChildItem *.jpg | Rename-Item -NewName { $_.Name -replace "eski_kelime", "yeni_kelime" }
Bu komut, tüm “.jpg” uzantılı dosyalardaki “eski_kelime” ifadesini “yeni_kelime” ile değiştirir.
Mac İşletim Sisteminde Toplu Dosya İsimlerini Değiştirme
Mac kullanıcıları için de toplu dosya ismi değiştirme işlemi oldukça kolaydır. İşte farklı yöntemlerle nasıl yapabileceğiniz:
Dosya Gezgini ile birden fazla dosyanın adını kolayca değiştirin.
Finder ile toplu isim değiştirme
Mac’in Finder uygulaması, toplu isim değiştirme için basit bir yöntem sunar:
- Dosyaları seçin: İsimlerini değiştirmek istediğiniz dosyaları seçin.
- İsim değiştirme işlemi: Seçili dosyalardan birine sağ tıklayın ve “Yeniden Adlandır” seçeneğini seçin. Açılan pencerede, dosyalarınıza nasıl bir format uygulanacağını seçebilirsiniz (örneğin, metin ekleme, metin değiştirme, numaralandırma).
- Değişiklikleri uygulayın: “Yeniden Adlandır” butonuna tıklayarak değişiklikleri uygulayın.
Terminal ile toplu isim değiştirme
Mac’in Terminal uygulaması, daha gelişmiş kullanıcılar için güçlü bir araçtır. İşte bir örnek:
Komut satırını kullanarak birden fazla dosyanın adını hızlıca değiştirin.
for file in *.txt; do mv "$file" "${file%.txt}.md"; done
Bu komut, tüm “.txt” uzantılı dosyaların adını “.md” olarak değiştirir.
Otomatik işlem (Automator) ile toplu isim değiştirme
Mac’in Otomatik İşlem uygulaması, toplu isim değiştirme işlemini otomatikleştirmenizi sağlar. İşte adımlar:
- Yeni bir iş akışı oluşturun: Otomatik İşlem uygulamasını açın ve “Yeni Belge” seçeneğini tıklayın. “İş Akışı” seçeneğini seçin ve “Seç” butonuna tıklayın.
- Eylemleri ekleyin: Sol taraftaki listeden “Dosyaları Al” ve “Dosya ve Klasörleri Yeniden Adlandır” eylemlerini bulun ve sağ tarafa sürükleyin.
- Eylemleri yapılandırın: “Dosyaları Al” eyleminde, hangi dosyaları işlemek istediğinizi belirleyin. “Dosya ve Klasörleri Yeniden Adlandır” eyleminde, dosyalarınıza nasıl bir format uygulanacağını seçin.
- İş akışını kaydedin: İş akışını kaydedin ve çalıştırın. Bu, seçtiğiniz dosyaların isimlerini otomatik olarak değiştirecektir.
Üçüncü Parti Programlar ile Toplu Dosya İsimlerini Değiştirme
Hem Windows hem de Mac kullanıcıları, toplu dosya ismi değiştirme işlemini daha kolay ve verimli hale getirmek için çeşitli üçüncü parti programları kullanabilirler. Bu programlar, kullanıcı dostu arayüzleri ve gelişmiş özellikleriyle dosya isimlerini toplu olarak değiştirme sürecini basitleştirir.
Bulk Rename Utility (Windows)
Bulk Rename Utility, Windows kullanıcıları için popüler bir toplu isim değiştirme programıdır. Bu program, dosya isimlerini değiştirmek için çok sayıda seçenek sunar. Örneğin, dosya isimlerine numaralar ekleyebilir, metinleri değiştirebilir, büyük/küçük harf dönüşümleri yapabilir ve daha fazlasını gerçekleştirebilirsiniz.
Windows için güçlü ve kullanımı kolay bir toplu dosya yeniden adlandırma aracı.
Advanced Renamer (Windows, Mac)
Advanced Renamer, hem Windows hem de Mac kullanıcıları için kullanılabilen güçlü bir toplu isim değiştirme programıdır. Bu program, karmaşık isim değiştirme işlemleri için idealdir. Örneğin, dosya isimlerindeki belirli karakterleri veya kelimeleri değiştirebilir, dosya uzantılarını değiştirebilir ve hatta dosya isimlerine tarih ve saat bilgileri ekleyebilirsiniz.
Renamer (Mac)
Renamer, Mac kullanıcıları için özel olarak tasarlanmış bir toplu isim değiştirme programıdır. Bu program, kullanıcı dostu bir arayüze sahiptir ve dosya isimlerini değiştirmek için çeşitli araçlar sunar. Örneğin, dosya isimlerini otomatik olarak numaralandırabilir, metinleri değiştirebilir ve dosya uzantılarını değiştirebilirsiniz.
Toplu Dosya İsimlerini Değiştirirken Dikkat Edilmesi Gerekenler
Toplu dosya isimlerini değiştirme işlemi sırasında bazı önemli noktalara dikkat etmek, sorun yaşamanızı önleyecektir. İşte dikkat etmeniz gerekenler:
- Yedek alın: Dosya isimlerini toplu olarak değiştirmeden önce, dosyalarınızın bir yedeğini almanız önemlidir. Böylece, herhangi bir hata durumunda orijinal dosyalarınıza geri dönebilirsiniz.
- Doğru formatı seçin: Dosyalarınızın yeni isimlerini belirlerken, doğru formatı seçmeye özen gösterin. Örneğin, dosya türüne göre uygun bir uzantı kullanmalısınız.
- Önizleme yapın: Değişiklikleri uygulamadan önce, dosyalarınızın yeni isimlerini önizleme yaparak kontrol edin. Bu, hatalı isim değişikliklerini önlemenize yardımcı olur.
- Dikkatli olun: Dosya isimlerini toplu olarak değiştirirken dikkatli olun. Yanlış bir işlem, dosyalarınızın erişilemez hale gelmesine neden olabilir.
Toplu dosya ismi değiştirme, dijital düzeninizi sağlamak için önemli bir adımdır. Farklı işletim sistemleri ve çeşitli araçlar sayesinde bu işlemi kolayca gerçekleştirebilirsiniz. Bu rehberde anlatılan yöntemleri kullanarak dosyalarınızı düzenleyebilir ve aradığınız dosyaları daha hızlı bulabilirsiniz.
Toplu İsim Değiştirme Araçları Hangisi Size Uygun?
Toplu dosya ismi değiştirme işlemi için birçok farklı araç bulunmaktadır. Hangi aracın sizin için en uygun olduğunu belirlemek için ihtiyaçlarınızı ve tercihlerinizi göz önünde bulundurmanız önemlidir. İşte bazı popüler seçenekler:
- Dosya Gezgini (Windows) veya Finder (Mac): İşletim sisteminizin yerleşik dosya yöneticileri, basit toplu isim değiştirme işlemleri için yeterli olabilir. Ancak daha karmaşık işlemler için sınırlı kalabilirler.
- Komut İstemi (Windows) veya Terminal (Mac): Daha teknik kullanıcılar için komut satırı araçları daha fazla esneklik sunar. Ancak bu araçları kullanmak için temel komut satırı bilgisine sahip olmanız gerekir.
- Bulk Rename Utility: Windows kullanıcıları için popüler bir seçenek olan Bulk Rename Utility, çok sayıda dosya ismini hızlı ve kolay bir şekilde değiştirmenize olanak tanır.
- Advanced Renamer: Hem Windows hem de Mac kullanıcıları için uygun olan Advanced Renamer, gelişmiş özellikleriyle karmaşık isim değiştirme işlemlerini kolaylaştırır.
- Renamer: Mac kullanıcıları için özel olarak tasarlanmış olan Renamer, kullanıcı dostu arayüzü ve güçlü özellikleriyle öne çıkar.
Toplu Dosya İsimlerini Değiştirme
Toplu dosya ismi değiştirme işlemi genellikle sorunsuz ilerlese de, bazı özel durumlarda beklenmedik engellerle karşılaşabilirsiniz. Bu bölümde, sık karşılaşılan sorunlara ve bunların çözümlerine odaklanacağız. Böylece, toplu dosya ismi değiştirme sürecinde karşılaşabileceğiniz zorlukları aşarak dosyalarınızı istediğiniz gibi düzenleyebilirsiniz.
Uzun dosya isimleri sorunu
Bazı işletim sistemleri, dosya isimlerinin uzunluğuna sınırlamalar getirir. Toplu isim değiştirme işlemi sırasında bu sınırlamaları aşarsanız, hatalarla karşılaşabilirsiniz. Bu sorunu çözmek için:
- Kısa ve öz isimler kullanın: Dosya isimlerini kısaltarak karakter sınırlamalarının altına inmeye çalışın. Gereksiz kelimeleri veya karakterleri çıkarabilirsiniz.
- Kısaltmalar kullanın: Dosya isimlerinde kısaltmalar kullanarak karakter sayısını azaltabilirsiniz. Örneğin, “Fotoğraf” yerine “Ftg” kullanabilirsiniz.
- Dosya uzantılarını değiştirmeyin: Dosya uzantılarını değiştirmek, dosyalarınızın açılmasını engelleyebilir. Bu nedenle, toplu isim değiştirme işlemi sırasında dosya uzantılarını değiştirmemeye özen gösterin.
Özel karakterler sorunu
Bazı işletim sistemleri, dosya isimlerinde belirli özel karakterlerin kullanımını kısıtlar. Bu karakterleri içeren dosya isimlerini toplu olarak değiştirmeye çalıştığınızda hatalarla karşılaşabilirsiniz. Bu sorunu çözmek için:
- Özel karakterleri kaldırın: Dosya isimlerindeki özel karakterleri (örneğin, /, , :, *, ?, “, <, >, |) kaldırın. Bu karakterler yerine alt çizgi (_) veya tire (-) gibi izin verilen karakterleri kullanabilirsiniz.
- İzin verilen karakterleri kullanın: Dosya isimlerinde yalnızca işletim sisteminizin izin verdiği karakterleri kullanın. Genellikle, harfler, sayılar, alt çizgi (_) ve tire (-) gibi karakterler güvenlidir.
Okuma/Yazma izinleri sorunu
Bazı dosyalar, okuma veya yazma izinlerine sahip olmayabilir. Bu durumda, bu dosyaların isimlerini toplu olarak değiştirmeye çalıştığınızda hatalarla karşılaşabilirsiniz. Bu sorunu çözmek için:
- Dosya izinlerini kontrol edin: Dosyalarınızın okuma ve yazma izinlerine sahip olduğundan emin olun. Gerekirse, dosya izinlerini değiştirerek toplu isim değiştirme işlemini gerçekleştirebilirsiniz.
- Yönetici olarak çalıştırın: Toplu isim değiştirme aracını yönetici olarak çalıştırmayı deneyin. Bu, dosya izinleriyle ilgili sorunları çözmenize yardımcı olabilir.
Çakışan dosya isimleri sorunu
Toplu isim değiştirme işlemi sırasında, aynı klasörde aynı isme sahip dosyalar oluşabilir. Bu durumda, işletim sistemi dosyalardan birini otomatik olarak yeniden adlandırabilir veya hata verebilir. Bu sorunu çözmek için:
- Farklı isimler kullanın: Dosya isimlerinin benzersiz olduğundan emin olun. Gerekirse, dosya isimlerine numaralar veya tarihler ekleyerek çakışmaları önleyebilirsiniz.
- Dosyaları farklı klasörlere taşıyın: Çakışan dosyaları farklı klasörlere taşıyarak sorunu çözebilirsiniz.
Ayrıca okuyun: Windows 11 24H2 Dosya Gezgini Gelen Yeni Özellikler
