İster Windows, ister MAC, isterseniz telefonda fark etmez. Bu makalede tüm cihazlarda tarayıcı önbelleği temizleme adımlarını öğreneceksiniz.
Tarayıcı önbelleğiniz genellikle bir web sitesinin daha hızlı açılmasına yardımcı olurken. Bazen aynı web sitesinin en güncel sürümünü görmenizi engeller. Bazı durumlarda, eski veya bozuk bir önbellek, bir web sayfasının hatalı yüklenmesine. Veya hiç yüklenmesini engellemesine bile neden olur! Neyse ki, tablet, telefon veya PC kullanıyor olsanız bile, herhangi bir platformda tarayıcı önbelleğini temizleme kolaydır.

İçindekiler
Tarayıcı Önbelleğini Temizleme
İnternet tarayıcılarında kullanımını kolaylaştıran bileşenlerinden biri önbellektir. Geçmişte ziyaret ettiğiniz sitelerdeki deneyiminizi önemli ölçüde geliştirir. Ancak kullanıcılar bilgisayarlarında bulamadıkları için dosyanın nerede olduğunu merak eder.
Bu makalede size Chrome, Firefox, Edge ve Safari de dahil tüm popüler tarayıcı önbelleği nasıl temizlenir en kolay yollarını öğretecektir.
Bilgisayarda Chrome Tarayıcı Önbelleği Temizleme
- Google Chrome’u açın.
- ⋮ öğesini tıklayın. Bu, ekranın sağ üst köşesindedir.
- Diğer araçlar’ın üzerine gelin.
- Tarama verilerini temizle seçeneğine tıklayın. Veya tarayıcı önbellek temizleme kısayolu olan Control + ⇧ Shift + Delete tuşlarına basın.
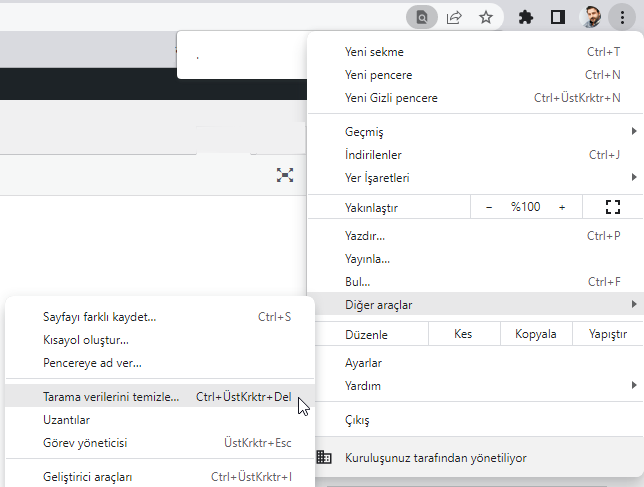
- Zaman Aralığı kutusunu tıklayın. Ardından tüm önbelleğe alınmış resimlerin ve dosyaların temizlendiğinden emin olmak için açılır menüden Tüm zamanlar’ı tıklayın.
- İsterseniz farklı bir seçenek de (örneğin Son bir saat) seçebilirsiniz.
- “Önbelleğe alınan resimler ve dosyalar” kutusunu işaretleyin.
- Yalnızca önbelleği temizlemeye çalışıyorsanız, bu sayfadaki diğer tüm kutuların işaretini kaldırabilirsiniz.
- VERİLERİ TEMİZLE’ye tıklayın.
Bunu yapmak Bilgisayarda Google Chrome’un önbelleğini temizler.
Telefonda Chrome Tarayıcı Önbellek Nasıl Temizlenir
- Google Chrome’u açın.
- ⋮ öğesine dokunun.
- Geçmiş’e dokunun.
- Gelişmiş‘e dokunun.
- Bir önceki adımda yaptığınız gibi Zaman Aralığı belirleyin.
- Önbelleğe Alınmış Görüntüler ve Dosyalar’a dokunun. Y
- Bu seçeneğin yanında zaten mavi bir onay işareti varsa bu adımı atlayın.
- Yalnızca önbelleği temizlemeye çalışıyorsanız, bu sayfadaki diğer tüm kutuların işaretini kaldırabilirsiniz.
- Verileri Temizle’ye dokunun. Bu, ekranın alt kısmındadır.
Bunu yapmak, Android Telefonda Chrome önbelleği temizleyecektir.
Bilgisayarda Firefox Tarayıcı önbelleği nasıl temizlenir
- Firefox’u açın.
- ☰ tıklayın.
- Seçenekler’i tıklayın. Dişli simgesi olan seçenektir.
- Gizlilik ve Güvenlik’i tıklayın.
- Geçmişi Temizle butonuna tıklayın. Sağ paneldeki “Geçmiş” başlığının altındadır. Veya tarayıcı önbellek temizleme kısayolu olan Control + ⇧ Shift + Delete tuşlarına basın.
- Bir zaman aralığı seçin.
- Açılır menüden Her Şey’i tıklayın.
- Neyin silineceğini seçin. Kesinlikle “Önbellek” onay kutusunu işaretlemek gerek. Ancak diğer her şey isteğe bağlıdır.
- Yalnızca önbelleği temizlemek istiyorsanız, bu bölümdeki diğer tüm kutuların işaretini kaldırabilirsiniz.
- Tamam’ı tıklayın.
Bunu yapmak, Windows Bilgisayarda Firefox önbelleği temizleyecektir.
Android için Firefox Önbelleğini Temizleme
- Firefox’u açın.
- ⋮ Üç noktalı menüye dokunun.
- Menüde Ayarlar’a dokunun.
- Tarama Verilerini Sil’e dokunun. “Gizlilik ve güvenlik” başlığının altındadır.
- Neyin silineceğini seçin.
- Yalnızca önbelleği silmek için “Önbelleğe alınan resimler ve dosyalar”ın yanındaki kutuyu işaretleyin ve diğer onay işaretlerini kaldırın.
- Tarama verilerini sil’e dokunun.
- Onaylamak içinSil’e dokunun. Önbelleğiniz şimdi kaldırıldı.
Microsoft Edge Tarayıcı Önbelleği Temizleme
- Önce Microsoft Edge’i açın.
- Sonra tarayıcı önbellek temizleme kısayolu olan Control + ⇧ Shift + Delete tuşlarına basın. Bu, “Göz atma verilerini temizle” penceresini açar.
- Dilerseniz sağ üst köşedeki menüyü tıklayıp. Geçmiş‘i seçerek ve ardından “Göz atma verilerini temizle“yi tıklayarak da buraya ulaşabilirsiniz.
- Dilerseniz sağ üst köşedeki menüyü tıklayıp. Geçmiş‘i seçerek ve ardından “Göz atma verilerini temizle“yi tıklayarak da buraya ulaşabilirsiniz.
- Bir süre seçin.
- Neyin temizleneceğini seçin. Yalnızca önbelleği temizlemek istiyorsanız, “Önbelleğe alınan resimler ve dosyalar”ın yanındaki kutuyu işaretleyin ve diğer onay işaretlerini kaldırın.
- Son olarak Şimdi Temizle butonuna tıklayın.
Bunu yapmak Edge önbelleğini temizleyecektir.
Bu noktadan sonra mac iPhone veya iPad’de safari önbelleğini temizleme hakkında detaylı makalemizi de inceleyebilirsiniz.
macOS için Safari Önbelleğini Temizleme
- Safari menüsünü tıklayın .
- Tercihler’i tıklayın .
- Gelişmiş sekmesini tıklayın .
- “Geliştirme menüsünü menü çubuğunda göster”in yanındaki kutuyu işaretleyin.

