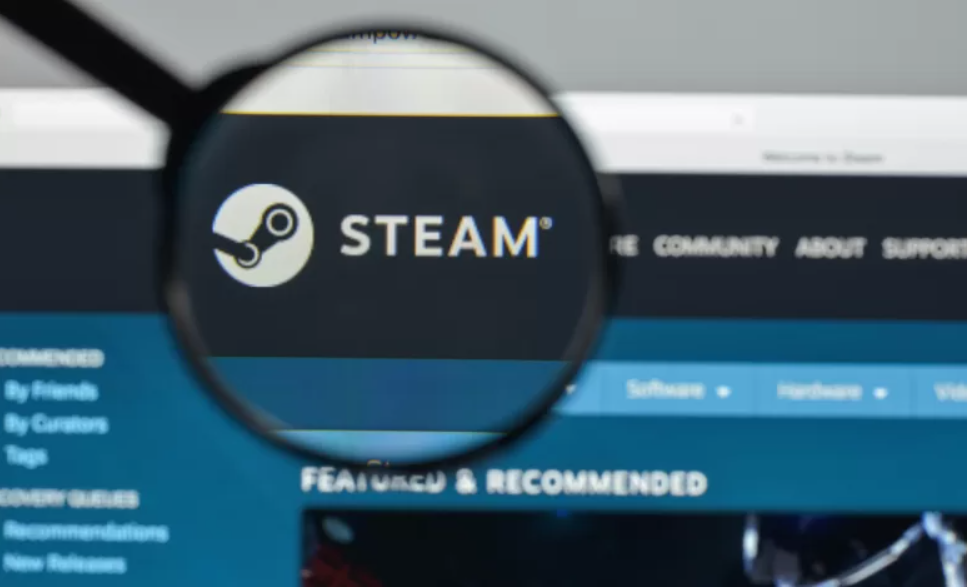Steam’de depolama kullanımı nasıl kontrol edilir, aşağıda ki adımlar ile ilerleme sağlayabilrisiniz.
PC oyunları, depolama alanınızda her zamankinden çok daha büyük bir yük haline geldi. Call of Duty gibi oyunlar düzenli olarak 100 GB veya daha fazla depolama alanı kaplar. Bu, bir sabit sürücüyü yalnızca birkaç oyunun yüklü olduğu şekilde doldurmaya yeterlidir. Steam kullanıyorsanız ve depolama alanı kullanımınızla ilgili endişeleriniz varsa yerleşik Depolama Yöneticisini kullanarak bunu kontrol edebilirsiniz. Herhangi bir oyun çok fazla yer kaplıyorsa, onları oradan hızlı bir şekilde kaldırabilirsiniz. Eğer varsa bunları başka bir sürücüye de taşıyabilirsiniz.

İçindekiler
Depolama Yöneticisini Kullanarak Steam Depolamasını Kontrol Etme
Steam’in Depolama Yöneticisi, yüklü oyunlarınızı hızlı bir şekilde incelemenizi sağlar. Bu sayede oyun kütüphanenizin bilgisayarınızda ne kadar yer kapladığını görebilirsiniz. Depolama alanı kullanımınızı takip etmek için Depolama Yöneticisini kullanarak Steam depolama alanı kullanımınızı kontrol etmek akıllıca olacaktır. Bu yalnızca depolama alanını boşaltmanıza yardımcı olmakla kalmaz, aynı zamanda Steam’in donmasıyla ilgili sorunları da önlemeye yardımcı olur.
Steam’deki depolama alanı kullanımınızı kontrol etmek için aşağıdaki adımları izleyin.
- PC’nizde Steam’i başlatın.
- Üst menüden Steam > Ayarlar’a tıklayın.
- Ayarlar penceresinde Depolama sekmesini seçin.
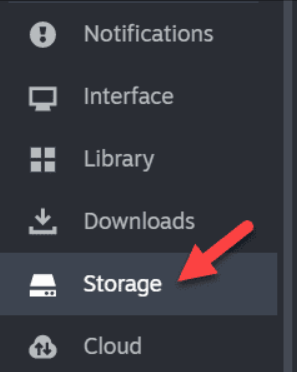
- Depolama sekmesinde, depolama cihazlarınızın grafiksel bir temsilini göreceksiniz. Sürücülerinizin toplam depolama kapasitesini, kullanılabilir alanı ve yüklü oyunların kapladığı alanı inceleyebilirsiniz.
- Oyunlar hakkındaki bilgileri tek tek incelemek isterseniz bilgileri gözden geçirmek için bir sürücüye tıklayın; yüklü her oyun listelenecektir.
Steam’de Depolama Alanı Nasıl Boşaltılır
Steam, yüklü oyunlar için alan kullanır, ancak aynı zamanda önbelleğe alınmış dosyalar veya iptal edilen veya başarısız olan oyun indirmeleri ile de alanı geçici olarak tüketebilir. Bu verilerin bir kısmını kaldırarak Steam depolama alanınızda bir miktar bahar temizliği yapmak iyi bir fikirdir.
Steam’de depolama alanı açmak için aşağıdaki adımları izleyin.
- Steam’i açın ve Steam > Ayarlar’ı seçin.
Steam’de Depolama Kullanımı Nasıl Kontrol Edilir
- Ayarlar penceresinde Depolama seçeneğine tıklayın.
- Üstteki menüyü kullanarak bir sürücü seçin; yüklü oyunların bir listesini, kullandıkları alanla birlikte göreceksiniz. Hangi oyunları kaldırmak isteyebileceğinizi değerlendirin.
- Kaldırmak istediğiniz oyunun yanındaki onay kutusunu tıklayın.
- Sürücünüzden kaldırmak için Kaldır’ı seçin.
- Daha sonra Ayarlar menüsüne dönün ve Steam’in daha önce indirdiği tüm geçici dosyaları kaldırmak için İndirilenler > Önbelleği Temizle’ye tıklayın.
Steam’de Depolama Kullanımı Nasıl Kontrol Edilir
Steam’deki Oyunları Yeni Bir Steam Klasörüne Taşıma
Steam’de Depolama Kullanımı Nasıl Kontrol Edilir
Sürücünüzde yer kalmadı mı? Ana sistem sürücünüzü diğer uygulamalar için serbest bırakmak amacıyla favori oyunlarınızdan bazılarını başka bir oyuna (yedek bir tane varsa) taşıyabilirsiniz.
Steam oyunlarınızı yeni bir klasöre veya sürücüye taşımak için aşağıdaki adımları izleyin.
- Steam’i açın ve Steam > Ayarlar’a basın.
- Ayarlar menüsünde Depolama’yı tıklayın.
- Yeni bir Steam kitaplığı klasörü oluşturmak için üstteki mevcut sürücünüze ve ardından Sürücü Ekle seçeneğine tıklayın. Oyunlarınızı yüklemek için yeni bir sürücü veya klasör seçin.
Steam’de Depolama Kullanımı Nasıl Kontrol Edilir ne işe yarar
- Yeni bir klasör oluşturduktan sonra açılır menüyü kullanarak orijinal Steam sürücünüzü veya klasörünüzü seçin, ardından taşımak istediğiniz oyunun (veya oyunların) yanındaki onay kutusunu seçin.
- Altta Taşı’yı tıklayın.
Steam’de Depolama Kullanımı Nasıl Kontrol Edilir nedir
- Açılan kutuda hedef sürücüyü seçin ve ardından onaylamak için Taşı’ya tıklayın.
- Taşımak istediğiniz diğer oyunlar için bu adımları tekrarlayın.
Steam, oyun dosyalarınızı diğer sürücünüzdeki seçilen klasöre taşımaya başlayacaktır. Bu işlem, oyunun boyutuna ve sürücülerinizin hızına bağlı olarak biraz zaman alabilir.
Steam’deki Depolama Alanınızı Yönetme
Yukarıdaki adımlar sayesinde sabit diskinizi dolduran Steam oyunlarını takip edebileceksiniz. Muhtemelen Steam istemcisindeki depolama alanı kullanımınızı düzenli olarak kontrol etmeli, oynadığınız yeni oyunlara yer açmak için oynamadığınız eski oyunları kaldırdığınızdan emin olmalısınız.
Bunu yapmanın hiçbir zararı yok; kaldırdığınız tüm oyunlar, daha sonra kurup tekrar oynamanız için Steam kitaplığınızda kalacaktır.