Birçok oyun sever, oyunlarını satın almak, oynamak ve güncellemek için özel bir platform olan Steam’i kullanır. Ancak çoğunluğu Steam Oyunları Görmüyor sorunu olduğunu bildirdi.
Bu sorunu çözmek için oyunları indirmeden veya manuel olarak bir Steam Kütüphane klasörü eklemeden yeniden yüklemeyi deneyin.

Steam, tüm oyunlarınızı tek bir yerden yönetmenize izin verir. Ancak Steam, sisteminizdeki yüklü oyunların tümünü veya birini tanımayı durdurabilir.
Windows’u temizlemeye karar verirseniz ve oyun dosyalarınızı ve diğer verileri içeren Steam uygulama klasörünün yedeğini aldığınızda da sorun ortaya çıkabilir. Yalnızca Steam’in tüm oyun verilerini yeniden indirmesi için Steam kurulum klasörüne geri taşınmalı.
Bu nedenle, Steam yüklü oyunları algılamıyorsa, aşağıdaki çözümleri okumaya devam edin.
Steam Yüklü Oyunları Görmüyorsa Ne Yapabilirim
- Oyunları İndirmeden Yeniden Yükleyin
- Steam Kütüphane Klasörünü Manuel Olarak Ekleyin
- Oyunları Yeni Bir Sürücüden Tanıtın
- Steam Oyunlarını Tanımaya Zorlamak için .acf Önbelleğini Kullanın
1. Oyunları İndirmeden Yeniden Yükleyin
Steam, yüklü oyunlardan herhangi birini tanımazsa, size oyunu yeniden yükleme seçeneği gösterecektir. Steam uygulamaları klasöründe oyun verilerine sahipseniz, oyunun kurulumunu başlatarak Steam’i oyunları tanımaya zorlayabilirsiniz.
- Steam’i başlatın ve Oyunlar’a gidin.
- Steam’in tanımadığı oyun için yüklemeyi seçin ve tıklayın.
- Steam, oyun için mevcut dosyaları keşfetmeye başlayacaktır.
2. Steam Kütüphane Klasörünü Manuel Olarak Ekleyin
- Steam Programını başlatın.
- Steam‘e ardından Ayarlar‘a tıklayın.
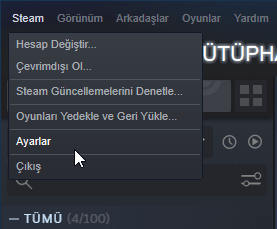
- İndirilenler sekmesine tıklayın.
- Kütüphane Klasörlerine tıklayın.
- Açılan pencerede Kütüphane Klasörü Ekle’ye tıklayın ve tüm Steam oyun verilerinizin kaydedildiği konumu seçin.
- Seç’e tıklayın ve Steam ayarlarını kapatın.
- Steam uygulamasından çıkın ve Steam’i yeniden başlatın.
- Steam artık yüklü oyunları yeniden tanımalı ve oyunlar klasöründe listelemelidir.
Steam, varsayılan olarak oyun verilerini kurulum diskindeki Steamapps klasöründe saklar. Oyun verilerinin saklandığı özel bir konumunuz varsa, bu sorunu gidermek için konumu Steam uygulamasına eklemeyi deneyebilirsiniz.
3. Oyunları Yeni Bir Sürücüden Tanıtın
Ana sürücünüzde (steam varsayılan kurulum konumu) tüm oyunları yüklemek için yeterli alan yoksa, oyun verilerini yeni bir sabit sürücüye taşıyabilir ve ardından Oyun Kütüphane Klasörünü Steam uygulamasına manuel olarak ekleyebilirsiniz. İşte nasıl yapılacağı.
Oyunlarınızın D:/Oyun dizininde olmasını istiyorsanız, Steamapps\common adlı bir alt dizin oluşturmanız gerekir. Klasör yapısı şöyle görünecektir:
D:\Oyun\steamapps\common
Alt dizin oluşturulduktan sonra, tüm oyunları yeni oluşturulan dizine taşıyın.
Oyunları taşıdıktan sonra oyun dizini şöyle görünecektir:
D:\Oyun\steamapps\common\Assassin's Creed IV Black Flag
D:\Oyun\steamapps\common\Counter Strike Global Offensive
- Steam uygulamasını masaüstünden başlatın.
- Steam‘e ardından Ayarlar‘a tıklayın.
- İndirilenler sekmesine tıklayın.
- İçerik Kütüphaneleri bölümünün altındaki Kütüphane Klasörüne tıklayın.
- Kütüphane Klasörü Ekle’ye tıklayın ve oyunlarınızın taşındığı konuma (yeni dizin) gidin, yani:
D:/Oyun/alt_diziniz
- Kütüphane klasörünü kaydetmek için Seç ve Kapat’a tıklayın.
Steam’den çıkın ve yeniden başlatın. Steam, yeni seçilen Kütüphane klasörünü tarayacak ve tüm oyunları kurulu olarak gösterecektir.
4. Steam Oyunlarını Tanımaya Zorlamak için .acf Önbelleğini Kullanın
- Steam’i yeniden yüklediğinizden veya mevcut kuruluma sahip olduğunuzdan emin olun.
- Oyun verilerini şuraya taşıyın:
C: \Program Files (x86)\Steam\Steamapps folder. - Steam’i başlatın. Bu noktada Steam, doğru yüklenmiş bazı oyunları gösterebilir.
- Yüklenmemiş olarak gösterilen oyunlar için Yükle düğmesine tıklayın.
- Steam, mevcut tüm dosyaları keşfetmeye başlayacaktır.
- Ancak Steam mevcut dosyaları tanımazsa, dosyaları indirmeye başlayacak ve ilerleme %0’ı okuyacaktır.
- Oyunlar için güncellemeyi duraklatın ve Steam’den çıkın.
C:\Program Files (x86)\Steam\SteamappsTüm geçerli .acf dosyalarına gidin ve bulun.
- Tüm .acf dosyalarını kopyalayın ve Steamapps klasörünün dışındaki yeni bir klasöre taşıyın.
- Steam’i tekrar başlatın. Oyunlar kütüphanesinde, etkilenen oyun kaldırılmış olarak gösterilecektir.
- Steam’den çıkın.
- Tüm .acf dosyalarını bu klasöre geri taşıyın
C:\Program Files (x86)\Steam\Steamapps
- Steam’i yeniden başlatın. Oyun kütüphanesine gidin ve daha önce duraklattığınız oyunlar için Güncellemeyi Sürdür’ü tıklayın.
Steamapps klasör yedeğini tüm oyun verileriyle birlikte aldıysanız, Steam’i oyun verilerinden yüklü oyunları tanımaya zorlamak için Steam önbellek dosyalarını kullanabilirsiniz. Başka bir deyişle, sahip olduğunuz oyunlar için Steam taraması yaparsınız.
Her şey yolunda giderse, daha önce yüklediğiniz tüm oyunlar yüklü olarak görünecektir. Bir güncelleme gerekiyorsa, onunla devam edin.

