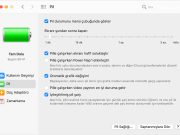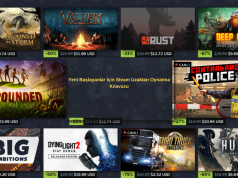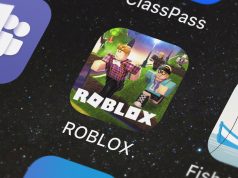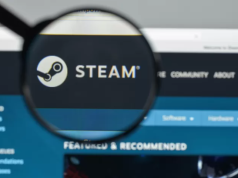Günümüzde Steam oyun satın almanın ve oynamanın en uygun yollarından biridir. Ancak oyunların boyutları giderek arttığı için, indirme süresi gittikçe daha uzun sürüyor. Steam, internet bağlantınızın tam hızıyla indirilirken, bazen indirme hızının alışkın olduğunuzdan önemli ölçüde düşük olduğunu göreceksiniz. Rehberimizde size steam yavaş indirme sorunu nedenlerini ve bunların nasıl düzeltileceğini gösterecektir.
Bu oyun istemcisi hakkında daha fazla sorun giderme kılavuzu için Steam bölümümüze katılın.
Oyunları, incelemeleri, ipuçlarını ve püf noktalarını keşfetmek için Oyun Merkezimizi ziyaret edin.
Steam, Windows 10 kullanıcıları için ana oyun portalıdır. Zaman zaman ortaya çıkan diğer platformlara rağmen, hala çoğu oyuncunun tercih ettiği seçimdir.
Bunun büyük bir nedeni, uygulama kitaplığında bulunan çok sayıda oyun ve büyük başlıklardır.
En yeni ve en iyi oyunları satın almak ne kadar ikna edici olsa da, birçok kullanıcı steam indirme hızı yavaş olduğundan şikayet ediyor.
Bu, oyun topluluğunun çoğunu şu ya da bu şekilde etkileyen büyük bir sorundur ve bugün bunu nasıl çözeceğimize bir göz atacağız.
İçerik konuları
Steam Yavaş İndirme Sorunu için Ne Yapabilirim?
Her şeyden önce, hızınızın gerçekten yavaş olup olmadığını belirlememiz gerekecek. İnternet bağlantısı genellikle saniyede birden çok bit olarak ölçülür, ancak diğer birçok dosya indirme gibi Steam indirmeleri de saniyede baytların katları olarak ölçülür.
Steam indirme hızınızı 8 ile çarpın ve sonuç bilinen bağlantı hızınıza yakınsa herhangi bir sorun yaşamazsınız.
HIZLI İPUCU
Karmaşık sorun giderme adımlarına geçecek vaktiniz yoksa, kullanışlı olabilecek hızlı bir çözüm vardır.
Dosyaları normal tarayıcılara kıyasla daha hızlı indirmenize olanak tanıyan, dünyanın ilk oyun odaklı tarayıcısı olan Opera GX‘i yükleyebilirsiniz.
Bu nasıl mümkün olabilir? Opera, dosyaları daha küçük parçalara bölen kendi gelişmiş paralel indirme teknolojisine güveniyor. Bu daha küçük parçalar daha sonra eşzamanlı olarak indirilir.
Dahası, indirme işlemi tamamlandıktan ve oyunlarınızı oynamaya başladıktan sonra Opera GX‘i arka planda çalışır durumda bırakabilirsiniz çünkü yerleşik oyun modu gecikmesiz bir oyun deneyiminin keyfini çıkarabilmeniz için birkaç kaynak kullanmasına yardımcı olur.
Dolayısıyla, Steam’de yüksek indirme hızlarının keyfini çıkarmak istiyorsanız, bilgisayarınıza Opera GX yükleyin.
Steam İndirme Hızı Arttırma Yolları
1. İndirme Önbelleğini Temizleyin
Windows 10’da Steam ile ilgili çoğu indirme sorunu şu şekilde çözülebileceğinden, denemeniz gereken ilk şey budur:
- Steam‘i başlatın.
- Ayarlar‘a gidin.
- Sol panelde İndirmeler‘i seçin.
- Sayfanın en altında bir İndirme Önbelleğini Temizle butonu göreceksiniz. Üstüne tıklayın.
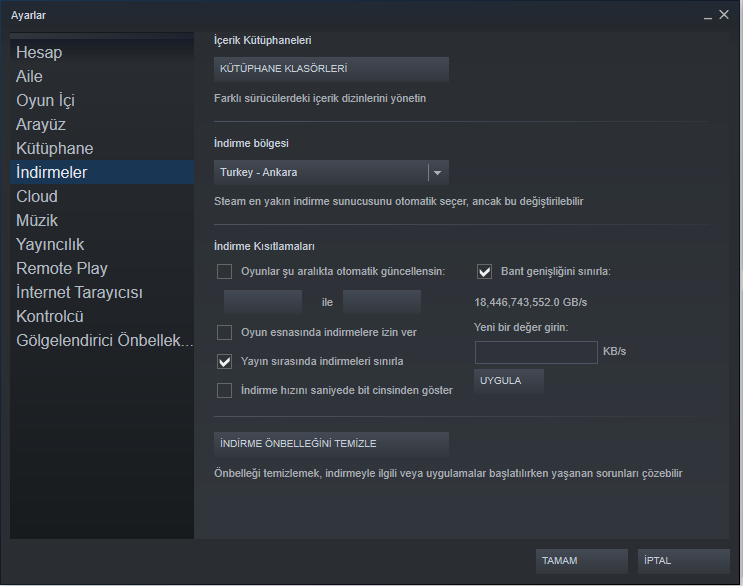
- Yeni bir pencere açılmalıdır. Bir süre bekledikten sonra Tamam butonuna tıklayın.
- Şimdi kimlik bilgilerinizle yeniden oturum açın ve indirme hızınızın artıp artmadığını kontrol edin.
2. Bant Genişliği Sınırını Değiştirin
Bazı durumlarda, bant genişliği sınırı ISS’nizinki ile çakışmaz ve bu, indirme hızlarınızı değiştirebilir. Sabit bir bağlantınız varsa aşağıdaki adımları izleyin:
- Steam‘i başlatın.
- Ayarlar‘a gidin.
- Sol panelde İndirmeler‘i seçin.
- İndirme Kısıtlamaları altında, bir Bant genişliğini sınırla menüsü göreceksiniz.
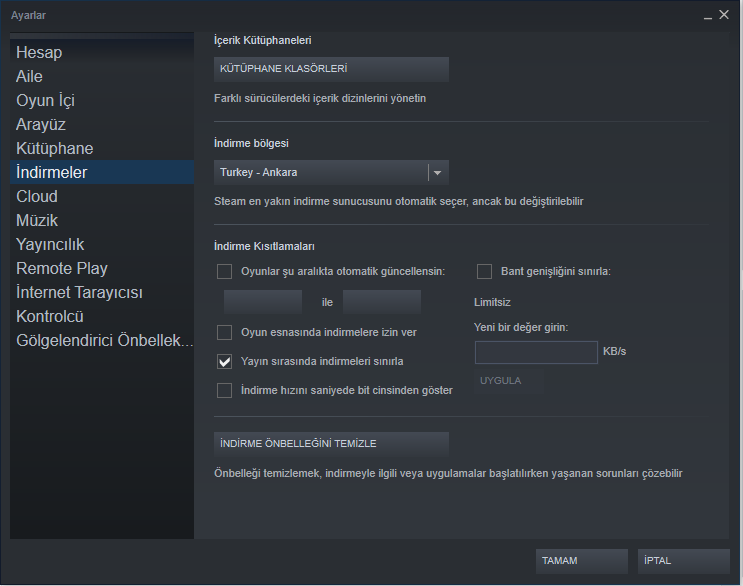
- Bant genişliğini sınırla kutucuğunun işaretini kaldırın ve Tamam‘a tıklayın.
- İndirmeye devam edin.
Kararlı bir bağlantı için bu iyi bir seçim olsa da, kararsız bir bağlantıda bunu ISP bağlantınıza yakın uygun bir değere ayarlamalısınız.
3. İndirme Bölgesini Değiştirin
Steam, dünyanın birçok bölgesinde birçok sunucuya sahiptir. Varsayılan olarak Steam, bölgenizi ağ üzerinden otomatik olarak algılar.
Bazen bölgenizdeki sunucular dağınık olabilir veya bir donanım sorunundan dolayı arızalanabilir. İndirme konumunu değiştirmek için aşağıdakileri yapın:
- Steam‘i başlatın.
- Ayarlar‘a gidin.
- Sol panelde İndirmeler‘i seçin.
- Altında bir açılır menü bulunan İndirme Bölgesi bölümü görmelisiniz.
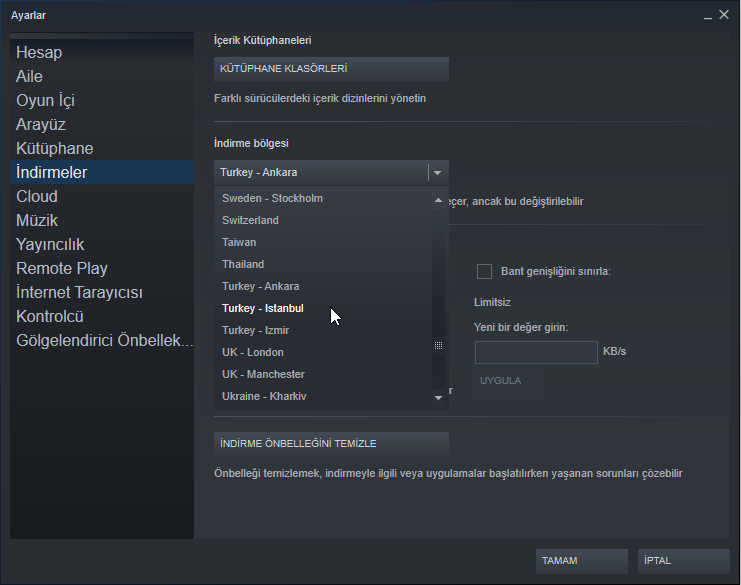
- Açılır menüye tıklayın ve farklı bir sunucu seçin.
- Tıklayın Tamam.
Not : Bu kesin bir bilim değildir ve herkes için çalışabilecek belirli bir evrensel sunucu yoktur. Hangisinin ihtiyaçlarınıza en uygun olduğunu görmek için farklı sunucular denemek ve denemek zorunda kalacaksınız. Gerçek konumunuza en yakın olanlardan başlamanızı öneririz.
4. Disk Kullanımını Azaltın
Birçok kullanıcı, Windows 10’da steam yavaş indirme sorununu ve bazı durumlarda yüksek disk kullanımı nedeniyle durduğunu bildiriyor. Soruna neden olan arka planda çalışan bazı belirli WPR öğeleri var.
Bu sorunu çözmek, Çalıştır’ı başlatmak için Windows Tuşu + R tuşlarına basın > cmd yazın ve Enter tuşuna basın ve cmd’de WPR -cancel yazın.
Bazı kullanıcıların Teşhis ve izleme Servisini devre dışı bırakarak sorunu çözdüğünü belirtmekte fayda var.
Bunu yapmak için cmd’yi açın ve stop-service diagtrack yazın. Başlatma işlemini de devre dışı bırakmak istiyorsanız, set-service diagtrack -startuptype disabled yazın.
Gördüğünüz gibi, bazı çözümler daha basit ve diğerleri daha karmaşık. Sizin için uygun olanları deneyin ve aşağıdaki yorumlar bölümünde nasıl yaptığınızı bize bildirin.
En Yaygın Steam Sorunları Nelerdir?
- Windows 10’da Steam’de yavaş indirme hızlarını nasıl düzeltirim?
Steam indirme oyunlarını daha hızlı hale getirmek için Wi-Fi modundan kablolu moda geçin, kullanılmayan Windows işlemlerini veya ağ bant genişliğini kullanan hizmetleri devre dışı bırakın ve bu makalede özetlenen diğer olası çözümleri deneyin.
- Steam ücretsiz mi?
Evet, Steam istemcisini kullanmak tamamen ücretsizdir. Birçok Steam oyunu da ücretsizdir. Ancak genellikle kendi oyunlarınızı satın almanız gerekir.
- Steam neden bu kadar yavaş?
Steam istemciniz, özellikle çok oyunculu oyunlar söz konusu olduğunda, dengesiz İnternet bağlantısı nedeniyle yavaş çalışıyor olabilir. Veya arka planda çalışan çok fazla işlem ve hizmet olabilir.