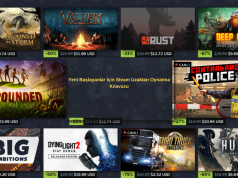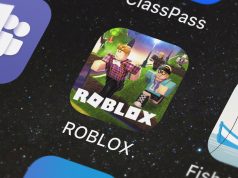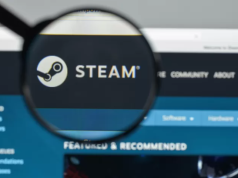PC oyuncusuysanız, büyük olasılıkla oynamak için en az bir kez Steam kullanmışsınızdır. sSteam web tarayıcıda bazen yüklenemiyor, bu nedenle makalemizde bunu nasıl düzelteceğinizi göstereceğiz.
Başka sorunlarınız mı var? Öyleyse, daha yararlı kılavuzlar için Oyun makalelerimize baktığınızdan emin olun.
Steam, bilgisayarlardaki en popüler oyun platformudur, ancak birçok kullanıcı Steam İnternet Tarayıcısında çalışmadığını bildirdi.
Bu bir sorun olabilir ve Steam mağazasına göz atmanızı engelleyebilir, ancak aşağıdaki çözümlerimizden birini kullanarak bu sorunu çözebilirsiniz.
Steam Tarayıcıda Çalışmıyorsa Ne Yapmalıyım?
1. Steam’e Alternatif Bir Tarayıcıdan Erişin
Steam Tarayıcısında bulunan tüm özelliklere Steam’in web sitesinden erişilebilir. Bu amaçla herhangi bir tarayıcıyı kullanabilirsiniz, ancak en iyi sonuçlar için Opera GX kullanmanızı öneririz.
Özellikle oyuncular için oluşturulan tarayıcının, reklamları ve izleme komut dosyalarını engelleyen ve sayfaların daha hızlı yüklenmesini sağlayan kendi reklam engelleyicisi vardır. Ekstra bir koruma katmanı için, sınırsız bant genişliğine sahip ücretsiz bir VPN var.
GX Kontrolü, tarayıcınızın ne kadar RAM, CPU ve ağ kullanımı gerektirdiğiyle ilgili sınırlar belirlemenizi sağlar.
Bu şekilde, tarayıcının sisteminizin kaynaklarını eşit bir şekilde dağıtmasına izin verirsiniz, böylece yoğun kaynaklı bir oyun oynarken herhangi bir işlemi kapatmanıza gerek kalmaz.
Ve kesinlikle oyun topluluğu ile iletişim halinde kalmak ve sektördeki tüm haberleri ve güncellemeleri takip etmek için GX Corner‘ı son derece yararlı bulacaksınız.
- Sorun göründüğünde Steam‘i kapatın.
- Tekrar başlatın ve sorunun hala olup olmadığını kontrol edin.
Kullanıcılar, bu sorunun yalnızca Steam Beta istemcisinde göründüğünü bildirdi, bu nedenle bu sorunu önlemek için normal istemciye geçmek isteyebilirsiniz.
3. HTML Önbelleğini Kaldırın
- Dosya Gezgini’ni açın ve aşağıdakini konuma gidin:
C:\Kullanıcılar\Kullanıcınız\AppData\Local\Steam\htmlcache
- Not: AppData dizinini bulamıyorsanız Dosya Gezgini‘nde Görünüm sekmesine gidin ve Gizli öğeleri işaretleyin.

- Htmlcache klasörünün içeriğini silin.
- Şimdi Windows Tuşu + R tuşlarına basın ve steam://flushconfig komutunu çalıştırın.
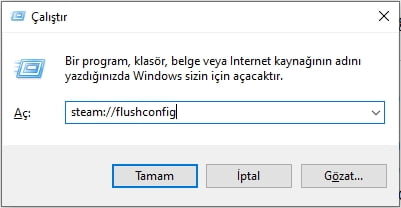
Aşağıdakileri yaparak tarayıcı önbelleğini doğrudan Steam istemcisinden de silebilirsiniz:
- Steam daha sonra Ayarlar.
- Web Tarayıcısına gidin ve Web Tarayıcısı Önbelleğini Sil öğesini seçin.
- Şimdi Steam’i yeniden başlatın.
Bunu yaptıktan sonra, sorunun hala olup olmadığını kontrol edin.
- Steam‘i açın.
- Steam daha sonra Ayarlar ve Arabirimi seçim.
- Şimdi DirectWrite’ı devre dışı bırakın ve Tamam‘a basın.
- Steam’i yeniden başlatın ve sorunun çözülüp çözülmediğini kontrol edin.
5. -no-cef-sandbox Kullanım
- Steam kısayolunuzu bulun, sağ tıklayın ve Özellikler’i seçin .
- Hedef alanında tırnak sonra aşağıdaki ekleyin:
-no-cef-sandbox
- Şimdi Uygula ve Tamam’a tıklayın.
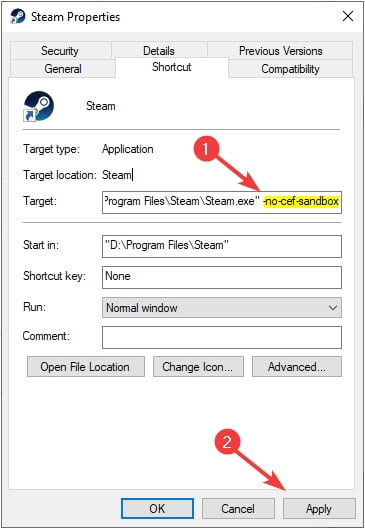
Steam’i başlatın ve sorunun çözülüp çözülmediğini kontrol edin.
Steam tarayıcısı, Steam’in çok önemli bir bileşenidir, ancak tarayıcı çalışmıyorsa, tüm çözümlerimizi denediğinizden emin olun.
İşe yarayan başka bir çözüm kullandıysanız, bunu bizimle yorumlarda paylaşın, biz de bir göz atalım.