
Windows 11 kullanıcıları ağdaki diğer bilgisayarları bulmak için birkaç yol bulunmaktadır. Aşağıdaki adımlar ağdaki bilgisayarları görme ve bulma sürecini açıklar.
Windows 11 kullanıcıların, aynı yerel ağında bulunan diğer sistemleri bulmak için birkaç farklı yol kullanabilirler. Bu makale, Windows 11 sistemlerdeki yerel ağda diğer bilgisayarları hızlı bir şekilde bulmak için en etkili yöntemleri anlatacak.
Ağdaki tüm diğer bilgisayarları bulmanız için en temel yöntemlerden biri, Dosya Gezgini’ ni kullanmaktır. Ancak, bu belirttiğimiz yöntemi kullanabilmeniz için önceden ağ cihazlarını keşfetme seçeneğini etkinleştirmeniz gerekiyor. Eğer bu özellik zaten etkinleştirilmişse, Dosya Gezgini özelliğini açın ve sol taraftaki alandan “Ağ” seçeneğine tıklayın. Bu, ağdaki diğer bilgisayarları ve cihazları listelemenize olanak tanır. Listelenen bilgisayarlara ve cihazlara erişebilmek için sadece cihazın üzerine çift tıklamanız yeterli olacaktır.
Ayrıca, Ayarlar menüsündeki “Ağ ve İnternet” bölümüne giderek de ağdaki diğer cihazları görebilirsiniz. Bu seçenek aynı zamanda, ağ durumunu görüntüleme özelliğini de içerir.
Diğer bir seçenek ise, Windows 11’deki Komut İstemi kullanarak ağdaki cihazları bulmaktır. Bunun için, Komut İstemi’ni yönetici olarak çalıştırın ve “net view” komutunu kullanarak ağdaki diğer cihazları listelemeniz mümkün olacaktır.
Bu yöntemlerin hepsi, Windows 11 kullanıcılarına ağdaki diğer bilgisayarları hızlı ve kolay bir şekilde bulma imkanı sağlamaktadır.
Bu arada, ağdaki diğer bilgisayarları bulmanın yanı sıra, Windows 11 kullanıcıları aynı ağdaki diğer cihazlara da kolayca erişebilirler. Bu cihazlar arasında yazıcılar, paylaşılan klasörler ve uygulamalar yer alır. Dosya Gezgini veya Ayarlar menüsünden ağdaki diğer cihazları bulduktan sonra, bu cihazlara erişmek için sadece cihazın üzerine çift tıklamanız yeterli olacaktır.
İlgili: Windows 11’de dosya paylaşımı nasıl yapılır
İçerik konuları
Windows 11 Ağdaki Diğer Bilgisayarları Bulmak
Kullanıcılar, Başlat menüsünden Ayarlar sekmesine giderek başlayabilirler. Bu sekmede “Ağ ve İnternet” seçeneğine gidin. Bu sekmede, kullanıcılar ağ durumunu görüntülemek için “Ağ durumunu görüntüle” seçeneğine tıklayabilirler. Bu işlem, kullanıcıların ağdaki diğer cihazları ve bilgisayarları görmelerini sağlar.
Windows 11 işletim sistemi, ev ve iş yerlerinde yerel ağlar kullanarak birden fazla cihaz arasında veri paylaşımını sağlar. Ancak, diğer cihazları ağınızda bulmak bazen zor olabilir. Bu nedenle, Windows 11’de diğer bilgisayarları nasıl bulabileceğinizi öğrenmek faydalı olabilir.
Başlamadan önce, Windows 11 sürümünüzün hangi sürümüne sahip olduğunuzu kontrol edin. Ayrıntılar için “Ayarlar” menüsündeki “Sistem” seçeneğine gidin ve “Hakkında” bölümüne tıklayın.
Windows 11’de diğer bilgisayarları bulmak için aşağıdaki adımları izleyebilirsiniz.
- Dosya Gezgini açılacak.
- Sol taraftaki menüden “Ağ” seçeneğine tıklayın.
- Şimdi artık ağdaki diğer tüm bilgisayarları görebilirsiniz. Ancak, diğer cihazlar paylaşımlarını açmadığı sürece dosya veya yazıcılar gibi paylaşılan kaynaklara erişim yapamayacaksınız.
Cihazların paylaşımlarını açmak için diğer cihazlarda şu adımları takip etmelerini isteyebilirsiniz:
- “Ayarlar” menüsüne gidin ve “Ağ ve İnternet” seçeneğini seçin.
- “Ağ durumunu görüntüle” seçeneğine tıklayın ve ardından “Ağ ve Paylaşım Merkezi’ne” gidin.
- “Ağ keşfini etkinleştir” seçeneğine tıklayın ve “Değişiklikleri kaydet” butonuna basın.
Bu adımları takip ettikten sonra, diğer cihazlarınızın paylaşımlarını açabilir ve ağınızdaki tüm cihazları Dosya Gezgini aracılığıyla görebilirsiniz.
Windows 11 21H2’de ağdaki bilgisayarları bulma
Ağda herhangi bir bilgisayar göremiyorsanız, cihazda ağ keşfi etkin değildir.
Windows 11 21H2’de ağdaki diğer bilgisayarları bulmak için aşağıdaki adımları kullanın:
- Önce Windows 11’de Ayarlar’ı açın.
- Sonra Ağ ve internet’e tıklayın.
- Ardından Ethernet sekmesine tıklayın.
Kısa not: Kablosuz bağlantınız varsa, adaptör ayarlarına erişmek için Wi-Fi seçeneğine tıklayın.
- Şimdi Ağ profili türü bölümünün altında, Özel profil türünü seçin.
- Ardından Dosya Gezgini seçeneğini açın.
- Daha sonra sol bölmeden Ağ’a tıklayın.
- Tamam butonuna tıklayın (tabi varsa).
- Şeridin altındaki mesaja tıklayın ve “Ağ bulmayı ve dosya paylaşımını aç” seçeneğini seçin.
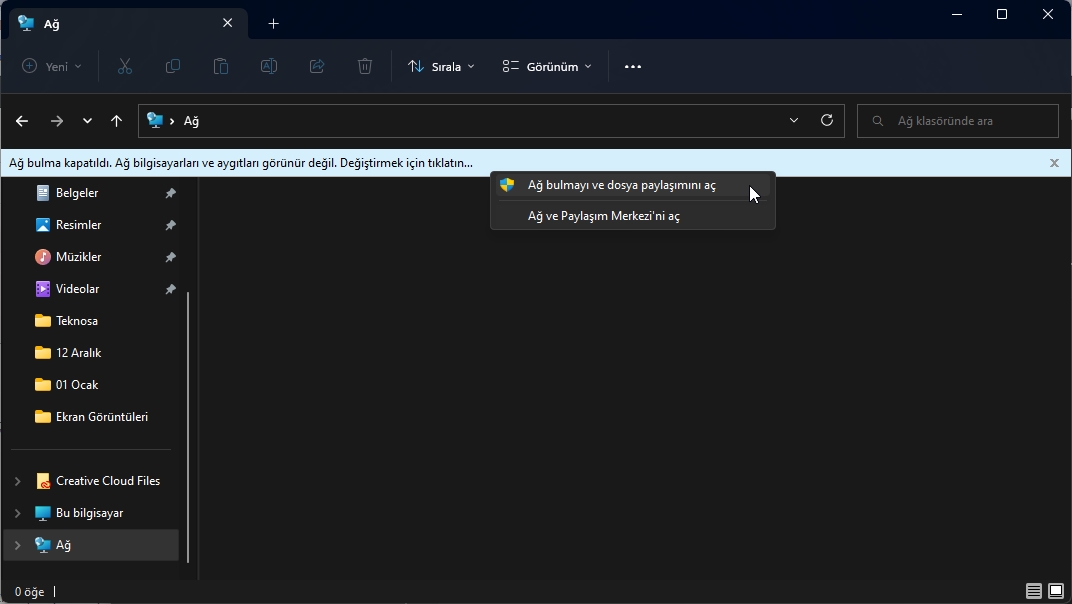
- Son olarak Hayır, bağlı olduğum ağı özel bir ağa yap seçeneğini (varsa) tıklayın.
Adımları tamamladıktan sonra, artık Dosya Gezgini aracılığıyla yerel ağdaki bilgisayarları görme mümkün olacaktır.
Windows 11 22H2’de ağdaki bilgisayarları görme
22H2 sürümünden başlayarak, gelişmiş paylaşım ayarlarına yalnızca Ayarlar uygulamasından erişilebilir.
Windows 11 22H2’de ağdaki diğer bilgisayarları bulmak için şu adımları kullanın:
- Önce Ayarlar’ı açın.
- Sonra Ağ ve internet’e tıklayın.
- Ardından Ethernet sekmesine tıklayın.
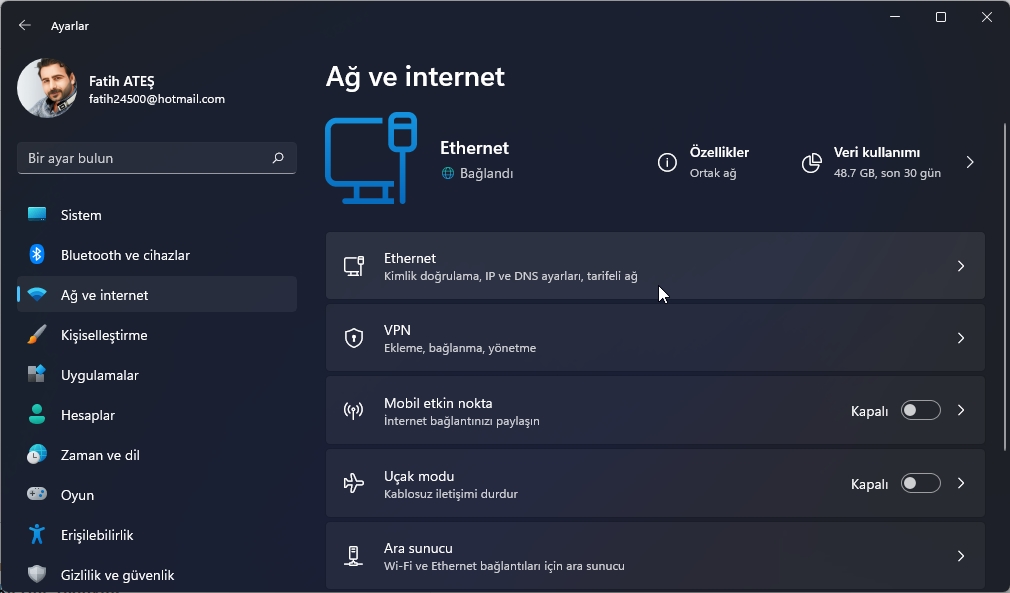 Not: Kablosuz bağlantınız varsa, adaptör ayarlarına erişmek için Wi-Fi seçeneklerine tıklayın.
Not: Kablosuz bağlantınız varsa, adaptör ayarlarına erişmek için Wi-Fi seçeneklerine tıklayın. - Şimdi Ağ profili türü bölümünün altındaki, Özel profil türünü seçin.
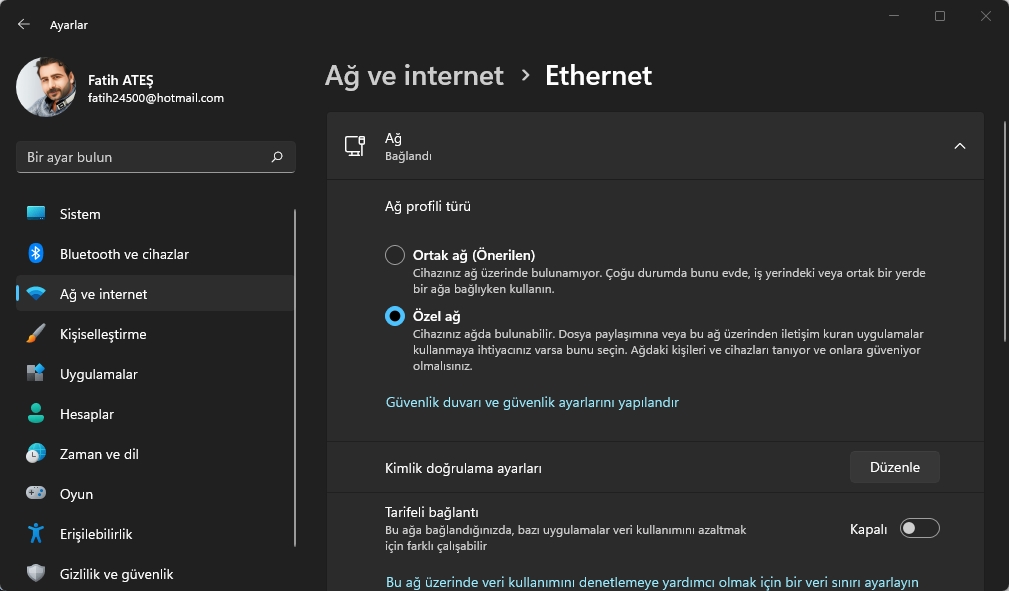
- Takiben Gelişmiş ağ ayarları sekmesine tıklayın.
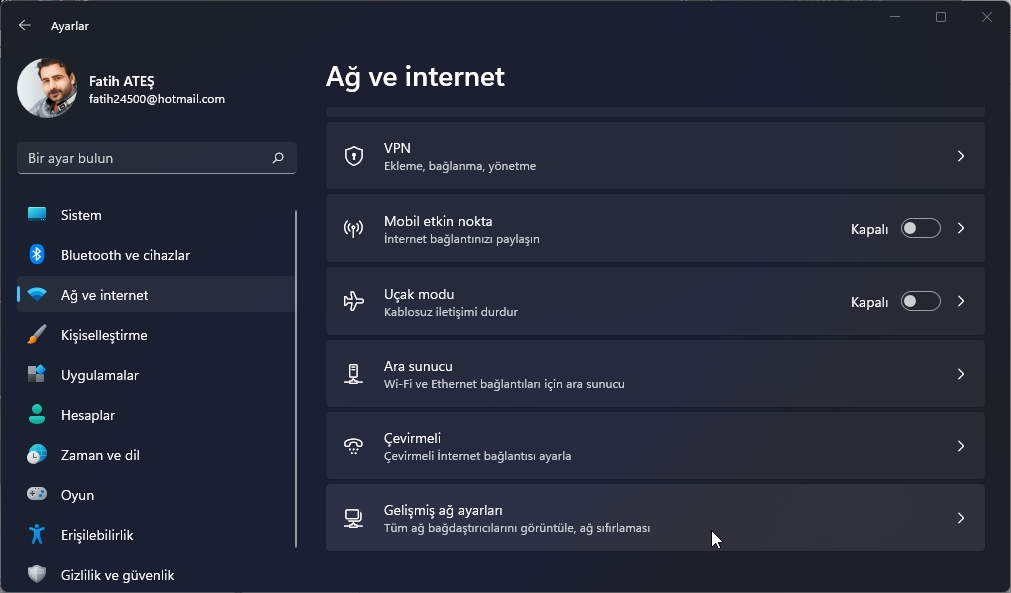
- Diğer ayarlar bölümünün altında, Gelişmiş paylaşım ayarları’nı tıklayın.
- Daha sonra Özel ağlar ayarına tıklayın.
- Şimdi Ağ bulma geçiş anahtarını açın.
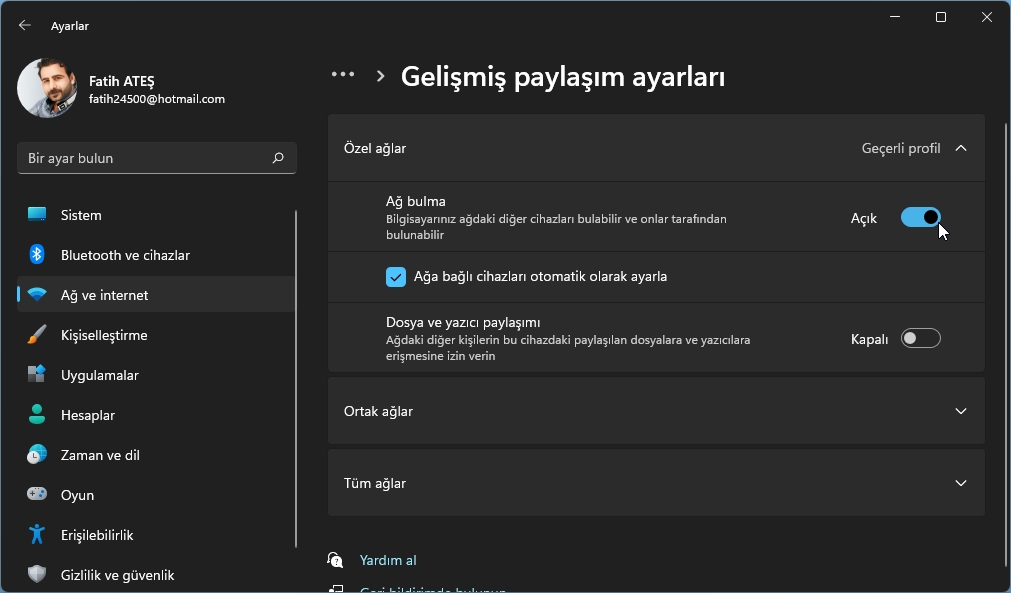
- Son olarak Ağa bağlı cihazları otomatik olarak kur seçeneğini işaretleyin.
Adımları tamamladığınızda, Dosya Gezgini, cihazları “Ağ” sayfası aracılığıyla gösterecektir.
Gelişmiş paylaşım ayarları adlı sayfa, genel ağlar ve hatta tüm ağlar için ağ keşfini etkinleştirme seçeneğini de içermekte. Ancak, genellikle özel bir ağda keşfe izin vermeniz gerekiyor.
Umarım bu makale ağdaki bilgisayarları nasıl görebilirim sorunuz yanıt olmuştur. Ağdaki diğer bilgisayarları bulmak konusunda daha fazla desteğe ihtiyacınız varsa yorumlarda bizimle paylaşın.





































