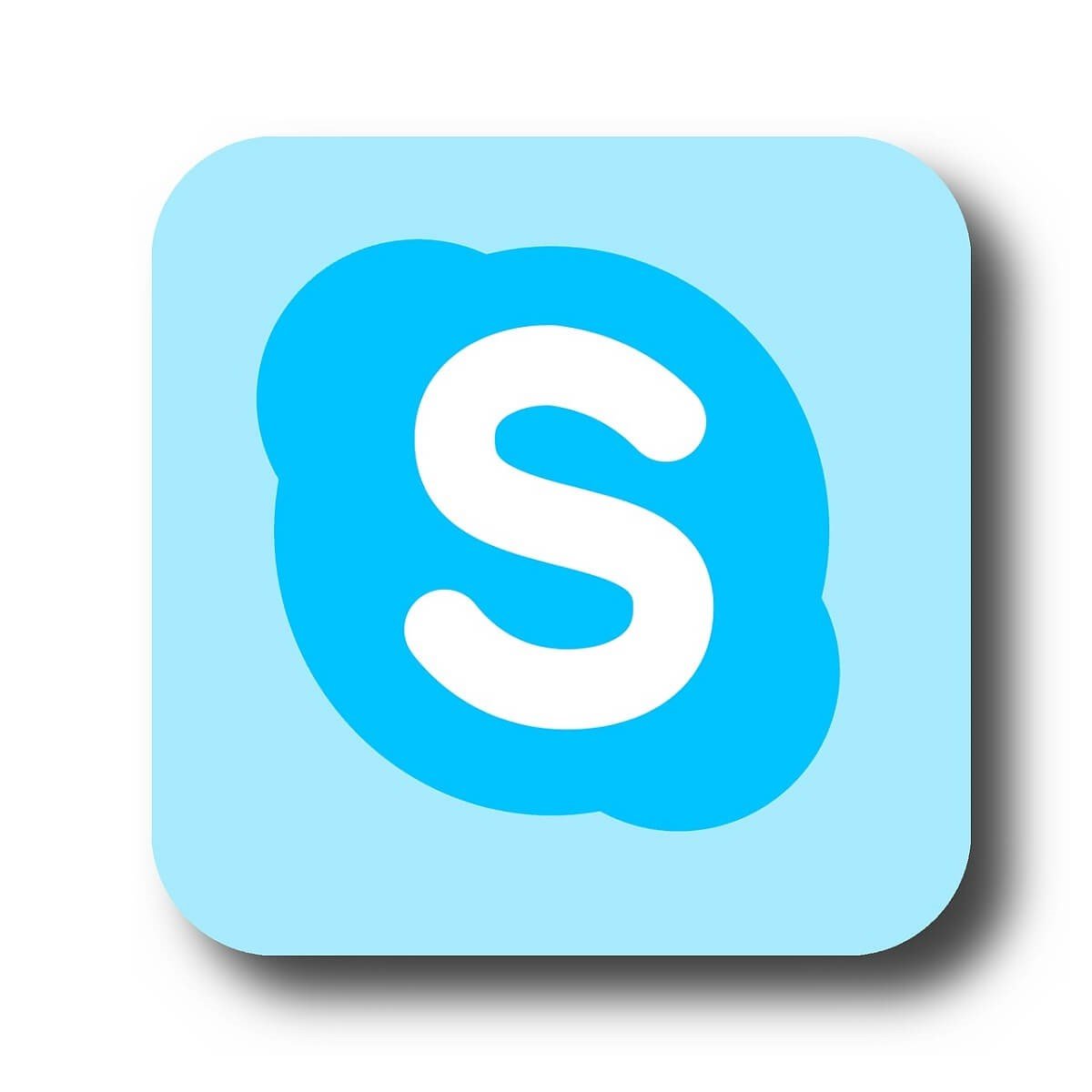
Skype ses kartınıza erişemiyor mu?
Ses kartları, bilgisayar sistemindeki tüm ses işlevlerinin denetleyicisi olarak işlev görür. Bu nedenle, bir ses (veya video) işlevini barındıran her program (sistem), düzgün çalışabilmesi için ses kartına kesintisiz bir bağlantı gerektirir. Bu programlardan biri Skype’dır.
Skype, görüntülü arama işlevi için öne çıkan anlık bir mesajlaşma uygulamasıdır. Bu ‘arama’ işlevi, ses kaydı (giden aramalar) ve ses alma (gelen aramalar) için bilgisayarın yerleşik ses sistemine büyük ölçüde güvenir. Bu bakımdan, ses kartı çok önemli bir bileşendir.
Neden Skype hatası var: Ses kartınıza erişemiyor musunuz?
Skype’ın ses kartı hatanıza erişememesinin çok çeşitli nedenleri olabilir. Bunlardan en ünlüsü, ancak sistem güncellemeleri ve Windows yükseltmeleridir. Bunlar, Skype’ın ses kartına erişim ve mikrofonu kullanma iznini kaldıran bazı sistem değişiklikleriyle sonuçlanır.

Bu hatanın önemli bir nedeni de eski ve modası geçmiş bir ses kartı sürücüsüdür. Buradaki fikir, eski sürücüler üzerinde çalışan yeni güncellenen bir Windows sisteminin çeşitli hata biçimleriyle karşı karşıya kalmasıdır. Bu nedenle, yeni güncellenen bilgisayarlarda çalışan eski ses kartı sürücüleri büyük olasılıkla Skype ve diğer ses ile ilgili programlar için erişim hatasıyla sonuçlanacaktır.
Yukarıda belirtilen sebeplerin yanı sıra, bir çok şey Skype ses hatasına neden olabilir. Ancak, bu sorunu çözmenize yardımcı olacak kapsamlı çözümler derlediğimiz için çok fazla endişelenmenize gerek yok.
Skype ses kartınıza erişemiyorsa ne yapmalı
Yöntem 1: programların bilgisayarınızın ses sistemine erişmesine izin verme
Varsayılan olarak, Windows bilgisayarlar programların mikrofona erişmesine izin verir. Bununla birlikte, bazı değişiklikler, ince ayarlar, taramalar, onarımlar veya güncellemeler nedeniyle bu varsayılan ayar bozulabilir. Bu nedenle, Skype gibi bir programın sistemin mikrofonuna erişimi reddedilebilir.
Skype ses kartı hatanıza erişemezsiniz, denemek için ilk yöntem budur. Bu işlemi Windows bilgisayarınızda çalıştırmak için aşağıdaki adımları izleyin.
Windows 8 ve daha eski sürümler için:
- Skype uygulamanızı kapatın.
- Başlat düğmesine tıklayın ve Denetim Masası’na gidin.
- Pencerenin görünümünü Kategori olarak değiştirin ve Donanım ve Ses öğesini seçin.
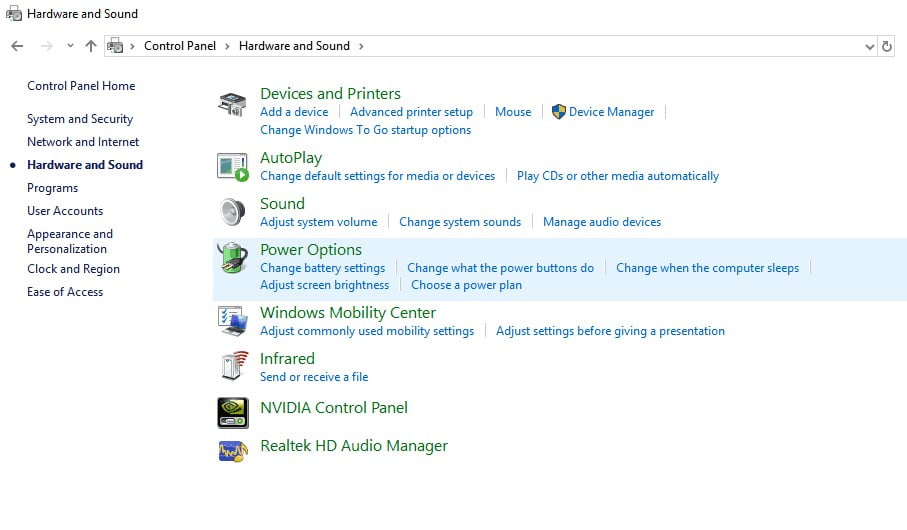
- Görüntülenen seçeneklerde Ses’i seçin.
- Ekranınızın sol üst köşesinde bulunan Kayıt sekmesine gidin. Bu size kullandığınız mikrofon türünü gösterecektir.
- Görüntülenen Mikrofona tıklayın ve mikrofon simgesinin altındaki Özellikler’i sağ taraftan seçin.
- Görüntülenen pencerede, ekranınızın altına gidin ve Cihaz kullanımı açılır menüsünü bulun.
- Aşağı açılır seçeneklerde, Bu cihazı kullan (etkinleştir) seçeneğini seçin.
- Sekmede Gelişmiş Tıklamayı bulmak için yukarı kaydırın ve sağ tarafa gidin.
- Özel modu bulun.
- Bu mod altında, Uygulamaların bu cihazın özel kontrolünü ele geçirmesine izin ver onay kutusunu işaretleyin ve kutunun işaretini kaldırın.
- Aynı pencerede, Özel mod uygulamalarına öncelik ver onay kutusunu bulun ve kutunun işaretini kaldırın.
- Değişiklikleri kaydetmek için Uygula’yı tıklayın.
- Hoparlör cihazı için işlemi tekrarlayın ve pencereyi kapatın.
- Skype’ı yeniden açın ve Skype’ın ses kartı hatalarınıza erişip erişemediğini kontrol edin.
Windows 10 için:
- Skype’ı kapatın.
- Başlat’a tıklayın
- Ayarlar yazın ve açılan seçeneklerde Ayarlar’ı tıklayın.
- Gizlilik’i bulun ve tıklayın.
- Ekranınızın sol tarafındaki Uygulama izinlerini bulun ve tıklayın.
- Mikrofonu bulun ve tıklayın.
- Bu cihazdaki mikrofona erişime izin ver seçeneğinin Açık olup olmadığını kontrol edin . Değilse, Açık olarak değiştirin.
- Uygulamaların mikrofonunuza erişmesine izin verin ve Açık olarak ayarlayın.
- Yüklü uygulamalar altında Skype’ı bulun, kaydırıcıyı Skype altında Açık olarak ayarlayın.
- Skype’ı yeniden başlatın ve hatanın hala orada olup olmadığını kontrol edin.
Hata hala çözülmediyse, bir sonraki seçeneği deneyebilirsiniz.
Yöntem 2: Windows ses kartı sürücülerini yükseltin
Yukarıdaki yöntem Skype’ın ses kartı hatasını çözemezse, sorun muhtemelen eski ses kartı sürücülerinden kaynaklanır. Bu, özellikle Windows’u güncellediğinizde ve bazı nedenlerden dolayı sistem sürücülerini güncellemediğinizden kaynaklanır.
Bu, genel olarak, bilgisayarlarda performansla ilgili hataların en meşhur nedenidir. Dolayısıyla, Skype sisteminizde ses kartına erişemiyorsa, izin verdikten sonra bile olsa, sorunu çözmek için ses kartı sürücülerinizi güncellemeniz gerekebilir.
Normalde, Windows güncellemelerine genellikle sürücü yüklemesi eşlik eder. Bu nedenle, manuel olarak bir sistem güncellemesi çalıştırmayı kolayca deneyebilirsiniz. Bunu Windows 10’da yapmak için aşağıdaki adımları izleyin.
- Başlat’ı tıklayın ve arama kutusuna “ayarlar” yazın.
- Ayarlar’ı seçin ve Güncelle ve Güvenlik’i tıklayın.
- Windows Update sekmesine gidin
- Mevcut güncellemeleri aramak için Güncellemeleri Denetle’yi bulun ve seçin.
- Var olan tüm güncellemeleri indirin ve yükleyin.
- Skype’ı açın ve hatanın çözülüp çözülmediğini kontrol edin
Windows güncelleme hatayı düzeltemediyse, sürücüleri güncellemeyi deneyin. Ses kartı sürücülerinizi güncellemek için, aşağıda belirtilen adımları izleyin.
- Skype penceresini kapatın.
- Başlat’a tıklayın
- Arama kutusuna “cihaz yöneticisi” yazın.
- Açılır seçeneklerde Aygıt Yöneticisi’ni bulun ve sağ tıklayın. (Kolaylık olması için, Çalıştır iletişim kutusunu açmak için kolayca Windows Tuşu + R tuşlarına basabilirsiniz. Kutuya “devmgmt.msc” yazıp Tamam’ı seçin).
- Aygıt Yöneticisi penceresinde, Ses, video ve oyun denetleyicilerini bulun ve daha fazla seçenek açmak için genişletin. Bu, High Definition Audio ve Intel (R) Display Audio seçeneklerini ortaya çıkarır.
- Her bir sürücüyü sağ tıklatarak ve Güncelleme sürücüsünü seçerek her iki sürücüyü de güncelleyin
- Güncellemeden sonra görüntülenen pencerede, Güncellenmiş sürücü yazılımı için otomatik olarak ara’yı tıklayın. Windows yeni sürücüyü otomatik olarak bulacak ve bu hatayı çözmelidir.
- Skype’ı yeniden açın ve bu işlemin Skype’ın ses kartı hatasını erişemediğini etkin bir şekilde çözüp çözmediğini kontrol edin.
Sürücüleri elle güncellemek biraz sıkıcı olabilir, özellikle de güncellemeye çalıştığınız her bileşenin modelini bilmeniz gerektiğinden. Ancak, yalnızca birkaç tıklamayla tüm sürücülerinizi otomatik olarak güncelleyecek olan TweakBit Driver Updater gibi üçüncü taraf bir araç kullanabilirsiniz .
Başarısızsa, yani yöntem ses kartı hatasına karşı etkisizse, sonraki yöntemi deneyin.
Yöntem 3: Windows Media Oluşturma aracını kullanın
“Yerinde yükseltme”, “Windows Media Oluşturma aracı” kullanan bir sistem güncellemesini belirten teknik terimdir. Medya Oluşturma aracı, genellikle teknoloji meraklıları ve Microsoft ajanları tarafından kullanılan bir Microsoft ürünüdür.
Bu işlem, geleneksel güncelleme işleminde sorun çözülmezse Skype’ın ses kartı hatasının erişemeyeceği sorunu çözülebilir.
Bu işlemi çalıştırmak için şu adımları izleyin:
- Windows Media Oluşturma aracını indirmek için Microsoft sitesine gidin .
- Başarılı bir indirme işleminden sonra, aracın .exe etiketli çalıştırılabilir dosyasına çift tıklayın. Bu dosya kurulumunu açın.
- Kabul et üzerine tıklayın
- Bu bilgisayarı şimdi güncelle’yi seçin ve İleri’ye tıklayın. Bu işlem bazı dosyaları indirecektir.
- Güncellemeleri kontrol etmek için bilgisayarınızı tarayın.
- Güncellemeden sonra görüntülenen pencerelerde, şartlar ve koşulları kabul etmek için Kabul et seçeneğini belirleyin.
- Koşulları kabul ettikten sonra, Windows’uve Keep kişisel dosyalarını ve uygulamalarını yükle seçeneklerini içeren bir Kuruluma hazır penceresi açılacaktır .
- Kuruluma devam edin.
- Skype programını yeniden başlatın ve sorunun devam edip etmediğini kontrol edin.
Skype hatası hala devam ediyorsa, devam edin ve bir sonraki yöntemi deneyin.
Yöntem 4: Temiz Skype yüklemesi
Skype çözümlemesi için son çare gibi ses kartı hatası erişemez. Skype ile ilgili her dosyayı ve programı bilgisayarınızdan kaldırmayı ve ardından yeni, hatasız bir uygulamayı indirip yeniden yüklemeyi gerektirir.
Not : Skype sohbetlerinizi sisteminizdeki başka bir dosya konumuna taşıyarak bilgisayarınızda yedekleyebilirsiniz. Bunu yapmak için, Skype Alınan Dosyalarımı bulmak için Çalıştır iletişim kutusunda% appdata% Skype’ı arayın. Klasördeki Ctrl + C tuşlarına basın ve sisteminizde yeni bir klasöre yapıştırın.
Temiz bir kurulum sürecindeki ilk adım, etkilenen programın kaldırılmasıdır. Skype’ı bilgisayarınızdan kaldırmak için aşağıdaki adımları izleyin.
- Başlat düğmesine tıklayın
- Kutuya Ayarlar yazın ve görüntülenen seçeneklerde üzerine tıklayın.
- Uygulamalar> Uygulamalar ve Özellikler’i seçin.
Görüntülenen pencerede Skype’ı bulun ve tıklayın.
- Kaldır’ı tıklayın
- Açılır pencereyi tıklatarak kaldırma işlemini tamamlayın
Kaldırma işlemi başarıyla tamamlandıktan sonra, bir sonraki adım ilgili tüm dosyaları sistemden silmektir.
Bunu yapmak için:
- Windows Tuşu + R’ye basın.
- Çalıştır iletişim kutusuna% appdata% yazın ve Tamam’a basın
- Skype’a sağ tıklayın ve Sil’i seçin
Bir sonraki adım, Skype’ın kayıt defteri girdilerini silmeyi içerir.
Bunu yapmak için:
- Windows Tuşu + R’ye basın.
- İletişim kutusuna regedit yazın.
- Ctrl + F (Bul) seçeneğini tıklayın ve verilen kutuya Skype girin.
- Sonrakini bul’u seçin.
- Bulunan herhangi bir kayıt defteri girdisini (anahtar) silin.
- Bir sonraki kayıt defteri anahtarını silmek için işlemi tekrarlayın.
Not: Bazı tuşların başarıyla silinmesi için özel izinler gerekebilir. Bu durumda, kullanıcı hesabı ayarlarınız altında gerekli izinleri alabilirsiniz.
Son olarak, kaldırılan Skype ile ilişkili her dosyayı kaldırdıktan sonra, uygulamayı indirip yeniden yükleyebilirsiniz. Bu, Skype’ın ses kartı hatasının erişemediğini etkin bir şekilde ortadan kaldırmalıdır.
Sonuç
Önde gelen bir anlık mesajlaşma / arama uygulaması olan Skype, ses kartını bilgisayar sistemlerinde kullanan yaygın programlardan biridir. Bununla birlikte, çeşitli nedenlerden dolayı, Skype, bilgisayarın ses kartına bağlanamayabilir – bu nedenle “Skype, ses kartınıza erişemiyor” hata iletisinin ortaya çıkmasına neden olabilir.
Bu sorunu çözmek için yukarıdaki çözümlerden biri kesinlikle sizin için çalışacaktır.