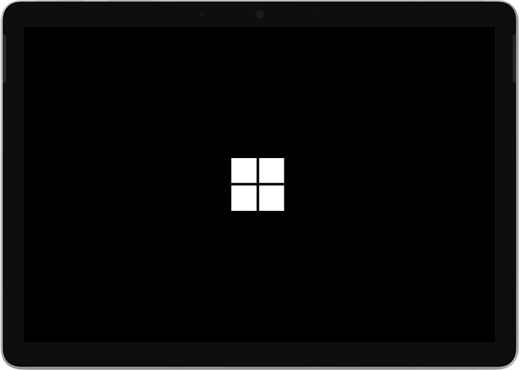Makalemizde siyah ekran nasıl düzeltilir hakkında sizi bilgilendirmekteyiz.
Surface Pro 3 veya benzeri cihazlarda karşılaşılan bu tür bir sorun, kullanıcılar arasında oldukça yaygın bir konudur. Bu rehber, cihazınızdaki siyah ekran sorununu tanımlamak ve çözmek için kullanabileceğiniz adımları ayrıntılı bir şekilde ele alacaktır.

İçindekiler
Siyah Ekran Sorunu Nedir?
Surface Pro 3 veya benzeri bir cihazda karşılaşılan siyah ekran sorunu, cihazın açıldığında ekranın tamamen siyah veya görüntünün hiçbir şekilde görünmediği bir durumu ifade eder. Bu sorun, kullanıcının normal şekilde cihazını kullanmasını engelleyebilir. Siyah ekran sorununun çeşitli nedenleri olabilir ve bu nedenlerin belirlenmesi, sorunun etkili bir şekilde çözülmesine yardımcı olacaktır.

Surface Go 3 Siyah Ekran Nasıl Düzeltilir
Siyah Ekran Sorununun Potansiyel Nedenleri:
- Çakışan Programlar: Öncelikle, siyah ekran sorununun nedeni olabilecek çakışan veya uyumsuz programları kontrol etmek önemlidir. Yakın zamanda eklenen programlar veya güncellemeler cihazın kararlılığını etkileyebilir.
- Grafik Sorunları: Siyah ekran sorununun arkasındaki en yaygın nedenlerden biri grafik sorunlarıdır. Bu sorunlar, grafik sürücülerinin güncel olmaması, sürücü hataları veya uyumsuz sürücülerden kaynaklanabilir.
- Güç Planı Sorunları: Yanlış yapılandırılmış bir güç planı, cihazın ekranın açık kalmasını önleyebilir. Doğru güç planının ayarlandığından emin olmak önemlidir.
Siyah Ekran Sorununu Çözme Adımları:
- Güvende Modda Başlatma: Cihazınızı güvende modda başlatarak, olası çakışan programları devre dışı bırakabilirsiniz. Bu, siyah ekran sorununun nedenini belirlemede yardımcı olabilir. Güvende mod, yalnızca temel sürücülerin ve hizmetlerin yüklendiği bir moddur.
- Grafik Sürücülerini Güncelleme: Siyah ekran sorunu, grafik sürücülerinin güncel olmamasından kaynaklanıyorsa, sürücüleri güncellemek sorunu çözebilir. En son sürücülerin üretici web sitesinden indirilmesi önerilir.
- Güç Planını Kontrol Etme: Yanlış yapılandırılmış bir güç planı cihazın ekranını kapatabilir. “Ayarlar” üzerinden güç planlarını kontrol edin ve varsayılan bir güç planını seçin.
- Virüs Taraması: Bilgisayarınızı kötü amaçlı yazılımlara karşı taratmak, siyah ekran sorununun kötü amaçlı yazılımlardan kaynaklanmadığından emin olmanıza yardımcı olabilir.
- Windows Güncellemelerini Denetleme: Windows güncellemeleri, çeşitli sorunların çözülmesine yardımcı olabilir. Bilgisayarınızın güncel olduğundan emin olun.
Siyah Ekran Sorununun Genel İpuçları:
- Cihazınızın pilinin yeterince şarj olduğundan emin olun. Düşük pil seviyeleri, cihazın beklenmeyen kapanmasına neden olabilir.
- Ekran parlaklığını kontrol edin. Belki de ekran sadece çok düşük bir parlaklık seviyesinde görünmüyor.
- Donanım sorunlarından şüpheleniyorsanız, cihazınızı üretici veya yetkili bir servis merkezine göndermeyi düşünebilirsiniz.
Bu rehber, Surface Pro 3 veya benzeri cihazlarda karşılaşılan siyah ekran sorununu çözme konusunda size yardımcı olacaktır. Ancak, her durum farklı olabilir, bu nedenle sorununuzun özgün nedenini belirlemek için sabır ve dikkat gerekebilir. Eğer sorun devam ederse veya cihazınız garanti kapsamındaysa, profesyonel bir yardım almayı düşünmelisiniz.
1. Çakışan programları kaldırın
Ayarlar’ı açmak için Windows+ tuşuna basın, gezinme bölmesinden Uygulamalar’a gidin ve sağdaki Yüklü uygulamalar’a tıklayın.
Surface Go 3 Siyah Ekran Nasıl Düzeltilir
Yakın zamanda yüklenen herhangi bir uygulamanın yanındaki üç noktaya tıklayın ve açılır menüden Kaldır’ı seçin.
Onay isteminde tekrar Kaldır’a tıklayın.
Surface Go 3’ün imleçli siyah ekranıyla karşılaştığınızda, bunun sorumlusu genellikle yüklü sorunlu bir uygulamadır. Sorunu tetiklediği bildirilen birkaç tanesi:
2. Grafik sürücüsünü güncelleyin
Çalıştır’ı açmak için Windows+ tuşuna basın, metin alanına devmgmt.msc yazın ve enter tuşuna basın.
Ekran bağdaştırıcıları girişini genişletin, kullanımdaki bağdaştırıcıya sağ tıklayın ve Sürücüyü güncelle öğesini seçin.
Şimdi, sürücüleri otomatik olarak ara’ya tıklayın ve Windows’un yerel olarak depolanan en iyi sürümü yüklemesini bekleyin.
Cihazı normal modda yeniden başlatın ve Surface Go 3 siyah ekranının kaybolup kaybolmadığını kontrol edin.
Microsoft Surface ekranını siyah bulduğunuzda ancak klavyenin ışığı yanıyorsa, bunun sorumlusu grafikler olabilir. Grafik sürücüsünü güncelleyin; her şey çalışır durumda olmalıdır!
Bu işe yaramazsa üreticinin web sitesine gidin, en son sürümü indirin ve sürücüyü manuel olarak yükleyin. Veya sürücü için Intel’in resmi web sitesine bakabilirsiniz.
3. Cihazı hazırda bekletme yerine uyku moduna ayarlayın
Arama menüsünü açmak için Windows+ tuşuna basın, metin alanına Denetim Masası yazın ve ilgili sonuca tıklayın.
Sistem ve Güvenlik’i seçin.
Şimdi Güç Seçenekleri’ne tıklayın.
Gezinti bölmesinden Kapağı kapatmanın ne yapacağını seçin’e tıklayın.
Geçerli yapılandırma Hazırda Bekleme ise, tüm açılır menülerden Uyku modunu seçin ve ardından Değişiklikleri kaydet öğesine tıklayın.
Surface Go 3 Siyah Ekran Nasıl Düzeltilir
4. Güç planını sıfırlayın
- Çalıştır’ı açmak için Windows+ tuşuna basın, metin alanına control yazın ve Tamam’ı tıklayın.
- Şimdi Sistem ve Güvenlik’e tıklayın.
- Güç Seçenekleri’ni seçin.
- Seçilen güç planının yanındaki Plan ayarlarını değiştir seçeneğine tıklayın.
- Daha sonra, Bu plan için varsayılan ayarları geri yükle’yi tıklayın.
- Görüntülenen onay isteminde Evet’i tıklayın.
5. Cihazı sıfırlayın
Surface Go açılmıyorsa veya siyah ekran gösteriyorsa ve başka hiçbir şey çalışmıyorsa son seçenek Windows cihazını sıfırlamaktır.
Bu, tüm verileri silecektir; bu nedenle, harici bir depolama cihazı veya güvenilir bir veri yedekleme çözümü kullanarak yedeklemeniz önerilir.
Surface Go 3’ün siyah ölüm ekranı sorunlarıyla karşı karşıya kaldığınızda, genellikle suçlanacak güç kaynağı, ayarlar, sürücüler veya arızalı donanım bileşenleridir. Güç kaynağıyla ilgili sorunlar için Surface cihazında şarj sorunlarıyla karşılaşabilirsiniz. Ama hepsi düzeltilebilir!
Teknik özellikleri için tıklayınız.
İlişkili makaleler;