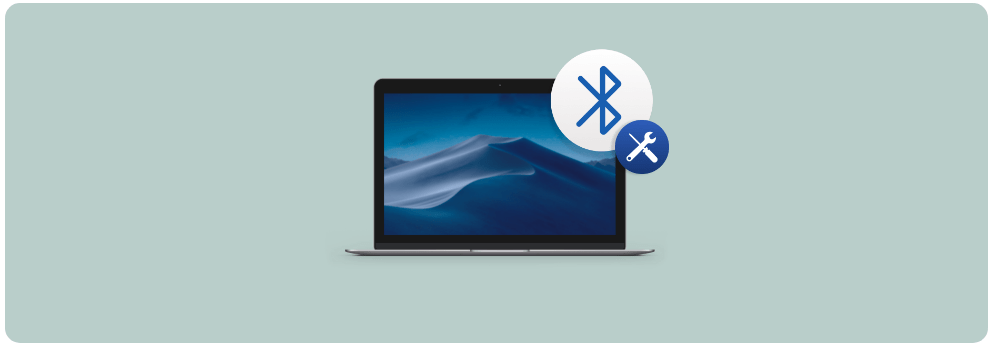Miracast Cihazları İçin
İşlem merkezinde Bağlan düğmesine bastığınızda cihazınızı bulamazsa aşağıdakileri deneyebilirsiniz:

- Windows aygıtınızın, birlikte gelen bilgileri kontrol ederek veya üreticinin web sitesine giderek Miracast’ı desteklediğinden emin olun.
- Kablosuz özelliğinin açık olduğundan emin olun.
- Yansıtmak istediğiniz ekranın Miracast’ı desteklediğinden ve açık olduğundan emin olun. Değilse, bir HDMI bağlantı noktasına takılan bir Miracast adaptörüne (bazen dongle olarak adlandırılır) ihtiyacınız olacaktır.
- Aygıt sürücülerinizin güncel olduğundan ve kablosuz ekranınız veya bağdaştırıcınız için en son ürün yazılımının kurulu olduğundan emin olun (talimatlar için üreticinin web sitesindeki destek bilgilerine bakın veya size yardımcı olması için üreticinizin uygulamasını arayın).
- Bilgisayarınızı ve kablosuz ekranı veya adaptörü yeniden başlatın.
- Cihazı kaldırmak için Başlat> Ayarlar> Cihazlar> Bluetooth ve diğer cihazlar’ı seçin.
- Kablosuz ekranlar ve yuvalar altında, kablosuz ekranı veya adaptörü seçin, ardından Cihazı kaldır> Evet’i seçin. Yeniden bağlanmayı deneyin.
Bluetooth Ses Ayarları İçin
İşlem merkezinde Bağlan düğmesine bastığınızda cihazınızı bulamazsa aşağıdakileri deneyebilirsiniz:
- Windows cihazınızın Bluetooth’u destekleyip desteklemediğini görmek için işlem merkezini kontrol edin. Varsa, eylem merkezinde bir Bluetooth düğmesi olacaktır. Açık olduğundan emin olun.
- İşlem merkezinde Bluetooth düğmesini görmüyorsanız, cihazınızın sürücüsünü güncellemeyi deneyin. İşte yapmanız gerekenler: Başlat’a gidin, Aygıt Yöneticisi’ne girin ve sonuçlar listesinden seçin. Aygıt Yöneticisi’nde aygıtınızı bulun, basılı tutun (veya sağ tıklatın), Sürücüyü güncelle’yi seçin, Güncel sürücü yazılımını otomatik olarak ara’yı seçin ve ardından geri kalan adımları izleyin.
- Bluetooth açıksa ve sürücü güncelse ancak cihazınız hala çalışmıyorsa, cihazı çıkartıp yeniden eşleştirmeyi deneyin. Şöyle yapabilirsiniz: Başlat’a gidin, Cihazlar’a girin,
- Bluetooth ve diğer cihaz ayarlarını seçin> cihazı seçin> Cihazı kaldır> Evet ve ardından tekrar eşleştirmeyi deneyin.
- Bluetooth özellikli ses cihazının açık ve bulunabilir olduğundan emin olun. Bunu nasıl yapacağınız cihazlara göre değişir, bu nedenle cihazınızla birlikte gelen bilgileri kontrol edin veya üreticilerin web sitesine gidin.
WiGig Cihazları İçin

İşlem merkezinde Bağlan düğmesine bastığınızda cihazınızı bulamazsa aşağıdakileri deneyebilirsiniz:
- Windows cihazınızın WiGig’i desteklediğinden ve açık olduğundan emin olun.
- Bilgisayarınız WiGig’i destekliyorsa, Ayarlar> Ağ ve İnternet> Uçak modunda bir WiGig geçişi görürsünüz.
- Ekranın WiGig’i desteklediğinden emin olun. Yoksa, bir WiGig bağlantı istasyonuna ihtiyacınız olacaktır.
Bilgisayarınız İçin
Eylem merkezinde Bağlan düğmesine bastığınızda bağlanmaya çalıştığınız PC’yi bulamazsa aşağıdakileri deneyebilirsiniz:
- Windows aygıtınızın, birlikte gelen bilgileri kontrol ederek veya üreticinin web sitesine giderek Miracast’ı desteklediğinden emin olun.
- Miracast’ı desteklemek için yansıtmak istediğiniz bilgisayarın açık, takılı ve takılı olduğundan emin olun. Miracast’ı destekleyip desteklemediğini kontrol etmek için Connect uygulamasını açın. İşte yapmanız gerekenler: Başlat’a gidin, Connect yazın (yazın) ve ardından sonuçlar listesinden Connect’i seçin. Uygulama bunu yapmazsa size bildirir.
- Kablosuz özelliğinin açık olduğundan emin olun.
- Yansıtma yapmaya çalıştığınız bilgisayarda, Ayarlar> Sistem> Bu bilgisayara yansıtma’ya gidin ve keşfedilecek şekilde ayarlandığından emin olun.
- Tüm bunları denediyseniz ve hiçbir şey işe yaramadıysa, bilgisayarınızı yeniden başlatmayı deneyin.