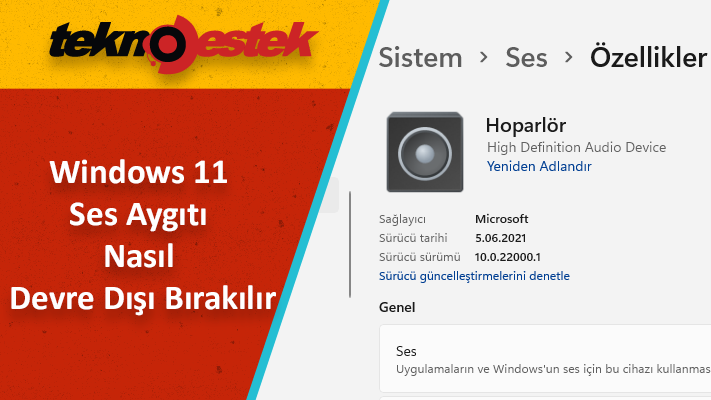Windows 11’de ses cihazlarını (hoparlörler, kulaklıklar, kulaklıklar ve mikrofonlar) devre dışı bırakma veya yeniden etkinleştirme adımları aşağıda verilmiştir. Bir ses aygıtı nasıl devre dışı bırakılır aşağıdaki adımlardan ulaşabilirsiniz.
Windows 11‘de, örneğin monitörde yerleşik hoparlörler, kulaklıklar, mikrofonlu kulaklık seti veya eller serbest ses çevre birimleri gibi kullanmadığınız birden fazla ses aygıtınız varsa, kullanılabilirler listesinde görünmelerini önlemek için bunları devre dışı bırakabilirsiniz. cihazlar.

Windows 11 de bir ses aygıtını devre dışı bırakma, onun bilgisayarınızla olan bağlantısını kesmemiş olursunuz. Tekrar ihtiyaç duymanız durumunda cihaz kullanıma hazır olmaya devam edecektir.
Windows 11’de ses aygıtını devre dışı bırakma (ve yeniden etkinleştirme) adımlarını size öğretecektir.
Ses Aygıtı, bir ses sinyalini almaya ve işlemeye adanmış ve kendisi herhangi bir video sinyalini alma veya işleme yeteneğine sahip olmayan ve bağımsız bir aygıt olarak satılan herhangi bir aygıt anlamına gelir. Bir Video Görüntüsü olan daha yüksek seviyeli bir ürüne daha sonra entegre edilmek üzere bir bileşen olarak satılan. Kulaklıklar, mikrofonlar, hoparlörler, oyun konsolları gibi bir USB ses cihazıdır. Şüpheye mahal vermemek için, Ses Cihazları, soundbar sistemlerini (Video Görüntülü daha yüksek seviyeli bir ürün durumunda entegre edilmek üzere tasarlanmış olanlar dahil) ve özel ses alıcılarını içerir. Ancak iPod’ları, iPad’leri, tablet bilgisayarları, mobil cihazları içermez.
İçindekiler
Windows 11’de Ses Aygıtını Devre Dışı Bırakma
Windows 11’de bir ses çevre birimini devre dışı bırakmak için şu adımları kullanın:

- Windows 11’de Ayarları açın.
- Sisteme tıklayın.
- Ses sekmesini tıklayın.
- “Çıkış” veya “Giriş” bölümünün altında, kapatmak istediğiniz ses cihazını seçin.
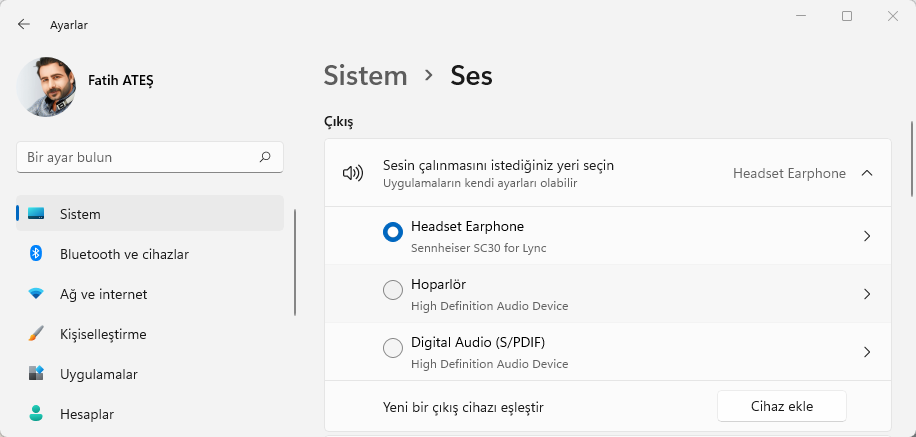
- Windows 11’de ses aygıtını devre dışı bırakmak için “İzin verme” düğmesini tıklayın.
- “İzin verme” düğmesini tekrar tıklayın.
Adımları tamamladığınızda, aygıt artık Windows 11’de ses çıkarmayacak ve Görev Çubuğundan değiştirebileceğiniz kullanıla bilir aygıtlar listesinde görünmeyecektir.
Windows 11’de ses aygıtını aktif etme
Windows 11’de ses cihazlarını etkinleştirmek için şu adımları kullanın:
- Ayarları açın.
- Ardından Sisteme tıklayın.
- Sonra Ses sekmesini tıklayın.
- “Çıkış” veya “Giriş” bölümünün altında, etkin cihazı seçin.
- Ses cihazını etkinleştirmek için İzin Ver butonuna tıklayın.
Adımları tamamladıktan sonra, mikrofon artık Görev Çubuğundaki kullanıla bilir cihazlar listesinde görünmeyecektir. Donanım etkinleştirmede sürücü kaynaklı sorun yaşıyorsanız. Donanım kimliği üzerinden Devid.ifo üzerinden sürücüyü kolayca bulabilirsiniz.