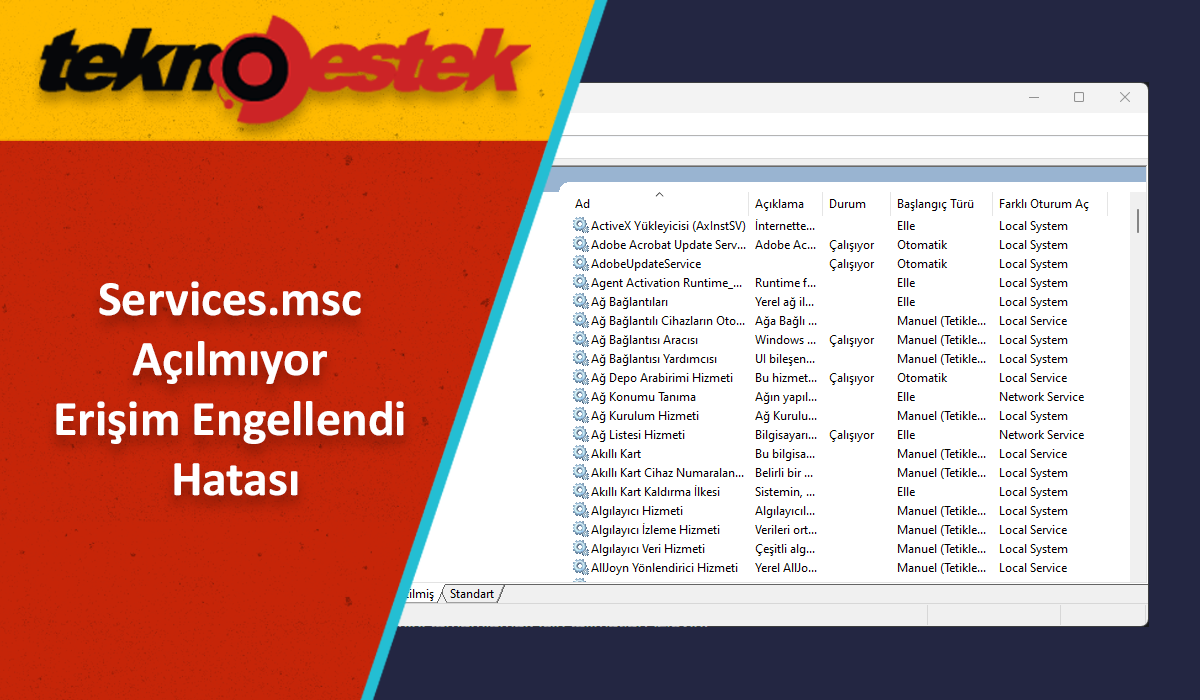Services.msc açılmıyorsa genelde erişim engellendi hatası alınır. Bu hata windows hizmetlerini yönetirken oldukça sinir bozucu olabilir. Genellikle, bu hata yetersiz izinler nedeniyle oluşur.
Bu hatanın yaygın nedenleri arasında konsolu yönetici olarak çalıştırmamak, üçüncü taraf güvenlik yazılımlarının müdahalesi, bozuk sistem dosyaları veya yanlış kullanıcı hesabı izinleri yer alır. Neyse ki, bu sorunla daha önce karşılaştım ve nasıl çözüleceğini biliyorum.

İşte bu hatayı gidermenize yardımcı olacak ayrıntılı bir kılavuz!
İçindekiler
Services.msc Açılmıyor Hatası Nasıl Düzeltilir
Services.msc erişim engellendi hatasını hızlı bir şekilde çözmek için aşağıdaki talimatları izleyin:
Kullanıcı Hesabı İzinlerini Kontrol Edin
Kullanıcı hesabınızın sistem hizmetlerine erişmek ve bunları değiştirmek için gerekli izinlere sahip olması gerekir. İşte bu izinleri nasıl etkinleştireceğiniz:
- Windows + R tuşlarına basın, compmgmt.msc yazın ve Bilgisayar Yönetimi‘ni açmak için Enter tuşuna basın.
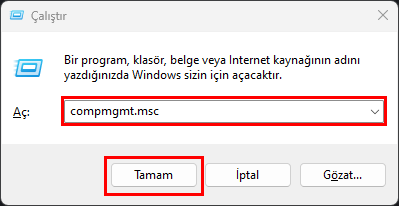
- Yerel Kullanıcılar ve Gruplar bölümüne tıklayın, ardından Kullanıcılar üzerine çift tıklayın.
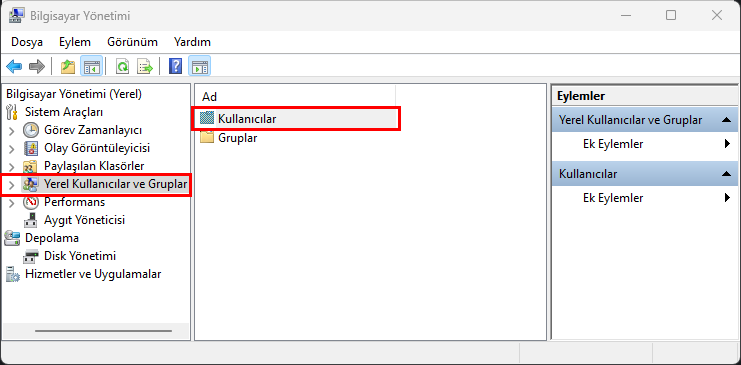
- Administrator üzerine çift tıklayın.
Services.msc Açılmıyor Hatası Nasıl Düzeltilir
- Üyelik sekmesine gidin ve hesabınızın Yöneticiler grubunun bir üyesi olduğundan emin olun. Değilse, Ekle‘ye tıklayın.
- Nesne adı olarak Yöneticiler ekleyin, İsimleri Denetle‘ye ve ardından Tamam‘a tıklayın.
- Değişiklikleri uygulamak için oturumu kapatıp tekrar açın. Artık services.msc’ye erişmeyi deneyebilirsiniz.
Kullanıcı Hesabı Denetimi Ayarlarını Değiştirin
UAC belirli sistem araçlarına erişimi engellediği için services.msc açılmıyor hatasına neden olabilir. UAC ayarlarını ayarlamak hatayı çözebilir.
İşte adımlar:
- Windows simgesine tıklayın ve Denetim Masası‘nı açın.
- Sistem ve Güvenlike tıklayın.
- Güvenlik ve Bakıma tıklayın.
- Kullanıcı Hesabı Denetimi ayarlarını değiştir‘e tıklayın.
Services.msc Açılmıyor Hatası Nasıl Düzeltilir
- UAC ayarları penceresinde, kaydırıcıyı üstten ikinci notaya (varsayılan olarak Bilgisayarıma yalnızca uygulamalar değişiklik yapmaya çalıştığında bana bildir) getirin.
- Tamam‘a tıklayın ve tüm istemleri onaylayın.
- Değişiklikleri uygulamak için bilgisayarınızı yeniden başlatın ve services.msc’ye tekrar erişmeyi deneyin.
Windows Kayıt Defteri Anahtarlarının Tam Sahipliğini Alın
Services.msc açılmıyor hatası, hizmetleri kontrol eden belirli kayıt defteri anahtarlarıyla ilgili olabilir. Kendinize sahiplik vermek için şunları yapın:
- Windows + R tuşlarına basın, regedit yazın ve Kayıt Defteri Düzenleyicisi‘ni açmak için Enter tuşuna basın. Uygulamanın değişiklik yapmasına izin vermeniz istendiğinde Evete tıklayın.
- Şu yola gidin: HKEY_LOCAL_MACHINE\SYSTEM\CurrentControlSet\Services.
- Hizmetin üzerine sağ tıklayın ve İzinler‘e tıklayın.
Services.msc Açılmıyor Hatası Nasıl Düzeltilir
- Gelişmiş‘e tıklayın.
- Sahibi kullanıcı hesabınıza değiştirmek için Değiştir‘e tıklayın. Nesne adını girin ve İsimleri Denetle‘ye tıklayın.
- Tamam’a tıklayın, ardından Alt kapsayıcılarda ve nesnelerde sahibi değiştir seçeneğini işaretleyin ve Uygula‘ya tıklayın.
- İzinler penceresine geri dönün, kullanıcı hesabınızı seçin ve Tam Denetim verin. Değişiklikleri uygulamak için Tamam‘a tıklayın.
Kayıt Defteri Düzenleyicisi’ni Kullanarak Hizmeti Düzenleyin
Services.msc açılmıyor sorunlarını çözmek için hizmetin ayarlarını doğrudan Kayıt Defteri Düzenleyicisi’nde değiştirebilirsiniz.
İşte yapmanız gerekenler:
- Windows + R tuşlarına basın, regedit yazın ve Kayıt Defteri Düzenleyicisi’ni açmak için Enter tuşuna basın.
- Şu yola gidin: HKEY_LOCAL_MACHINE\SYSTEM\CurrentControlSet\Services\
- Değiştirmek istediğiniz hizmetin üzerine tıklayın.
- Başlat üzerine çift tıklayın ve değer verisini otomatik olarak çalıştırmak için 2 olarak değiştirin. Tamam‘a tıklayın.
- Kayıt Defteri Düzenleyicisi’ni kapatın ve değişiklikleri uygulamak için bilgisayarınızı yeniden başlatın.
Windows’u Onararak Yeniden Yükleyin
Onarma kurulumu, dosyalarınıza veya uygulamalarınıza zarar vermeden birçok sistem sorununu çözebilir. Bu işlem, Windows’u yeniden yükleyecek ve Erişim Engellendi hatasına neden olan temel sorunları çözebilir.
Uyarı
Bu işlemi yapmadan önce, kişisel dosyalarınızın ve önemli verilerinizin yedeğini alın. Bu işlem genellikle dosyalarınıza zarar vermez, ancak olası veri kaybı riskine karşı önlem almak önemlidir. Ayrıca, işlem sırasında bilgisayarınızın kesintisiz bir güç kaynağına bağlı olduğundan emin olun. İşlem esnasında olası bir güç kesintisi sistemin tamamen çökmesine neden olur.
İşte adımlar:
- Microsoft’un resmi web sitesinden en son Windows 11 ISO’sunu indirin.
- ISO dosyasına sağ tıklayarak Bağla‘yı seçin.
- Bağlı sürücüyü açın ve setup.exe dosyasını çalıştırın.
- Ekrandaki talimatları izleyin ve kişisel dosyaları ve uygulamaları saklama seçeneğini seçin.
- Kurulum sürecini tamamlayın ve sorunun devam edip etmediğini kontrol edin.
Ayrıca Bakınız: Windows 11 güncelleme takılı kaldı
Üçüncü Taraf Güvenlik Yazılımını Kaldırın
Bazen, üçüncü taraf güvenlik yazılımları gibi antivirüs programları, Windows hizmetlerine müdahale ederek erişim sorunlarına neden olabilir. Bu programları geçici olarak kaldırarak suçluyu belirleyebilirsiniz:
- Windows + I tuşlarına basarak Ayarlar uygulamasını açın.
- Uygulamalar sekmesine dokunun.
- Listede üçüncü taraf antivirüs veya güvenlik yazılımınızı bulun, üzerine tıklayın ve Kaldır‘ı seçin.
- Kaldırma işlemini tamamlamak için istemleri izleyin.
- Bilgisayarınızı yeniden başlatın ve services.msc’ye tekrar erişmeyi deneyin.
Bu adımlarla, services.msc açılmıyor hatasını çözebilir ve gerekli erişimi kazanabilirsiniz. Sorun devam ederse, daha derin bir sistem sorunu olabilir, bu nedenle bir uzmandan yardım almanız gerekebilir.