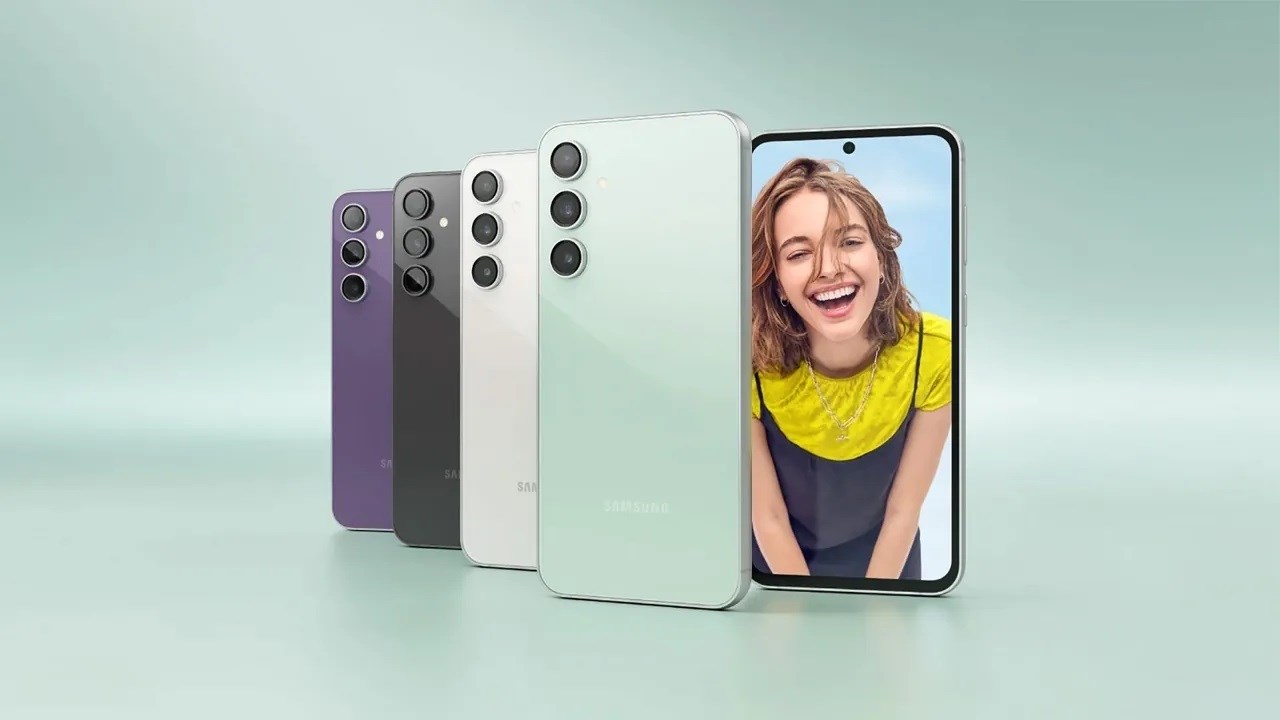Samsung’un One UI arayüzü, Android dünyasında en fazla özelliği barındıran ve kullanıcılarına geniş özelleştirme imkanları sunan bir görünümdür. Ancak, varsayılan ayarlar herkesin tercihlerine uygun olmayabilir. Eğer Galaxy S24 serinizin ana ekranını daha verimli ve size özel hale getirmek istiyorsanız, Samsung Galaxy S24’de ana ekranı özelleştirmek için en iyi 11 ipucu rehberdeki ipuçları ve püf noktaları tam size göre.
İçindekiler
Galaxy S24 Serisinde Ana Ekranı Özelleştirmek İçin İpuçları
One UI başlatıcısı, Galaxy S24 serisinde ana ekranı kişiselleştirmek için geniş bir seçenek yelpazesi sunar. İster simge düzenlemeleri, isterse widget ekleme gibi ayarları yapın, bu seçenekler cihazınızı size daha uygun hale getirir. Yeni telefonunuzdan en iyi şekilde yararlanmanız için bazı önemli özelleştirme seçeneklerini inceleyelim.

Samsung Galaxy S24’de Ana Ekranı Özelleştirmek İçin En İyi 11 İpucu
1. Google Discover’ı Devre Dışı Bırakın
Galaxy S24 serisi, varsayılan olarak Google Discover entegrasyonu ile gelir; ana ekranınızdan sola kaydırarak kolayca erişebilirsiniz. Ancak, bu özelliği kullanmak istemiyorsanız, Samsung Free’ye geçiş yapabilir veya tamamen devre dışı bırakabilirsiniz. Samsung Free, ücretsiz canlı TV kanalları, haber akışları ve daha fazlasını sunarak alternatif bir deneyim sağlar.
Adımlar:
- Ana ekranda boş bir alana uzun dokunun ve sağa kaydırın.
- Google Discover’ı devre dışı bırakmak için gösterilen düğmeyi kapatın.
Artık Google Discover ana ekranınızdan kaldırılmış olacak ve dilediğiniz zaman geri ekleyebilirsiniz.
2. Widget’lar Ekleyin ve Yığın Widget’ları Oluşturun
Galaxy S24’ünüzde önemli uygulama widget’ları ekleyebilir ve ana ekranınızı daha düzenli hale getirmek için bu widget’lardan yığınlar oluşturabilirsiniz. Adım adım nasıl yapacağınızı inceleyelim:
Adımlar:
- Ana ekranda boş bir alana uzun dokunun ve Widget’lar seçeneğini seçin.
- Yüklü uygulamalarınızı bulun ve widget listesini genişletin. Eklemek istediğiniz bir widget’a dokunun.
- Widget ekleme işlemi tamamlandığında, eklediğiniz widget’a uzun dokunun ve açılan menüden Yığın Oluştur seçeneğini seçin.
- Ek widget’lar ekleyerek istediğiniz kadar widget içeren bir yığın oluşturun.
Samsung Galaxy S24’de Ana Ekranı Özelleştirme
Artık, eklediğiniz widget’lar arasında geçiş yapmak için sola veya sağa kaydırarak daha pratik bir deneyim elde edebilirsiniz. Bu özellik, ana ekranınızı daha verimli bir şekilde kullanmanıza yardımcı olacaktır.
3. Gezinme Stilini Değiştirin
2024 yılı itibarıyla Samsung, varsayılan olarak navigasyon düğmelerini kullanmaya devam ediyor. Ancak, daha modern bir deneyim için hareket tabanlı navigasyonu etkinleştirmek oldukça kolay. Adımları izleyerek gezinme stilinizi değiştirebilirsiniz:
Adımlar:
- Ayarlar menüsünü açın ve ardından Ekran seçeneğine gidin.
- Gezinme çubuğuna dokunun ve Kaydırma hareketleri altındaki radyo düğmesine tıklayın.
Adımları takip ederek, navigasyon deneyiminizi daha akıcı hale getirebilir ve ekranınızda daha fazla alan kazanabilirsiniz.
4. Samsung Pay’i Devre Dışı Bırakın
Samsung Pay, ana ekranın en alt kısmına entegre edilmiş bir hizmettir. Ancak, birçok kullanıcı uygulamayı yukarı kaydırma hareketiyle yanlışlıkla başlattığı için bu yerleşim can sıkıcı hale gelebiliyor. Bu durumu düzeltmek için aşağıdaki adımları izleyerek Samsung Pay’i devre dışı bırakabilirsiniz:
Adımlar:
- Samsung Pay uygulamasını açın ve üst kısımda bulunan Ayarlar dişlisine dokunun. Açılan menüden Hızlı erişim seçeneğini seçin.
- Ardından, Yukarı kaydırma hareketi seçeneğine tıklayın ve sonraki menüden Ana ekran geçişini devre dışı bırakın.
Adımları takip ederek, Samsung Pay’in yanlışlıkla başlatılma olasılığını azaltabilir ve ana ekranınızı daha kullanışlı hale getirebilirsiniz.
5. Edge Panelini Devre Dışı Bırakın
Edge paneli, kullanıcıların favori kişilerine ve uygulamalarına hızlı erişim sağlaması açısından oldukça kullanışlıdır. Ancak, bazı kullanıcılar bunu görsel olarak cazip bulmayabilir. Eğer Edge panelini devre dışı bırakmak istiyorsanız, adımları izleyebilirsiniz:
Adımlar:
- Samsung Ayarları‘na gidin ve Ekran menüsünü seçin.
- Edge panelleri seçeneğine dokunun ve ardından bunu devre dışı bırakın.
Ek olarak, Paneller seçeneğini seçerek Edge panellerinizi dilediğiniz gibi özelleştirme şansına da sahip olabilirsiniz. Bu sayede, ana ekranınızı daha kişisel bir hale getirebilir ve gereksiz görsel unsurları ortadan kaldırabilirsiniz.
6. Son Uygulamalar Menü Stilini Değiştirin
Samsung’un Good Lock uygulaması, Galaxy telefonunuzu profesyonel bir şekilde özelleştirmek için harika bir araçtır. Bu uygulama, belirli bölgelerle sınırlı olsa da, eğer ülkenizde erişilebiliyorsa, son uygulamalar menüsünün stilini değiştirmek için adımları takip edebilirsiniz.
Adımlar:
- Good Lock uygulamasını açın ve Make up menüsünden Home Up modülünü indirin.
- Home Up‘ı açın ve etkinleştirin. Bu işlemin ardından Görev Değiştirici seçeneğini seçin.
- Bu seçeneği etkinleştirdikten sonra, düzen türünü değiştirin.
Artık bir ızgara, yığın, dikey veya ince liste görünümünü etkinleştirebilirsiniz. Ayrıca, uygulama size ana ekran düzeninin bir önizlemesini sunarak farklı seçenekler arasında geçiş yapmanıza olanak tanır. Minimalist bir kurulum için uygulama etiketlerini gizlemek gibi ek ayarlarla da oynamak mümkündür. Bu sayede, Galaxy S24’ünüzün son uygulamalar menüsünü tamamen kişisel bir hale getirebilirsiniz.
7. Renk Paletini Etkinleştir
Samsung’un One UI, Android’in Material You temasını desteklemesine rağmen, bu özellik varsayılan olarak kapalıdır. Material You, duvar kağıdınıza göre temel sistem uygulamalarına ve simgelere uyumlu renk temaları uygulayarak daha tutarlı ve şık bir görünüm sağlar. Galaxy S24’ünüzde bu özelliği nasıl etkinleştirebileceğinizi inceleyelim:
Adımlar:
- Ana ekran üzerinde uzun basın ve Duvar Kağıdı ve Stili seçeneğini seçin.
- Renk Paleti seçeneğine dokunun.
- Bu seçeneği etkinleştirin ve ardından uygulanacak uygun bir gölge seçin. Yaptığınız değişiklikler, uygulama simgelerinize de yansıyacaktır.
Adımları takip ederek, Galaxy S24’ünüzün görünümünü kişiselleştirip daha şık bir hale getirebilirsiniz.
8. Güç Tuşunu Özelleştirin
Galaxy akıllı telefonunuzdaki yan düğme, varsayılan olarak güç kapatma menüsünü açar veya kamera uygulamasını başlatabilir. Ancak, bu düğmeyi istediğiniz herhangi bir uygulamayı açacak şekilde özelleştirmek mümkündür. Adımları takip ederek bunu kolayca yapabilirsiniz.
Adımlar:
- Ayarlar menüsünü açın ve Gelişmiş Özellikler bölümüne gidin.
- Yan Düğme seçeneğine dokunun.
- Buradan, Bixby’yi basılı tutarak uyandırma seçeneğini etkinleştirebilir ve çift tıklama eylemi için Samsung Wallet veya telefonunuzda bulunan diğer belirli uygulamalara erişim sağlayabilirsiniz.
Samsung Galaxy S24’de Ana Ekranı Özelleştirmek İçin En İyi 11 İpucu
Bu özelleştirme ile yan düğmenizi, ihtiyaçlarınıza göre daha işlevsel hale getirebilirsiniz.
9. Duvar Kağıtları Oluşturun
Samsung Galaxy S24 serisi, metin istemlerine dayalı özel duvar kağıtları oluşturmanıza olanak tanıyan ilginç bir AI özelliği sunuyor. Bu özellik, amiral gemisi telefonunuzun görünümünü tamamen kişiselleştirmenizi sağlar. Nasıl yapacağınızı birlikte inceleyelim:
Adımlar:
- Duvar Kağıdı ve Stil menüsünü açın ve Duvar Kağıtlarını Değiştir seçeneğine dokunun.
- Üretken bölümüne gidin ve varsayılan AI duvar kağıtlarından birini seçin.
- Ekranın altında yer alan metin istemlerini inceleyin. Değiştirmek istediğiniz bir ayrıntıya dokunarak özelleştirin.
- Girdilerinizi tamamladıktan sonra, Oluştur butonuna tıklayın. Oluşturduğunuz duvar kağıdının farklı versiyonlarını görmek için sağa kaydırabilirsiniz.
- Beğendiğiniz duvar kağıdını seçtikten sonra Ayarla butonuna dokunarak yeni duvar kağıdınızı uygulayın.
Adımları takip ederek, Galaxy S24 cihazınıza özel ve ilginç bir görünüm kazandırabilirsiniz.
10. Üçüncü Taraf Uygulama Simgelerini Kullanın
One UI, Play Store’dan üçüncü taraf uygulama simgelerini kullanmanıza izin vermez; ancak, bu sınırlamayı aşmanın kolay bir yolu var. Good Lock uygulamasını kullanarak, favori simge paketlerinizi Galaxy S24 cihazınıza kolayca ekleyebilirsiniz. Nasıl yapacağınızı inceleyelim:
Adımlar:
- Good Lock uygulamasını indirin ve başlatın (önceki adımlara göz atın).
- Tema Parkı modülünü yükleyin.
- Yeni Oluştur seçeneğine dokunun ve Iconpack‘i seçin.
- Üçüncü taraf simge paketlerinin altındaki + simgesine dokunarak Play Store’dan tercih ettiğiniz simge paketini indirin.
- İndirdiğiniz simge paketini uygulamak için adımları takip edin.
Üçüncü Taraf Uygulama Simgelerini Kullanın
İşlemler sonucunda, Galaxy akıllı telefonunuzda Play Store’dan istediğiniz kadar simge paketini kullanma imkanına sahip olacaksınız.
11. Ekran Sıcaklığını Ayarlayın
Samsung’un amiral gemisi akıllı telefonları, AMOLED ekranlarıyla mükemmel kontrast oranları ve canlı renkler sunar. Ancak, ekranın ilk görünümünü beğenmiyorsanız, Ayarlar menüsünden görüntüleme modunu ve renk sıcaklığını değiştirerek özelleştirebilirsiniz. Nasıl yapacağınızı inceleyelim:
Adımlar:
- Ayarlar menüsüne gidin ve Ekran seçeneğini seçin.
- Ekran Modunu seçin.
- Beyaz Dengesini ayarlayın. Renk sıcaklığını daha ince ayarlamak için Gelişmiş Ayarlar bölümüne geçin.
Ayarlarla ekranınızı, kişisel tercihlerinize göre daha hoş hale getirebilirsiniz. Galaxy S24, ayrıca hareket halindeyken güzel anılar yakalamak için zengin özelliklere sahip bir Kamera uygulamasıyla birlikte gelir.
Samsung Galaxy S24’de Ana Ekranı Özelleştirmek İçin En İyi 11 İpucu adlı makalemiz buraya kadar.