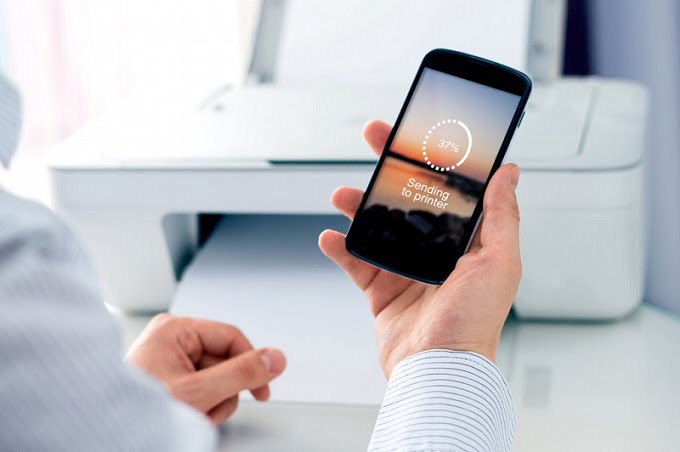Yazılım ve donanım teknolojilerinin geometrik artışla gelişmesi ve ilerlemesi, teknoloji ürünlerinin entegrasyonunu, birbirine bağlanıp haberleşmesini ve bir ağda (network’te) birlikte çalışmasını da yine geometrik bir artışla kolaylaştırıyor. Yaklaşık 10 yıl önce USB kablo ile Windows bilgisayara bağladığımız ve sürücülerini (driver yazılımlarını) internetten indirip kurarak (sadece) kurulum yaptığımız bilgisayar üzerinden kullandığımız yazıcıları ve tarayıcıları (printer & scanner) artık evde veya iş yerinde modeme kablolu veya kablosuz olarak bağlayabiliyor ve evdeki veya ofisteki tüm bilgisayarlar üzerinden kullanabiliyoruz. Gerçi bir bilgisayara bağlı yazıcıyı paylaşıma açıp, diğer bilgisayarların yazıcıyı kullanmasını sağlayabiliyoruz fakat bu kullanım, yazıcıyı yerel ağa (modeme) bağlayıp kullanmak kadar avantajlı ve konforlu değildir. Paylaşıma açılan yazıcı, evde veya ofiste merkezi ve herkesin kolay ve hızlı bir şekilde erişebileceği bir yere konumlandırılamaz; yazıcının, bağlı olduğu bilgisayara yakın olması gerekir. Ayrıca paylaşıma açılan yazıcının kullanılabilmesi için, yazıcının bağlı olduğu bilgisayarın sürekli açık olması gerekir.
Ağ yazıcılarının diğer bir artısı ve avantajı ise, aynı yerel ağa (modeme) bağlı mobil cihazlardan gönderilen çıktıları yazdırabilmesi. Bunun için yapmanız gereken tek şey, yerel ağa (network’e) yani modeme bağlı yazıcıyı, yerel ağ üzerinden mobil cihazınıza eklemek. Bu yazımızda Samsung (Android) cihazlara (akıllı telefon, tablet), evde veya iş yerinde (ofiste) yerel ağdaki bir yazıcının nasıl eklenebileceğini anlatacağız.
- Öncelikle telefonumuzun kablosuz ağ özelliğini açıyoruz ve (ağ) yazıcı(sı)nın da bağlı olduğu ev veya iş yeri (ofis) yerel ağına (modeme) bağlanıyoruz.
- Cihazımızın mobil veri bağlantısının kapalı olmasına dikkat ediyoruz.
- Kablosuz bağlantı gerçekleştikten sonra, kontrol panelinden çıkıyoruz.
- Uygulama ekranında ‘Ayarlar’ uygulamasını açıyoruz (başlatıyoruz).
- Açılan ‘Ayarlar’ uygulamasında ‘Bağlantılar’ seçeneğine dokunuyoruz.
- Gelen sayfada ekranın alt kısmındaki ‘Diğer bağlantı ayarları’ seçeneğine dokunuyoruz.
- Açılan sayfada ‘Yakındaki cihazı tarama’ (veya ‘Wi-Fi Direct’) seçeneğinin yanındaki anahtar buton açık (mavi) değil ise açık konuma getirip ‘Yakındaki cihazı tarama’ özelliğini aktif (etkin) hale getiriyoruz ve daha sonra ‘Yazdırma’ menüsüne dokunuyoruz.
- Açılan sayfada ‘Varsayılan Yazdırma Hizmeti’ seçeneğinin yanındaki anahtar buton açık (mavi) değil ise açık konuma getirip ‘Varsayılan Yazdırma Hizmeti’ özelliğini aktif (etkin) hale getiriyoruz ve daha sonra, yazıcı eklemek için bu seçeneğin üzerine dokunuyoruz.
- ‘Varsayılan Yazdırma Hizmeti’, otomatik olarak ağdaki yazıcıları taramaya ve bulmaya çalışacak. Otomatik tarama işlem uzun sürdüğü halde ağdaki yazıcı veya yazıcılar tespit edilemez ise, ekranın sağ-üst kısmında bulunan üç-nokta (⋮) simgesine dokunuyoruz.
- Açılan menü penceresinde ‘Yazıcı ekle’ butonuna dokunuyoruz.
- Açılan ‘Manuel yazıcı ekle’ başlıklı pencerede ‘Ana makine adı veya IP adresi’ kutucuğuna, ev veya işyeri (ofis) yerel ağına (modemine) bağlı (ağ) yazıcı(sı)nın (yerel) IP adresini yazıyoruz.
- Yazıcının IP adresini girdikten sonra ‘EKLE’ bağlantısına (linkine) dokunuyoruz.
- ‘Varsayılan Yazdırma Hizmeti’, girdiğiniz IP adresi ile yerel ağdaki yazıcıyı (t)arayacak ve bulduktan sonra listeye ekleyecek.
- Ayrıca, ‘YAZDIRMA’ menüsü ekranında ‘Hizmet ekle’ menüsü üzerinden de yazıcı ekleyebilirsiniz.
- ‘Hizmet ekle’ menüsüne dokunduktan sonra ‘Google Play Store’ uygulama marketi uygulaması açılacak ve en çok kullanılan yazıcılara ait uygulamaları, eklentileri listelenecek.
- Bu ekranda listeden, evinizdeki veya ofisinizdeki cihaz için olan (uygun) uygulamayı, eklentiyi bulup, cihazınıza yükleyebilirsiniz.
- HP tarafından geliştirilen Samsung Print Service Plugin uygulaması (servisi), hemen hemen tüm HP yazıcıları ile uyumludur.
- Canon Print Service uygulaması (eklentisi) ile yerel ağınızdaki her model Canon yazıcıyı kullanabilirsiniz.