Rainbow Six Siege oyuncuları arasında oldukça yaygın olan hata kodu 3-0x00030089 oyunu başlatma veya oynama girişimlerinde karşılaşılan bir engel olarak öne çıkıyor. Bu hata genellikle kullanıcıların bağlantı sorunları veya bozuk oyun dosyalarıyla mücadele etmelerinden kaynaklanıyor. Oyuncular, oyun keyfini yaşamadan önce bu tür teknik engellerle karşılaşabiliyorlar.
Bu sorunla karşılaşan oyuncular için ilk adım, basit ancak etkili bir çözüm olabilir: yönlendirici ve bilgisayarın yeniden başlatılması. Yeniden başlatma işlemi, zaman zaman bağlantı sorunlarını düzeltebilir ve oyun dosyalarının güncellenmesine yardımcı olabilir. Bununla birlikte, sorun devam ederse, Ubisoft’un resmî web sitesinden oyun sunucularının durumunu kontrol etmek akıllıca olacaktır. Bu, oyuncuların sunucu tarafında herhangi bir sorun olup olmadığını doğrulamalarına ve belki de oyunun güncellenmiş bir sürümünün indirilebilir olup olmadığını görmelerine olanak tanır.

Ancak, basit çözümler işe yaramazsa veya sorun devam ederse, daha kapsamlı bir yaklaşım gerekebilir. Bu durumda, oyuncuların Ubisoft’un resmi destek kanalları aracılığıyla teknik destek alması önerilir. Profesyonel destek, oyuncuların hata kodunu daha derinlemesine araştırmalarına ve özel çözümler sunmalarına olanak tanır.
Rainbow Six Siege’deki hata kodu 3-0x00030089 oyuncuların karşılaşabileceği sıkıntılı bir durumdur. Ancak, doğru adımlarla ve gerekirse profesyonel destek alarak, bu tür teknik sorunların üstesinden gelmek mümkündür, böylece oyuncular oyunun tadını çıkarabilir ve sorunsuz bir oyun deneyimi yaşayabilirler.
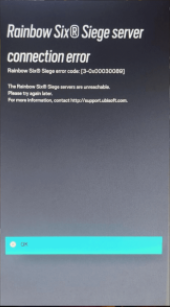
Hata Kodu 3-0x00030089 Çözme
Daha sonra, bilgisayarınızın güncellenmiş bir grafik sürücüsüne sahip olduğundan ve hiçbir arka plan uygulamasının oyunu etkilemediğinden emin olmanız gerekir.
İçindekiler
Rainbow Six Siege hata kodu 3-0x00030089’u nasıl düzeltebilirim?
1. Oyun istemcisini yönetici olarak çalıştırın
Steam kısayoluna gidin, sağ tıklayın ve Özellikler’i seçin.
Uyumluluk sekmesine gidin ve Ayarlar altında Bu programı yönetici olarak çalıştır.
Hata Kodu 3-0x00030089
Seçeneğinin yanına bir onay işareti koyun.
Değişiklikleri onaylamak için Uygula ve Tamam’ı tıklayın. Rainbow Six Siege’i yönetici olarak çalıştırmak için aynı adımları izleyin.
2. Oyun dosyalarının bütünlüğünü doğrulayın
Windows tuşuna basın, steam yazın ve Aç’a tıklayın.
Library’ye gidin ve Rainbow Six Siege’i bulun.
Sağ tıklayın ve Özellikler’i seçin. Sonrasında yüklü dosyalar sekmesine gidin, Oyun dosyalarının bütünlüğünü doğrula seçeneğini seçin.
Dosya doğrulama işlemi biraz zaman alacaktır ve tamamlandığında eksik oyun dosyalarını değiştirecek veya geri yükleyecektir. Oyun dosyalarını geri yüklemek aynı zamanda Rainbow Six Siege’in güncelleme yapmama sorununu çözmenize de yardımcı olabilir.
Oyun dosyalarını geri yüklemek, Rainbow Six Siege hata kodu 3-0x00030089 sorununu çözmenize de yardımcı olabilir.
3. Windows Güvenlik Duvarını kapatın
Windows tuşuna basın, denetim masası yazın ve Aç’ı tıklayın.
Hata Kodu 3-0x00030089
Görüntüleme ölçütü olarak Kategori’yi seçin ve Sistem ve Güvenlik’e tıklayın.
Windows Defender Güvenlik Duvarı’nı tıklayın. Şimdi sol bölmeden Windows Defender Güvenlik Duvarını aç veya kapat’ı tıklayın.
Hem Özel hem de Genel ağ ayarları için Windows Defender Güvenlik Duvarını Kapat (önerilmez) seçeneğinin yanına bir onay işareti koyun.
Şimdi oyunu başlatmayı deneyin; eğer çalışıyorsa, onu Güvenlik Duvarının İzin Verilen Uygulamalar listesine eklemeyi düşüneceğiz. Bunun için şu adımları izleyin:
Denetim Masasını tekrar açın ve Sistem ve Güvenlik’e gidin. Windows Defender Güvenlik Duvarı’nı tıklayın.
Şimdi Windows Defender Güvenlik Duvarı aracılığıyla bir uygulamaya veya özelliğe izin ver seçeneğine tıklayın.
Başka bir uygulamaya izin ver seçeneğini seçin. Gözat’a tıklayın ve uygulamayı seçin. Ardından Ekle’yi tıklayın.
Rainbow Six Siege
Ekledikten sonra Rainbow Six Siege’in önündeki Özel ve Genel kutuları işaretlediğinizden emin olun.
4. Grafik sürücülerini güncelleyin
- Çalıştır penceresini açmak için Windows+ R tuşuna basın.
- msc yazın ve Aygıt Yöneticisi penceresini açmak için Tamam’a tıklayın.
- Ekran bağdaştırıcıları’na gidin.
- Grafik sürücüsüne sağ tıklayın ve Sürücüyü güncelle öğesini seçin.
- Açılan pencerede sürücüleri otomatik olarak ara’yı tıklayın.
Sürücü güncellemeleri, bilgisayarınızın sağlıklı ve verimli bir şekilde çalışmasını sağlamak için son derece önemlidir. Ancak, bu güncellemeleri manuel olarak yapmak oldukça zaman alıcı ve sinir bozucu olabilir. Neyse ki, otomatik sürücü güncelleme araçları, bu süreci oldukça kolaylaştırabilir ve size uzun vadeli bir bakım sağlayabilir.
Sürücü güncelleyici programları, bilgisayarınızdaki tüm sürücüleri tarar ve güncel olmayanları tespit eder. Ardından, bu güncel olmayan sürücüleri otomatik olarak günceller, böylece sizin için tüm karmaşıklığı ortadan kaldırır. Bu, özellikle birden fazla sürücüyü güncellemek zorunda kaldığınızda oldukça kullanışlıdır ve size zaman kazandırır.
Fakat, sürücü güncelleme araçlarını kullanırken dikkat etmeniz gereken bazı önemli noktalar vardır. Öncelikle, güvenilir bir sürücü güncelleyici seçmek önemlidir. İnternette birçok seçenek bulunmakla birlikte, güvenilir ve güçlü bir güncelleme aracı seçmek, bilgisayarınızın güvenliğini ve performansını sağlamak için kritik önem taşır.
Çünkü, sürücü güncelleme aracının düzenli olarak güncellendiğinden ve güvenlik yamalarıyla desteklendiğinden emin olmalısınız. Bu, yazılımın en son sürümünü kullanarak bilgisayarınızın korunmasını sağlar ve güncel sürücülerin elde edilmesini kolaylaştırır.
Sürücü güncelleyici kullanmanın bir başka avantajı da sürücülerin güncelliğini sürekli olarak kontrol etmenize yardımcı olmasıdır. Bu sayede, sürücülerinizin güncelliği konusunda endişelenmenize gerek kalmaz ve bilgisayarınızın düzenli olarak az çok performanslı çalışması sağlamış olursunuz.
Sürücü güncelleme araçları, bilgisayarınızın performansını artırmak ve güvenliğini sağlamak için son derece önemli bir araçtır. Manuel güncellemelerle uğraşmak yerine, otomatik güncelleme araçlarını kullanarak zaman kazanabilir ve bilgisayarınızı daha verimli bir şekilde yönetebilirsiniz.
İlişkili makaleler;

