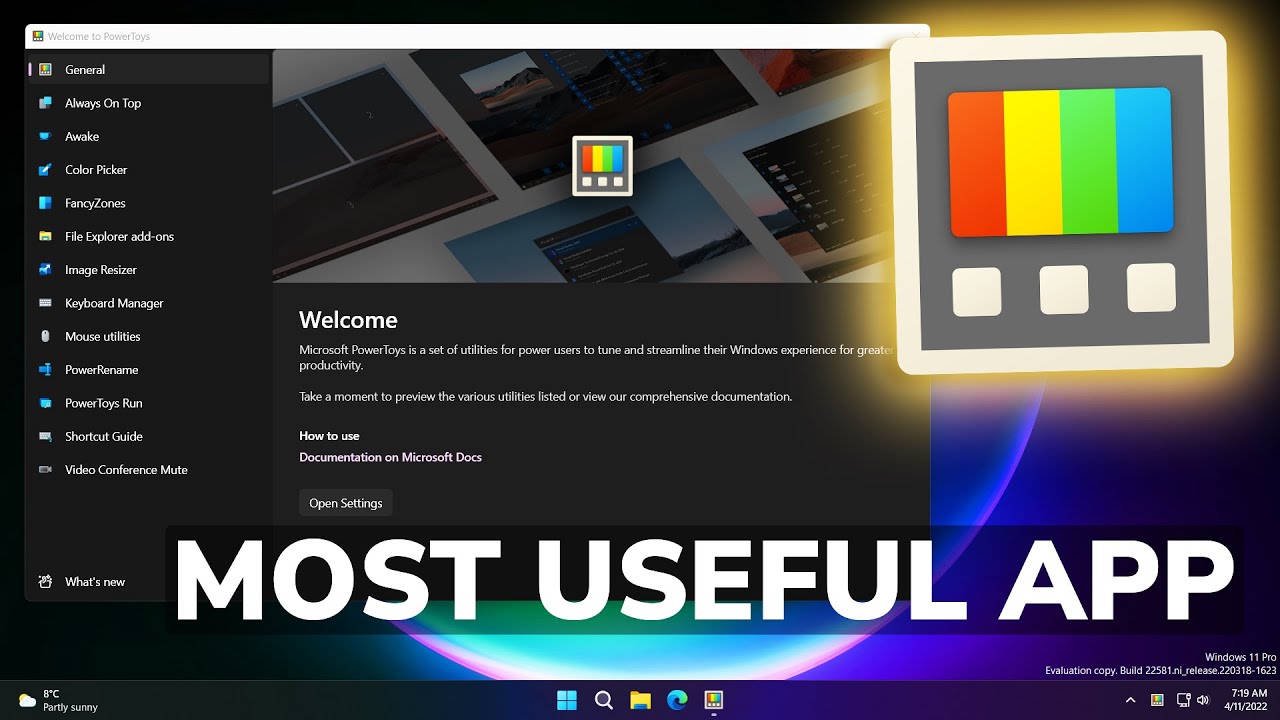PowerToys Nedir? PowerToys ile Tek Fare iki bilgisayarda nasıl kontrol edilir, Hiç merak etiniz mi ? Sınır Tanımayan Fare PowerToys modülleri birden fazla cihazla çalışmayı kolaylaştırır.
Bu, dizüstü bilgisayarı ve masaüstü bilgisayarı olan hemen hemen herkesin deneyimlediği bir şey. Masanızda her iki cihazla aynı anda çalışıyorsanız, neredeyse kesinlikle farenizi çılgınca sallamışsınızdır ve dizüstü bilgisayarınızın neden yanıt vermediğini merak etmişsinizdir. Bu hepimizin başına gelir ama Sınır Tanımayan Fare sayesinde bir çözüm var.

Bu kullanışlı PowerToys yardımcı programı, tek bir fareyi iki veya daha fazla bilgisayarla kullanma olanağı sağlar. Daha önce çoklu monitör kurulumu kullandıysanız, ne bekleyeceğiniz konusunda zaten bir fikriniz olacaktır. Sınır Tanımayan Fare ile fare imlecinizi bir bilgisayarın masaüstünün kenarından uzaklaştırabilir ve diğer makinede yeniden görünmesini sağlayabilirsiniz. Ancak öğreneceğiniz gibi, bu muhteşem yardımcı program bunun çok ötesine geçiyor.
Adımlar:
- PowerToys’u iki bilgisayara yükleyin
- Güvenlik anahtarını yapılandırın
- Bağlantı kurun
- Farenizi paylaşın
Araçlar Ve Gereksinimler:
- Windows 10 veya 11
- Microsoft PowerToys
İçindekiler
PowerToys Nedir? Nasıl Kullanılır ?
1. Sınır Tanımayan Fareyi Etkinleştirme
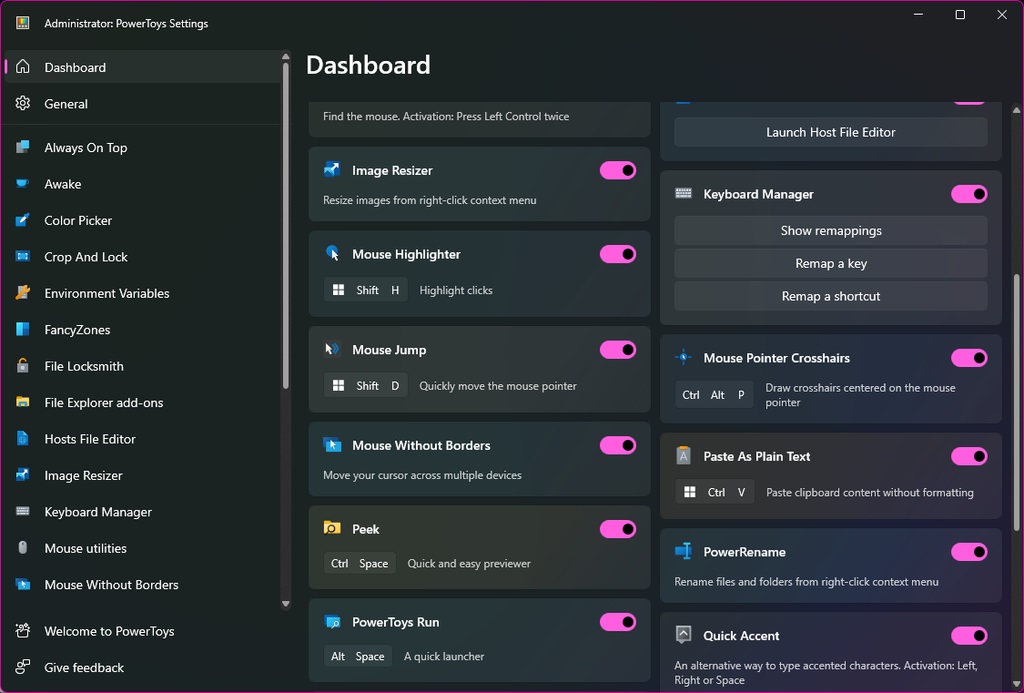
PowerToys ile Fareyi Etkinleştirme
PowerToys’u Microsoft Store’dan veya GitHub’dan yükledikten sonra, Kenarlıksız Fare’nin etkin olup olmadığını kontrol edin. Bunu, ana PowerToys uygulamasını açıp Kontrol Paneli bölümüne giderek ve burada Sınır Tanımayan Fare geçişini etkinleştirerek yapabilirsiniz . Alternatif olarak, doğrudan PowerToys’un Sınır Tanımayan Fare bölümüne atlayabilir ve Klavye Yöneticisini Etkinleştir düğmesini Açık konuma getirebilirsiniz. Bu işlemi tek fare ile kontrol etmek istediğiniz iki bilgisayarda yapmanız gerekecektir.
2. Güvenlik Anahtarı Oluşturun
Güvenlik Anahtarını Oluşturun
Bu kılavuzda iki bilgisayarla çalışıyoruz ve bunları birbirinden ayırmak için karanlık modda bir Windows 11 makinesi (ilk bilgisayar) ve aydınlık modda bir Windows 10 makinesi (ikinci bilgisayar) kullandık. İlk makinede PowerToys’un Sınır Tanımayan Fare bölümüne gidin ve Şifreleme anahtarı başlığının altına bakın. Bir güvenlik anahtarı oluşturmak için Yeni anahtar düğmesini tıklayın ve bunu, Bu cihazın Ana bilgisayar adı altında adla birlikte not edin .
3. Bağlantı Kurun
PowerToys ile Bağlantınızı Kurun
İkinci bilgisayarınıza geçin ve PowerToys’un Sınır Tanımayan Fare bölümünde Şifreleme anahtarı başlığının altına tekrar bakın. Bağlan düğmesini veya yanındaki aşağı oku tıklayın . Güvenlik anahtarı kutusuna , ilk bilgisayarda oluşturulan kodu yazın ve ardından Cihaz adı alanına ana bilgisayar adını yazın. Her şeyin doğru yazıldığından emin olun ve ardından Bağlan’a tıklayın .
4. Düzeninizi Yapılandırın
Düzeni yapılandırma
Bilgisayarlarınızın herhangi birinde, bilgisayarlarınızın birbirine göre nasıl konumlandırıldığını gösterecek şekilde ayarları değiştirebilirsiniz. Cihaz düzeni bölümüne bakın; ikisinde iki bilgisayarınızın adını taşıyan dört kutu göreceksiniz. Bu simgeleri doğru yerleşimlere sürükleyip bırakabilirsiniz; böylece en soldaki kutu, masanızın solundaki bilgisayarınızın simgelerini gösterir. Doğru yapılandırıldığında, farenizi kullanarak imlecinizi bir bilgisayarın ekranının kenarından uzaklaştırabilir ve diğer makinenin ekranında görünmesini sağlayabilirsiniz.
5. Ek Seçeneklerin Yapılandırılması
Ek Seçenekleri Yapılandırma
Farenizi iki bilgisayar arasında hareket ettirme yeteneği son derece kullanışlıdır, ancak Sınır Tanımayan Fare’nin size sunabileceği çok daha fazlası vardır. Davranış bölümüne ilerleyin ; bir dizi ekstra özelliği devre dışı bırakmayı sağlayacak bir dizi geçiş bulacaksınız. Özellikle ilgi çekici olan, bir bilgisayardaki metni, görüntüleri ve hatta dosyaları kopyalayıp diğerine yapıştırmanıza olanak tanıyan Paylaşım panosudur . Bu şekilde kopyalama ve yapıştırma için farenizi veya klavyenizi kullanabilirsiniz ve fare imleciniz hangi makinede olursa olsun, makine aktif olarak kabul edilir.
6. Klavye Kısayolları
Klavye Kısayolları
Sınır Tanımayan Fare’yi daha verimli hale getirmek için kullanılabilecek çeşitli klavye kısayolları vardır; Klavye kısayolları bölümüne giderek klavye aracılığıyla nelerin kontrol edilebileceğinin listesini kontrol edebilirsiniz. Buradaki çeşitli kısayollar oldukça açıklayıcıdır, ancak bazıları diğerlerinden daha kullanışlıdır – tüm makineleri kilitleme seçeneği, bir bilgisayardan diğerine hızlı bir şekilde atlamak için kısayollar, hatta eşzamanlı kontrolü etkinleştirme veya örneğin. Varsayılanları beğenmezseniz tüm kısayollar özelleştirilebilir; farklı bir şey seçmek için kalem simgesini yalamanız yeterlidir.
İki bilgisayarı tek bir fareyle kontrol etmeyi denedikten sonra, bir daha önceki çalışma şeklinize geri dönmek istemeyeceksiniz. Artık bir fareden diğerine geçmeyi veya fare ile izleme dörtgeni arasında geçiş yapmayı düşünmenize gerek kalmaması, büyük bir zaman tasarrufu sağlayabilir. Alışmak biraz zaman aldığından, başlangıçta bu deneyimin biraz alışılmadık olduğunu görebilirsiniz, ancak kısa sürede faydalarını hissetmeye başlayacaksınız.
Sınır Tanımayan Fare akıllıca uygulanmış bir araçtır, ancak benzer bir görevi yerine getiren başka yardımcı programlar da mevcuttur. Böyle bir seçenek Synergy’dir , ancak bunun özgür bir yazılım olmadığını belirtmekte fayda var. Bununla birlikte, Windows’un yanı sıra Linux ve macOS ile birlikte kullanılabildiği için PowerToys’a göre avantajları vardır, bu da onu birden fazla işletim sistemi kullanan herkes için mükemmel kılar.