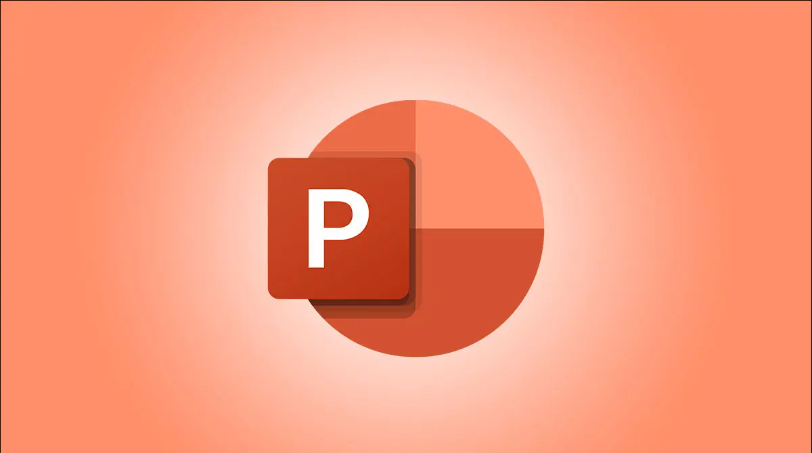PowerPoint’te fotoğraf albümü nasıl oluşturulur; aşağıdaki makalemizi adım adım inceleyelim.

PowerPoint’te Fotoğraf Albümü, birden fazla fotoğrafı tek bir sunumda düzenleyerek slayt gösterisi oluşturmanıza olanak tanıyan bir özelliktir. Bu özellik sayesinde, fotoğraflarınızı belirli bir düzende sıralayabilir, çerçeve ekleyebilir, açıklamalar yazabilir ve geçiş efektleriyle sunumunuzu daha etkileyici hale getirebilirsiniz.
Slayt gösterileri, işle ilgili sunumlardan daha fazlası için mükemmeldir. Bir fotoğraf albümü oluşturmak ve unutulmaz bir gösteri için müzik veya görsel efektler eklemek için Microsoft PowerPoint’i kullanın.
Fotoğraf Albümü özelliği, PowerPoint’te fotoğraflarınızı düzenleyerek etkileyici bir sunum oluşturmanızı sağlar. Daha fazla detay için aşağıdaki konulara göz atabilirsiniz:
- Resim Yazıları Ekleyin: Fotoğraflarınıza açıklamalar ekleyerek albümünüzü daha anlamlı hale getirebilirsiniz.
- Çerçeve ve Efektler: Fotoğraflarınıza çerçeve ekleyebilir, parlaklık ve kontrast ayarlarını değiştirebilirsiniz.
- Slayt Geçişleri ve Animasyonlar: Fotoğraflar arasında geçiş efektleri ekleyerek sunumunuzu daha dinamik hale getirebilirsiniz.
- Metin Slaytları Ekleyin: Albümünüze metin slaytları ekleyerek fotoğraflarınızı hikayeleştirebilirsiniz.
- Sunum Olarak Kaydetme
- Albümünüzü PowerPoint dosyası olarak kaydedebilir ve paylaşabilirsiniz.
- Video Formatına Dönüştürme: Fotoğraf albümünüzü video olarak kaydederek sosyal medyada paylaşabilirsiniz.
- Bulut Üzerinden Paylaşma: Albümünüzü OneDrive veya Google Drive gibi platformlara yükleyerek bağlantı üzerinden paylaşabilirsiniz.
Düğünler ve yıldönümleri gibi özel günlerin kişisel sunumları ve hatta ana odak noktasının resimler olduğu organizasyonlar için slayt gösterileri için PowerPoint’te nasıl fotoğraf albümü oluşturulacağına bakalım.
İçindekiler
PowerPoint’te Fotoğraf Albümü Nasıl Oluşturulur
PowerPoint’i açın ve boş bir sunu oluşturun veya mevcut bir sunuyu kullanın. Fotoğraf albümünü oluşturduğunuzda, PowerPoint onu otomatik olarak yeni bir slayt gösterisine yerleştirir.
Ekle sekmesine gidin, şeridin Görüntüler bölümünde Fotoğraf Albümü > Yeni Fotoğraf Albümü’nü seçin.
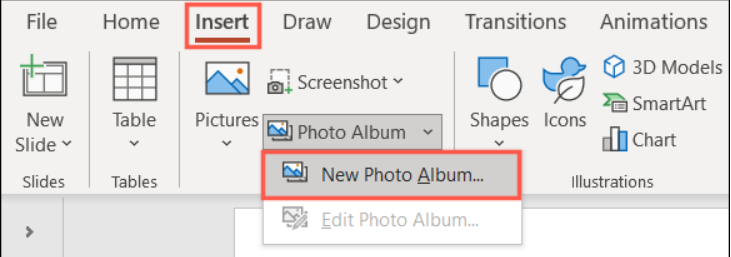
PowerPoint’te Fotoğraf Albümü Nasıl Oluşturulur
Fotoğraf Albümü penceresi açıldığında, kullanmak istediğiniz fotoğrafları ekleyerek başlayın. Solda, Resim Ekle’nin altında, “Dosya/Disk”i tıklayın.
PowerPoint’te Fotoğraf Albümü Nasıl Oluşturulur
Her birini tıklatırken Ctrl’yi kullanarak bir kerede bir veya birkaç fotoğraf seçebilirsiniz. “Ekle” düğmesine bastığınızda bu fotoğraflar, Fotoğraf Albümü penceresindeki Albümdeki Resimler kutusunda görünür. İstediğiniz tüm fotoğrafları ekleyene kadar aynı işleme devam edin.
PowerPoint’te Fotoğraf Albümü Nasıl Oluşturulur
Birini seçip “Albümdeki Resimler” kutusunun altındaki yukarı ve aşağı okları kullanarak resimlerin sırasını yeniden düzenleyebilirsiniz. Eklediğiniz bir fotoğrafı silmek için Kaldır’ı da kullanın.
Fotoğraf albümüne bir metin slayt eklemek istiyorsanız, soldaki “Yeni Metin Kutusu”na tıklayın. Ardından, bu slaydı istediğiniz yere yerleştirmek için yukarı ve aşağı okları kullanabilirsiniz. Daha fazla metin slaytı da ekleyebilirsiniz. Sunuyu oluşturduktan sonra metni bu slaytlara ekleyeceksiniz.
PowerPoint’te Fotoğraf Albümü Nasıl Oluşturulur
Fotoğraf Albümünü Oluşturun veya Düzenleyin
Fotoğraf albümünün kurulumunu tamamladığınızda, “Oluştur”a tıklayın ve yeni slayt gösterinizi göreceksiniz.
Bu seçenekleri belirlediyseniz, daha sonra resim yazıları, başlıklar veya metin slaytları için metin ekleyebilirsiniz. Ayrıca sağ tarafta bir Tasarım Fikrini seçer. Geçişler veya animasyonlar uygular veya isterseniz müzik ekleyebilirsiniz.
Slayt gösterinizi normalde yaptığınız gibi kaydedin. Ardından, fotoğraf albümünde değişiklik yapmak isterseniz Ekle > Fotoğraf Albümü > Fotoğraf Albümünü Düzenle’ye gidin.
Düzenlemelerinizi yapın ve değişikliklerinizi uygulamak için “Güncelle”yi tıklayın.
PowerPoint‘te sıfırdan bir fotoğraf slayt gösterisi oluşturabilirsiniz. Ancak fotoğraf albümü, bu unutulmaz sunumu çok daha kolay ve tutarlı bir görünümle oluşturmayı sağlar.
PowerPoint’te fotoğraf albümü oluşturmak, anılarınızı etkileyici bir görsel sunuma dönüştürmenin harika bir yoludur. Doğru düzenlemeler ve yaratıcı dokunuşlarla, fotoğraflarınıza hayat katabilir, izleyicilerinize unutulmaz bir deneyim sunabilirsiniz. Sunumunuzu çerçeveler, efektler, geçişler ve müzikle daha da zenginleştirerek profesyonel bir albüm hazırlayabilirsiniz. Şimdi, öğrendiğiniz adımları uygulayarak kendi benzersiz fotoğraf albümünüzü oluşturabilir ve özel anılarınızı keyifle paylaşabilirsiniz.
16.05.2025 Güncellemesi: Bu içerik, doğruluğu sağlamak ve süreçteki değişiklikleri yansıtmak için güncellendi.