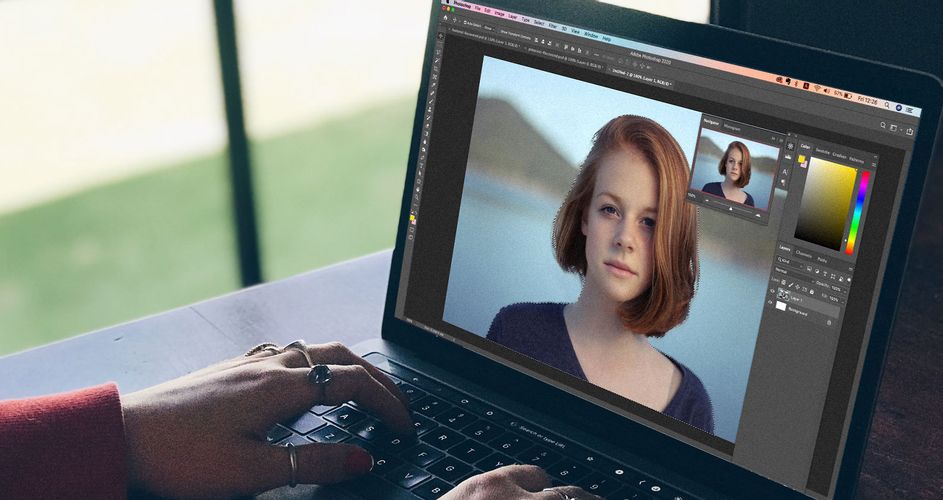Portre fotoğraflarınızın öne çıkmasını istiyorsanız, PortraitPro ve Photoshop’u birleştirmekten çok daha kötülerini yapabilirsiniz.
Photoshop Ve PortraitPro’yu Neden Birlikte Kullanmalı?
Başlamadan önce, bir telefon uygulaması veya başka bir masaüstü fotoğraf düzenleme paketi kullanmak yerine neden bir portre düzenlemek için Photoshop ve PortraitPro’yu kullanmak isteyeceğinizden kısaca bahsedelim.
Daha iyi kontrol için aralarından seçim yapabileceğiniz daha büyük bir araç paleti ile birlikte bir görüntüyü daha büyük bir ekranda görüntüleye bilmenin yanı sıra, Photoshop ve PortraitPro, masaüstü kullanımı için piyasadaki en iyi düzenleme araçları arasında tartışmasızdır.
Ek olarak, hem Photoshop hem de PortraitPro, güçlü AI tabanlı motorlar etrafında oluşturulmuştur. Bu eğiticide sadece birkaç adımdan sonra bu özelliklerin ne kadar harika olduğunu ilk elden göreceksiniz.
Başlamadan Önce Gerekenler
Çalışmak için bir RAW dosyası veya en yüksek çözünürlüklü JPEG kullandığınızdan emin olun. Kalite ve boyut ne kadar iyi olursa, sonuçlar o kadar iyi olur. Görüntünüz çok küçükse, kaliteyi kaybetmeden olabildiğince fazla büyütmeyi düşünün.
Kaliteyi Kaybetmeden Bir Resmi Dijital Olarak Büyütme
Bir resmi kaliteden ödün vermeden büyütmenin birkaç farklı yolu. Fotoğraflar ve dijital sanat için bilmek faydalıdır!
Düzenlenen resimlerinizi nerede paylaşacağınızı bilmek çok önemlidir çünkü Instagram gibi bazı sosyal medya platformları, resimlerinizi görüntüledikleri boyutların seçiminde kısıtlanmıştır.
Örneğin, dikey bir portre düzenliyorsanız, 4×5’lik bir kesim, bir kare veya uzunluğu çok fazla olmayan bir yatay kesim olarak iyi göründüğünden emin olmanın muhtemelen en iyisi olduğunu unutmayın. Aksi takdirde Instagram, resimlerinizi otomatik olarak kırpacaktır ve bazı önemli pikselleri kaçırabilirsiniz.
Artık neye ihtiyacınız olduğunu bildiğinize göre başlayalım!
PortraitPro ile Düzenleme
PortraitPro’yu Photoshop’ta yükledikten sonra, düzenlemek istediğiniz görüntüyü Photoshop’a içe aktarın.
Sonra:
- Katmanı kopyalamak için Ctrl + J’ye tıklayın.
- Filtre > Anthropics > PortraitPro gidin.
- Hazır Ayarları sekmesine gidin.
- Standard’ı seçin.
- Controls > Eyes ve yükseltmek aydınlatın tıklayın.
- Recolor Hair sekmesine gidin. Color Highlights 42, Shine 35, Fill Light 49, Blacks 35, Contrast 16, Vibrance 43, Saturation 20 kullandık.
- Dosya > Eklentiden Geri Dön seçeneğine gidin.
- Katman metnine çift tıklayarak Background Copy katmanını “PortraitPro” olarak yeniden adlandırın.
Kontroller sekmesindeki birkaç seçeneği yok saydığımızı muhtemelen fark etmişsinizdir. Ayrıca, PortraitPro’daki diğer kullanışlı özelliklerin yanı sıra keşfedilecek birçok başka ön ayar vardır. Yazılımı tanımanız için tüm kaydırıcıları ve seçenekleri denemenizi öneririz.
Bu eğiticinin amacı, yapay zekanın en üste çıkmadan ve konunun genel görünümünü çok büyük ölçüde değiştirmeden neler yapabileceğini göstermek için mümkün olduğunca az, en etkili düzenlemeleri yapmaktır.
Ardından, başka hangi sanatsal değişiklikleri yapabileceğimizi görmek için Photoshop’a geri dönelim.
Photoshop ile Düzenleme
- Select-Subject tıklayın, Konuyla ilgili bir seçim yapılacak.
- Select > Select-and-mask tıklayın.
- Altında Özellikler sekmesinden, değişim için Katmanlı Yeni Katman Maskesi “Select-new-layer-with-mask” ardından ok tıklayın.
- Kutudaki göze tıklayarak Arka Plan katmanının seçimini kaldırın.
- Katmanın vurgulanması için PortraitPro Copy katmanını seçin.
- Fırça aracıyla, fırça açılır menüsünden bir Yumuşak Yuvarlak fırça seçin.
- PortraitPro Kopya katman maskesini tıklayın.
- Ön plan rengini beyaza dönüştürmek için X tuşunu değiştirin.
- Orijinal seçimden kaybolan pikselleri geri getirmek için konunun saçının çevresini boyayın.
Bu noktada, kendi seçtiğiniz arka planları veya dokuları bırakabilirsiniz. Bununla birlikte, ekleyecek ilginç veya uygun bir şeyiniz yoksa, her zaman portreyi güzel bir siyah beyaz portreye dönüştürmeyi tercih edebilirsiniz.
Şimdi deneyelim.
Photoshop’ta Siyah Beyaz Dönüştürme Düzenlemeleri
- Bir Düz Renk “Solid Color” ayarlama katmanı oluşturun.
- Saf siyaha geçin. Kutudaki daireyi sol alt köşeye kadar sürükleyin. Sayı değerlerinin ilk sütununun tamamı 0 olarak okunmalıdır ardından OK tıklayın.
- Color Fill 1 katmanını PortraitPro Copy katmanının altına tıklayın ve sürükleyin.
- Vurgulamak için PortraitPro Copy katmanına tıklayın.
- Bir Siyah Beyaz ayarlama katmanı oluşturun.
- Siyah-beyaz görüntünün zevkini iyileştirmek için renkli kaydırıcıları ayarlayın. Reds 70 kullandık; Sarılar 101; Yeşiller 60; Cyans -120; Blues -1; Magentas 195.
- Kement aracını seçin ve saçın bir kısmı da dahil olmak üzere konu etrafında bir seçim yapın.
- Bir Curves ayarlama katmanı oluşturun. In RGB kanalının, hattın orta noktası etrafında tıklayın ve aşağı çekin. Ardından en soldaki noktayı seçin ve aşağıdaki gibi hafifçe sağa sürükleyin.
- Başka bir Curves ayarlama katmanı oluşturun. Otomatik’e sol tıklarken Alt tuşuna tıklayın. Kontrol Bul Koyu ve Açık Renkleri seçeneği ni tıklayın Tamam basın.
- Bir Renk Dengesi ayarlama katmanı oluşturun ve Orta Tonları, Açık Tonları ve Gölgeleri tadına göre ayarlayın. Midtones +16, -6, -13 kullandık; Vurgular +8, 0, -5; Gölgeler +5, 0, 0.
Son Dokunuşları Ekleme
PortraitPro ve Photoshop kullanarak, görüntüyü tamamen orijinal sürümüne kıyasla dönüştürdük. Düzenli görüntüleme için bir masaüstünde veya akıllı telefonda öne çıkması için yeterli kontrast ve parlaklık var.