Arkadaşlarınıza, kulaklıklı ve mikrofonlu sanal gerçeklik gözlüğünüzde ne gördüğünü göstermek ister misiniz? Belki tam olarak gördüğünüzü paylaşmayacaksınız, ancak hızlı fotoğraf paylaşımı için PlayStation VR‘nızda yerleşik ekran görüntüsü özelliğini kullanabilirsiniz. İşte, yapmanız gerekenler!
DualShock 4 Kumandasını Kullanarak PlayStation VR (PSVR)’da Ekran Görüntüsü Alma!
PlayStation VR ile oynamak için DualShock 4 denetleyicisi (oyun kumandası) kullanıyorsanız, ekran görüntüsünü almak ve paylaşmak için aşağıdaki adımları izleyin.
- DualShock 4 kumandanızdaki Paylaş (Share) butonuna (düğmesine) basın. Bu buton, dokunmatik yüzeyin yanındaki sol menü butonudur.
- Sol tarafta bir yan menü açılacaktır. ‘Ekran Görüntüsü (Screenshot)’ seçeneğini seçin.
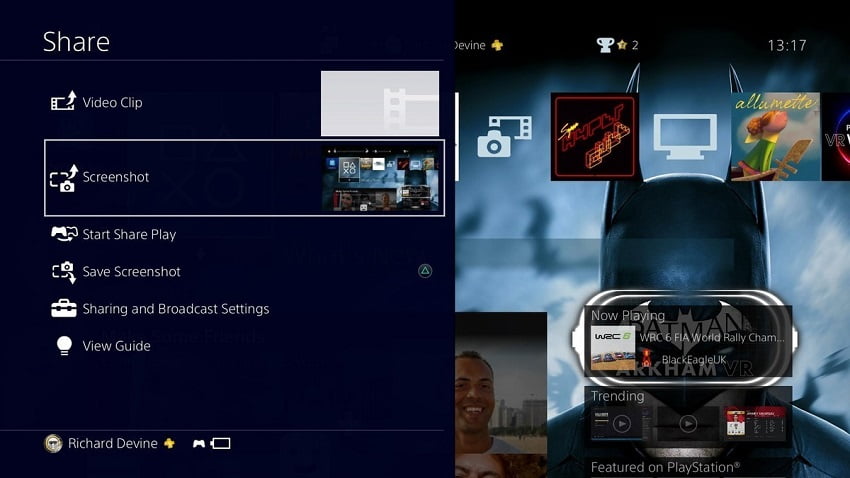
- Resminizi yüklemek istediğiniz sosyal medya platformunu (ağını) seçin.
- Yorum kutusuna, paylaşımınız ile yayınlanmasını istediğiniz herhangi bir şey (yorum) yazın.
- Ekranın altındaki Paylaş (Share) düğmesine (butonuna) basın!
Yüklemenizin durumunu, Ana Ekran Menüsü’ndeki (Home Screen Menu) ‘Bildirimler (Notifications)’ sekmesinden kontrol edebilirsiniz.
PlayStation Move Denetleyeici ile Ekran Görüntüsü Alma
PlayStation Move denetleyicisi, DualShock 4 denetleyiciye çok benzer şekilde çalışır. Butonlar (düğmeler) aynıdır ancak kontrol ünitesinin (kumandanın) farklı bölümlerine yerleştirilmiştir.
- PlayStation Move denetleyicinizdeki Paylaş (Share) butonuna basın. Bu buton, kontrol ünitesinin sol tarafındaki menü butonudur.
- Açılır menüdeki ‘Ekran Görüntüsü (Screenshot)’ seçeneğine basın.
- Resminizin yüklenmesini istediğiniz sosyal medya ağını (platformunu) seçin.
- Yorum kutusuna, paylaşımınız ile yayınlanmasını istediğiniz herhangi bir şey (yorum) yazın.
- Ekranın altındaki Paylaş (Share) düğmesine (butonuna) basın!
Yüklemenizin durumunu, Ana Ekran Menüsü’ndeki (Home Screen Menu) ‘Bildirimler (Notifications)’ sekmesinden kontrol edebilirsiniz.
PlayStation Camera ile Ekran Görüntüsü Alma
Bu seçenek yalnızca PlayStation 4 oyun konsolunuzun Ana Ekran Menüsü’nden (Home Screen Menu) çalışır. Bu komut için gerekli olan kontroller, oyun içindeki hareketleri engelleyebilir ve dolayıyla bu yöntemle ekran görüntüsü alma işlemi, oyun oynarken gerçekleşmeyecektir.
- PlayStation Move denetleyicinizin veya PlayStation DualShock 4 denetleyicinizin sol tetiğine basılı tutun.
- PlayStation Move denetleyicinizi kullanıyorsanız, ‘PlayStation! Ekran görüntüsünü al! (PlayStation! Take screenshot.)’ komutunu söyleyin (verin).
- PlayStation DualShock 4 kullanıyorsanız, ‘Ekran görüntüsü al! (Take screenshot!’ komutunu söyleyin.
PlayStation DualShock 4 denetleyicisine ve PlayStation Move denetleyicisine verilen komutların neden farklı olduğunu kimse bilmiyor, ama işte bu şekilde ekran görüntüsünü alabiliyorsunuz!
PlayStation 4 (PS4) Ekran Görüntülerinden, Full HD Ekran Görüntüleri Nasıl Elde Edilir?
PlayStation 4 (PS4)’ten ekran görüntülerini çekerken yaşanan sorun, 1920×1080 çözünürlükte aktarmamalarıdır. Çözünürlük 720p‘ye düşer, bu da ekran görüntülerinizin en iyi çözünürlükte olmayacağı anlamına gelir. Neyse ki, Full HD görüntü elde etmek için ilginç bir geçici çözüm (yöntemi) var.
- Kullandığınız denetleyicideki (oyun kumandasındaki) Paylaş (Share) düğmesine (butonuna) basın.
- Menü açıldığında ‘Ekran Görüntüsü (Screenshot)’ seçeneğini seçin.
- Paylaşma seçenek menüsünden ‘Mesajlar (Message)’ seçeneğini seçin.
- Hangi arkadaşınıza göndermek istediğinizi seçin, aldığınız ekran görüntüsünü mesajınıza resim olarak ekleyin ve daha sonra, seçtiğiniz arkadaşınıza mesajınızı gönderin.
- Görüntülenen ekran görüntüsünün yanındaki ‘Seçimi Değiştir (Change Selection)’ butonuna basarak, ekran görüntüsü seçimini değiştirebilirsiniz.
- PlayStation uygulamasını telefonunuza yükleyin ve (az önce oluşturduğunuz) mesaja gidin.
Ve artık, 1080p bir ekran görüntüsüne sahipsiniz. Yüksek çözünürlüklü ekran görüntülerini almak için bu işlemi birçok kez yapacaksanız, resimlerinizle birisini veya birilerini (mecburen) spamlayacaksınız demektir J.
Ekran Görüntüleri Nereye Kaydedilir?
Çektiğiniz ekran görüntülerinin tümü, PlayStation 4 (PS4)’teki Capture Gallery uygulamasına kaydedilir. Bu uygulamayı kütüphanenizde bulabilirsiniz. Resimleriniz, ekran görüntüsünü aldığınız oyuna göre sıralanacaktır. Ekran görüntülerinizin hepsini bir kerede görüntüleyebilir ve arkadaşlarınızla paylaşmak için bir USB belleğe kopyalayabilir veya sosyal medyada paylaşabilirsiniz.
PlayStation VR kaskının (sanal gerçeklik gözlüğünün) ekran görüntüleri, kaskın içindeki gibi görünmeyecektir. Sanal gerçeklik oyunu oynarken deneyimlediğiniz vizyon türünü (sanal gerçeklik görüşünü) göstermek zordur. PlayStation VR kaskının (sanal gerçeklik gözlüğünün) ekran görüntüleri, standart görüntü (resim) gibi görünecekler.