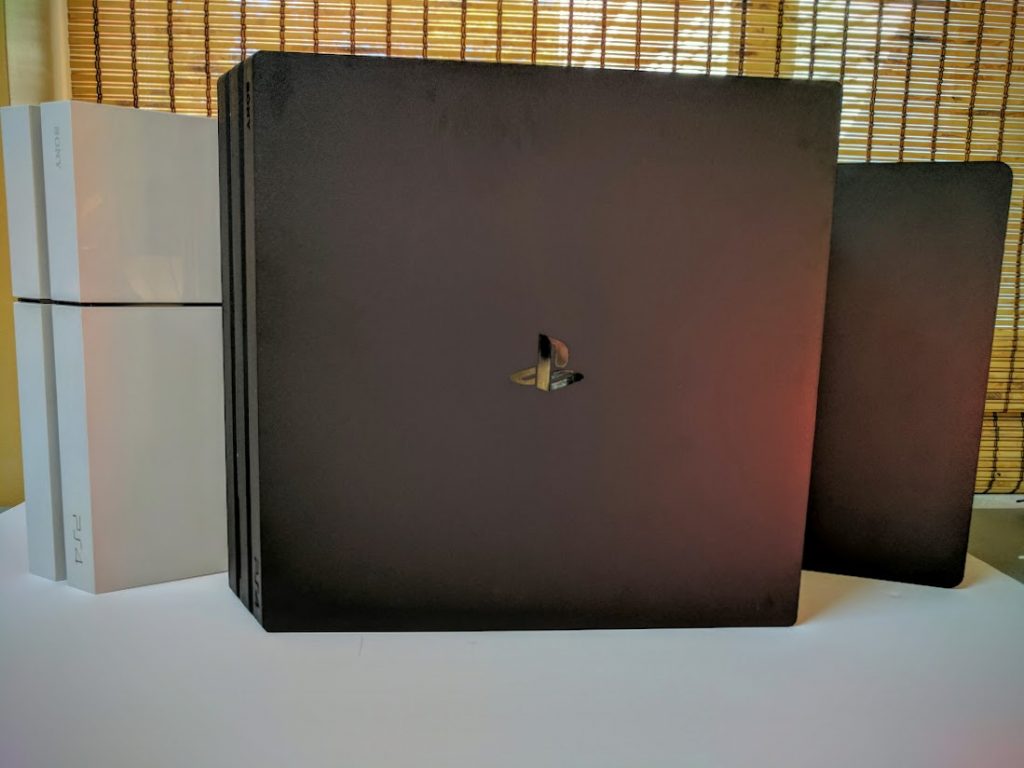Eskiden birkaç 10 yıllık süreye kadar yayılan bir zaman dilimi içerisinde gerçekleşen teknolojik yeniliklerin, keşiflerin artık saniyelik zaman dilimlerinde gerçekleştiği, teknolojinin baş döndürücü bir hızla geliştiği bir devirde yaşıyoruz. Bu teknolojik yeniliklerden ve gelişmelerden oyun konsolları da nasibini alıyor tabi ki. Bu yeniliklerin sonuçlarından biri olarak yeni oyun konsollarında zaman içerisinde çözünürlük, netlik ve renk derinliği de artıyor. Bir PlayStation 4 (PS4) sahibi iseniz, bu, HDR görüntü kalitesinden oyunlarınızı oynama olanağına sahipsiniz demektir. HDR (High Dynamic Range), en yeni ve en gelişmiş teknolojiyi kullanan oyunlarda, güzel ve şaşırtıcı bir grafik derinliği sağlayan bir görüntü oluşturma yöntemidir.
Böyle muhteşem grafiklerin tadını çıkarmak kolay olmakla birlikte, bunun için yapılması gereken ayarların nasıl etkinleştirilebileceği konusu her zaman tam olarak net değildir. En yeni ve ileri teknoloji kullanılarak geliştirilen televizyonların çoğu bu tür grafikleri desteklese de, PS4 gibi farklı cihazlardan görüntü aktarımı için (önceden) ayarlanmış değildir ve bu ayarları yapmak biraz karışıktır. Bu nedenle biz de bu makalemizde, PS4 ve birkaç popüler televizyonda HDR grafik ayarlarının nasıl etkinleştirileceğini adım adım anlatacağız.

İçindekiler
PlayStation 4 (PS4)’ü Yapılandırma
Televizyonunuzdaki ayarlara geçmeden önce, PlayStation 4 (PS4) oyun konsolunuzun HDR (görüntü) çıkışı için tüm ayarlarının yapılandırıldığından emin olmanız gerekiyor. Oyun konsolunuzdaki bu ayarları kontrol etmek ve yapılandırıldığından emin olmak için yazımızın devamındaki adımları uygulayın. İlk yapmanız gereken, oyun konsolunuzun en güncel yazılıma sahip olduğundan emin olmak. HDR (grafik( özelliği sadece 4.0 ve üzeri sürümlerde kullanılabilir.
- PlayStation 4 (PS4) oyun konsolunuzun ana menüsünde ‘Ayarlar (Settings)’ menüsüne tıklayın.
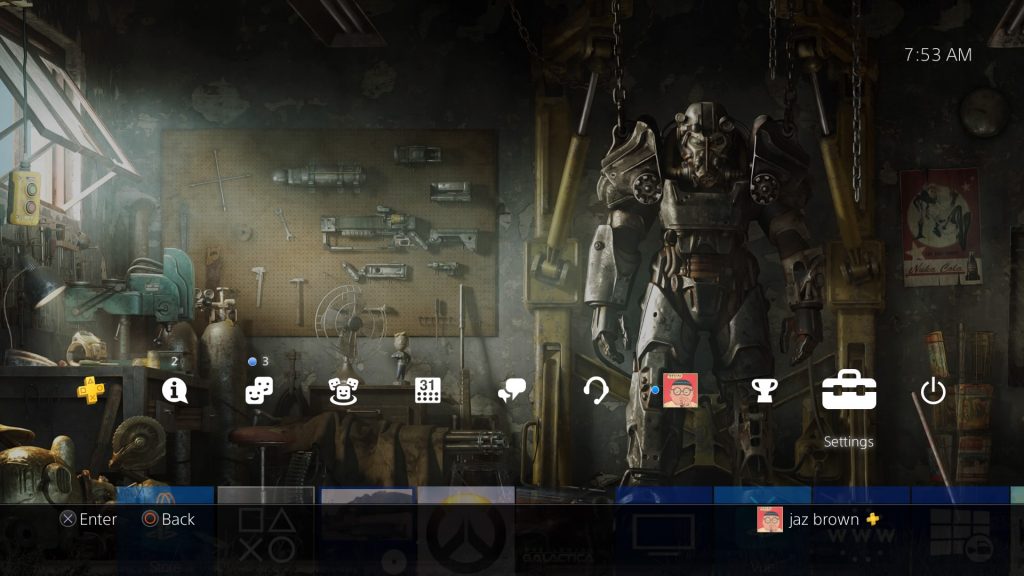
- ‘Ses ve Ekran (Sound and Screen)’ menüsüne tıklayın.
- ‘Video Çıkış Ayarları (Video Output Settings)’ menüsüne tıklayın.
- ‘HDR’ menüsünde ‘Otomatik (Automatic)’ seçeneğini seçin ve etkinleştirin.
- ‘Derin Renk Çıkışı (Deep Color Output)’ seçeneğini ‘Otomatik (Automatic)’ olarak ayarlayın.
Televizyonunuzu, HDR Görüntüleyecek Şekilde Ayarlama
PlayStation 4 (PS4) oyun konsolunuzu doğru bir şekilde ayarladıktan sonra, sıra TV’nizdeki tüm ayarları yapılandırmaya geldi.
Samsung 4K TV’ler
Piyasadaki en iyi 4K HDR görüntü sunan markalardan biri olan Samsung, kristal netlikte görüntü için isteyenler için harika bir seçenektir. 2016 – 2019 arası üretilen Samsung TV’lerde HDR’ı etkinleştirmek için, ayarlar menüsünde HDMI UHD Color seçeneğini etkinleştirmeniz gerekiyor. 4K özelliğini kullanmak istediğiniz tüm portlar için bu ayarları etkinleştirmeniz gerektiğini unutmayın.
- Televizyonunuzun kumandasında ‘Ayarlar (Settings)’ butonuna basın.
- Açılan ‘Ayarlar (Settings)’ ekranında ‘Resim (Picture)’ seçeneğini seçin.
- ‘Uzman Ayarları (Expert Settings)’ veya ‘Picture Options (Resim Seçenekleri)’ seçeneklerini (menülerini) bulana kadar ekranı aşağı veya yukarı kaydırın ve ilgili menüyü bulduktan sonra kumandanızdaki ‘Tamam (OK)’ butonuna tıklayıp, bu seçeneği seçin.
- Son olarak ‘HDR+ Mode’ seçeneğin bulun ve açın (aktifleştirin).
LG 4K TV’ler
LG son yıllarda, HDR görüntü desteği olan birkaç tane TV (modeli) üretti. Bu LG TV modelleri, HDR ayarların etkinleştirilmesini diğer birçok ayara göre nispeten daha kolay ve hızlı yapılmasını sağlayan yazılımla gelir. 2016 – 2019 arası üretilen LG TV’lerde, PlayStation 4 (PS4) oyun konsolunuz için HDR özelliğini etkinleştirmek için, ayarlar menüsünde ‘HDMI ULTRA HD Deep Color (HDMI ULTRA HD Derin Renk)’ seçeneğini (menüsünü) aramanız gerekiyor.
- Televizyonunuzun kumandasında ‘Ayarlar (Settings)’ butonuna basın.
- ‘Tüm Ayarlar (All Settings)’ menüsünü bulun ve seçin.
- ‘Genel (General)’ sekmesine tıklayın.
- ‘HDMI ULTRA HD Deep Color (HDMI ULTRA HD Derin Renk)’ seçeneğini seçin. Kullanılabilir tüm HDMI portları ekranda listelenecektir.
- Seçtiğiniz portta veya portlarda bu özelliği etkinleştirin.
Vizio 4K TV’ler
Vizio da P ve M serilerinde, canlı ve net HDR görüntü veren birkaç TV modeli sunuyor. Aklınızda bulundurmanız gereken önemli bir ayrıntı da, hemen hemen tüm oyun konsolu setlerinde ilk 4 portun 4K HDR görüntü çıkışını desteklediği ve fakat 5. portun desteklemediğidir. Çok sevdiğiniz HDR içeriğe erişmek için, Vizio SmartCast uygulamasında (yazılımında) ‘HDMI Color Subsampling (HDMI Rent Örneklemesi)’ menüsünü bulmanız gerekiyor.
- ‘SmartCast’ uygulamanızı açın.
- ‘Ayarlar (Settings)’ seçeneğini seçin.
- ‘Girişler (Inputs)’ seçeneğini seçin.
- ‘HDMI Color Subsampling (HDMI Rent Örneklemesi)’ seçeneğini seçin. Kullanılabilir tüm HDMI portları ekranda listelenecek.
- Seçtiğiniz portta veya portlarda bu özelliği etkinleştirin.
Sony Bravia 4K TVs
Sony tarafından üretilen ve PlayStation 4 (PS4) oyun konsolunuzda HDR’ı destekleyen birkaç 4K televizyon var. PlayStation 4 (PS4) oyun konsolunuzda HDR’ın keyfini çıkarmak için en güncel yazılıma sahip TV’lerin birçoğunun ayarlar menüsünde ‘Geliştirilmiş Format (Enhanced Format)’ seçeneğini bulmanız ve açmanız (etkinleştirmeniz) gerekiyor.
- Menüyü açmak için televizyonunuzun kumandasında ‘Home’ tuşuna basın.
- ‘Ayarlar (Settings)’ menüsünü görüntüleyene kadar ekranı sürükleyin ve ‘Ayarlar (Settings)’ seçeneğini bulduktan sonra bu seçeneği seçin.
- Televizyon ekranının alt bölümünde yer alan ‘Harici Girişler (External Inputs)’ seçeneğini seçin.
- Daha sonra ‘HDMI Sinyal Formatı (HDMI Signal Format)’ seçeneğini seçin.
- Sinyal formatınızı ‘Gelişmiş (Enhanced)’ format olarak değiştirin (Bu ayar, varsayılan ayarlarda ‘Standart Format’ olarak seçilmiştir).
Panasonic 4K TV’ler
Yeni ve ileri teknoloji ile üretilmiş yüksek kaliteli bir Panasonic TV’niz var ise, oyun konsolu setinizin HDR desteği için kullanabileceğiniz bir TV’niz var demektir. Diğer tüm televizyonlarda olduğu gibi, kullanacağınız her bir port için HDR’ı etkinleştirmeniz gerekiyor. Bunun için de, televizyonunuzun ayarlarında ‘HDMI HDR Ayarı (HDMI HDR Setting)’nı değiştirmeniz gerekiyor.
- Televizyonunuzun kumandasında Menu tuşuna basın.
- Ana menü (Main Menu) ekranında ‘Kurulum (Setup)’ sekmesine tıklayın.
- ‘HDMI HDR Ayarı (HDMI HDR Setting)’ seçeneğini seçin.
- PlayStation 4 (PS4) oyun konsolunuzun bağlı olduğu HDMI portunu seçin.
- Seçtiğiniz portu ve portları ‘Açık (On)’ konumuna getirin.
Philips 4K TV’ler
Philips televizyonlar, çeşitli cihazlarla yüksek uyumluluk sununa ‘Legacy’ modu içerir. Bununla birlikte, çok sevdiğiniz tatlı HDR’ı istiyorsanız, seçtiğiniz (PlayStation 4 (PS4) oyun konsolunuzun bağlı olduğu) portta HDR içeriği etkinleştirmeniz gerekiyor. Bunun için aşağıdaki adımları takip edin:
- Televizyonunuzun kumandasında Menu tuşuna basın.
- ‘Kurulum (Setup)’ seçeneğini seçin.
- ‘TV Ayarları (TV Settings)’ seçeneğini seçin.
- ‘Kurulum (Installation)’ seçeneğini seçin.
- ‘Tercihler (Preferences)’ seçeneğini seçin.
- ‘HDMI’ seçeneğini seçin.
- PlayStation 4 (PS4) oyun konsolunuzun bağlı olduğu portu seçin.
- ‘Legacy’ moddan ‘Normal’ moda geçiş yapın.
TCL 4K TVs
TCL son birkaç yıldır, kendi marka ismini geliştirmeye, duyurmaya çalışıyor ve bütçeye uygun, satın alınabilir 4K TV’ler üretiyor. TCL 4K TV’ler’de HDR görüntü destekleyen setler için HDR ayarlarını etkinleştirmek oldukça kolaydır.
- Televizyonunuzun kumandasında ‘Ayarlar (Settings)’ tuşuna basın.
- ‘TV Girişleri (TV Inputs)’ seçeneğini seçin.
- ‘HDMI Mode’ seçeneğini seçin.
- HDMI modunuzu HDMI 2.0 olarak ayarlayın.
Toshiba 4K TV’ler
Toshiba nihayet tüketicilerin 4K setleri (oyun konsolları vb.) için HDR desteği isteğini fark etti. Son birkaç yıl içerisinde HDR özelliği olan ve bu özelliği etkinleştirmenin oldukça kolay olduğu ve ayrıca piyasadaki diğer 4K TV’lere göre biraz daha küçük televizyonlar üretmeye başladı.
- Televizyonunuzun kumandasında Menu tuşuna basın.
- Ekranı aşağı doğru sürükleyin ve ‘Seçenekler (Options)’ menüsünü seçin.
- ‘HDMI Giriş Modu (HDMI Input Mode)’ seçeneğini seçin.
- Ve giriş modunu Mode 2 (2.0) olarak seçin ve ayarlayın.