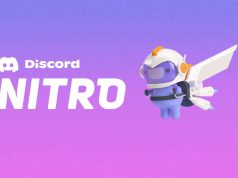Bir fotoğrafın yönünü değiştirmek istiyorsanız, Photoshop işi çok kolaylaştırır.
Görüntülerinizi döndürmeniz veya eğmeniz gereken başka birçok durum da vardır ve Photoshop’ta tam da bunu yapmak için ihtiyacınız olan tüm araçlar vardır.
Bu yazıda size Photoshop kullanarak fotoğraflarınızı döndürmenin birkaç yolunu göstereceğiz. Özel ihtiyaçlarınız için işe yarayan yöntemi seçmekten çekinmeyin.
Photoshop’ta Bir Görüntü Nasıl Döndürülür
Görüntünüzün tamamını veya bir katmanı döndürmek isteyip istemediğinize bağlı olarak Photoshop’ta aşağıdaki yöntemlerden birini kullanabilirsiniz.
1. Photoshop’ta Bir Resmin Tamamı Nasıl Döndürülür
Resminizi belirli bir dereceye kadar tam olarak döndürmek istiyorsanız, Photoshop’ta tuvalinizi döndüren bir araç vardır. Bu da tuvalde duran her şeyi (resminiz ve Photoshop ile eklemiş olabileceğiniz diğer öğeler) döndürür.
Photoshop’ta tuvali şu şekilde döndürebilirsiniz:
Photoshop’u kapatmadan önce döndürülmüş görüntünüzü kaydettiğinizden emin olun.
Döndürme iyi görünmüyorsa veya istediğiniz gibi değilse, döndürmenizi geri almak için Ctrl + Z (Windows için) veya Command + Z (Mac) tuşlarına basın.
2. Katmanlı Bir Resim Üzerindeki Resmi Döndürme
Görüntünüz deki yalnızca belirli parçaları döndürmek istiyorsanız ve bu parçaların ayrı katmanları varsa, seçtiğiniz öğeleri döndürmek için katmanı döndürebilirsiniz.
Bu, yukarıdaki yöntemde kullanılandan farklı bir araç kullanır. Dönüştürme aracı, fotoğraflarınız daki nesneleri tek tek döndürmeye yardımcı olan Photoshop araçlarından biridir.
Bu aracı, ana resminizdeki bir resmi döndürmek veya kendi katmanlarına sahip oldukları sürece diğer nesneleri döndürmek için aşağıdaki gibi kullanabilirsiniz:
- Görüntünüzü Photoshop ile başlatın ve katmanlar listesinde döndürmek istediğiniz katmana tıklayın.
- Üstteki Düzenle’yi tıklayın, Dönüştür’ü seçin ve döndürme seçeneklerinden birini seçin.
- Görüntünüzü özel bir açıyla döndürmek istiyorsanız, Düzenle> Serbest Dönüştürme’yi seçin. Artık görüntünüzü döndürmek için kenarları döndürebilirsiniz.
- Döndürmenizi kaydetmek için üstteki onay işareti simgesini tıkladığınızdan emin olun.
3. Kırpma Aracını Kullanarak Bir Görüntü Nasıl Döndürülür
Kırpma aracının resimlerinizi Photoshop’ta kırpmanıza yardımcı olması gerekirken, bu aracı resimlerinizi döndürmek için de kullanabilirsiniz. Bu, fotoğraflarınızı hem kırpmak hem de döndürmek istediğinizde kullanabileceğiniz mükemmel bir araçtır.
Bir fotoğrafı kırpmanın, çerçeveyi şekillendirmenin, doğru konuya odaklanmanın ve hatta sahnenin perspektifini değiştirmenin püf noktalarını öğrenin.
Bu aracı döndürme için şu şekilde kullanabilirsiniz:
- Görüntünüz Photoshop’ta hala açıkken, soldaki araç çubuğunda bulunan kırpma aracını tıklayın. Alternatif olarak, aracı etkinleştirmek için klavyenizdeki C tuşuna basın.
- Resminize bir kez tıklayın ve imlecinizi resmin dört köşesinden birine getirin.
- İmleciniz çift ok simgesine dönüştüğünde, resmi döndürmeye hazırsınız demektir. Fare düğmesini basılı tutun ve resmi döndürmeye başlayın.
- Değişikliklerinizi kaydetmek için üstteki onay işareti simgesini tıklayın.
4. Nasıl Göründüğünü Görmek İçin Bir Resim Nasıl Döndürülür
Bazen, sadece nasıl döndürülmüş göründüğünü görmek için bir resmi döndürmek isteyebilirsiniz. Photoshop’un bu görev için de bir aracı vardır ve bu araç, fotoğrafınızda kalıcı bir değişiklik yapmaz.
Araca Döndürme Görünümü adı verilir ve döndürülen görüntülerinizin önizlemesine yardımcı olur. Aşağıdaki gibi kullanabilirsiniz:
- Soldaki araç çubuğunda bulunan Görünümü Döndürme Aracını tıklayın. Görmüyorsanız, el simgesine tıklayın ve basılı tutun, aracı göreceksiniz. Alternatif olarak, klavyenizdeki R tuşuna basın ve bu, aracı sizin için etkinleştirecektir.
- Resminize tıklayın ve istediğiniz yönde döndürebilirsiniz.
- Görüntünüzü belirli bir derece döndürmek istiyorsanız, üstteki kutuya dereceyi girin ve Enter tuşuna basın.
- Döndürülmüş görüntüye geri dönmek için, üstteki Görünümü Sıfırla düğmesine tıklayın. Bu, tüm rotasyon değişikliklerinizi sıfırlayacaktır.
Photoshop’ta Görüntü Döndürme Nasıl Otomatikleştirilir
Döndürülecek birkaç görüntünüz varsa, bunu yapmak için yukarıdaki yöntemleri kullanmak sonsuza kadar sürecektir. Daha verimli bir yaklaşım, Photoshop’ta yerleşik olan bir otomasyon özelliğini kullanmak olacaktır.
Photoshop, fotoğraf düzenleme görevlerinizi kaydetmenizi sağlayan Eylemler adlı bir özelliğe sahiptir. Görüntülerinizi döndüren bir eylem kaydedebilir ve daha sonra bu eylemi döndürülmesi gereken tüm resimleriniz için kullanabilirsiniz. Eylem çalıştığında, tüm resimlerinizi toplu olarak bir defada döndürecektir.
Photoshop’ta bu özelliği ayarlamak için iki aşama.
1. Photoshop’ta Görüntüleri Döndürmek İçin Bir Eylem Nasıl Oluşturulur:
- Masaüstünüzde Döndürülmüş adlı bir klasör oluşturun. Bu klasör döndürülmüş resimlerinizi kaydedecektir.
- Photoshop ile döndürmek istediğiniz görüntülerden birini açın.
- Üstteki Pencere seçeneğini tıklayın ve İşlemler’i seçin.
- Yeni aksiyon oluştur seçeneğini sizin eylem için bir ad girin ve tıklayın Record seçin.
- Şimdi, diğer resimlerinizi döndürmek istediğiniz şekilde resminizi döndürün. Bu genellikle Görüntü> Görüntü Döndürme’yi tıklamayı ve bir döndürme seçeneği belirlemeyi içerir.
- Resminiz döndürüldüğünde, Dosya> Farklı Kaydet’i tıklayın.
- Masaüstünüzdeki Döndürülmüş klasörü seçin, görüntü adını olduğu gibi bırakın, Biçim açılır menüsünden bir biçim seçin ve son olarak alttaki Kaydet’e basın.
- Eylem kaydınızı durdurmak için Eylemler bölmesindeki durdur düğmesine tıklayın.
2. Photoshop’ta Görüntüleri Döndürmek Için Eylem Nasıl Kullanılır
- Masaüstünüzde Döndürmek adlı bir klasör oluşturun; döndürmek istediğiniz tüm resimleri bu klasöre kopyalayın.
- Photoshop’u açın ve Dosya> Otomatikleştir> Toplu İş’e tıklayın.
- Eylem açılır menüsünden önceki aşamada oluşturduğunuz eylemi seçin.
- Klasör açılır menüden kaynak seçin.
- Masaüstün de tüm görüntüleri içeren klasör Seçip ve seçim için Döndür tıklayın.
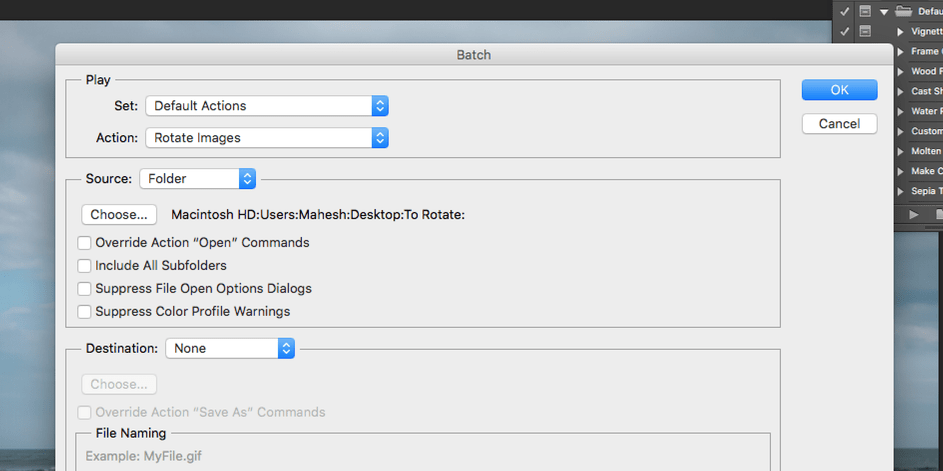
Elde edilen resimleriniz masaüstünüz deki Döndürülmüş klasörüne kaydedilecektir.
Bilgisayar Ekranınızı Değil, Görüntülerinizi Döndürün
Görüntüleri nasıl ve neden döndürmek isterseniz isteyin, Photoshop ihtiyacınız olan tüm döndürme seçeneklerine sahiptir. Hatta sırayla her bir resminizi manuel olarak döndürmekten sizi kurtaran otomatik rotasyon sunar.
Fotoğraflar yanlış yönlendirilmiş, insanların resimleriyle ilgili tek sorun değil. Bazen resimleriniz bulanık olabilir ve düzeltilmesi gerekebilir. Neyse ki, Photoshop da bu konuda yardımcı olabilir.