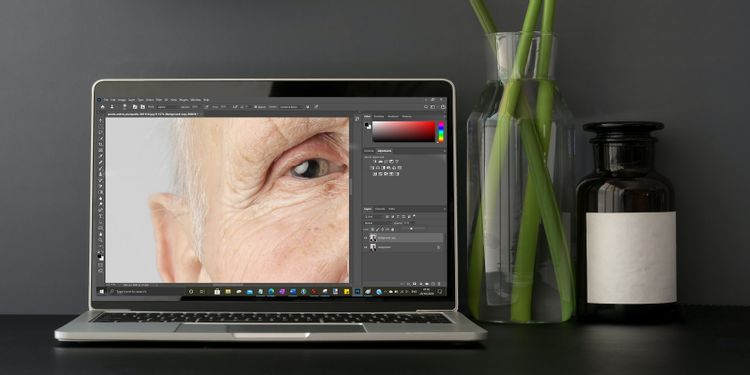Görüntü kusurlarını giderin. Dört yaygın fotoğraf kusurunu ve bunların nasıl ortadan kaldırılacağını keşfediyoruz.
Yani, sadece düzenlemek istediğiniz küçük bir kusur, leke veya renk değişikliğini keşfetmek için resminizi Photoshop’a attınız. Başarılı bir düzenlemenin püf noktası, konunuzun doğal görünümünü korumaktır, bu nedenle kimse kusurun gittiğini fark etmez.

Neyse ki Photoshop, bunları kaldırmak veya vurgulamak için tasarlanmış bir dizi kullanımı kolay araç içerir.
İçindekiler
1. Lekeler Ve Çiller
Derideki lekeleri temizlemek bir Photoshop temelidir ve ihtiyaçlarınıza bağlı olarak, onlardan kurtulmanın iki yolu vardır.
Nokta Düzeltme Fırça Aracını Kullanma
Nokta Düzeltme Fırçası Aracı küçük noktalar, pockmarks, akne, çiller ve kim olduğumuzu bize yapmak tüm diğer küçük kusurları için hızlı düzeltmeleri yapmak için en kolay yol sunar.
Görüntünüzü açın ve Katmanlar panelindeki Artı işaretini tıklayarak Yeni Katman oluşturun.
Türü İçeriğe Uygun olarak ayarlamanız gereken şeride bakın. Bunun sağındaki Tüm Katmanları Örnekle kutusunu işaretleyin.
Düzenlemek için herhangi bir cilt kusurunun üzerine tıklayın ve imleci gezdirin.
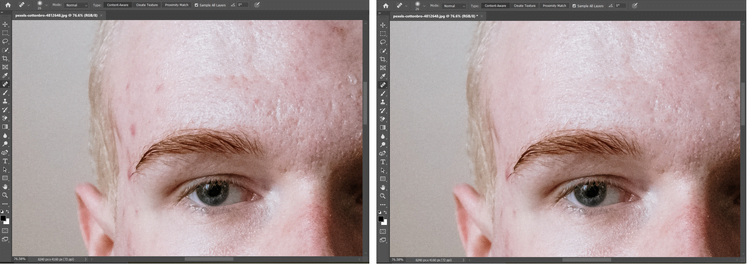
Düzeltme Fırçası Aracını Kullanma
Bulabileceğiniz sorun, Nokta Düzeltme Fırça Aracının örneğinin kapladığınız alanla tam olarak eşleşmemesidir. Bunun üzerinde daha fazla kontrol için, Düzeltme Fırçası Aracına geçin.
Şimdi resminizi gerçekten yakınlaştırmak faydalı olabilir. Bu, dokuların ve tonların nerede çalışması gerektiğine dair daha iyi bir fikir verir.
Yeni Bir Katman oluşturun, ardından Şerit boyunca olan Örneği Geçerli ve Aşağı olarak ayarlayın.
Fırça Boyutunu değiştirerek tam olarak istediğiniz alanı örneklediğinizden emin olun. Şimdi, örneklemek istediğiniz dış görünüm parçasına tıklarken Alt (Windows’ta) veya Option (Mac’te) tuşunu basılı tutun. Dokunduğunuz alana benzer bir alan olmalıdır.
Lekeleri temizlemek için alanı fırçalayın, ışık, odak ve doku değiştikçe yeni cilt parçalarını yeniden örnekleyin.
2. Kırışıklıklar
Nokta Düzeltme ve Düzeltme Fırçası araçlarının her ikisini de kullanabilirsiniz. Sorun şu ki, her ikisinin de kaş boyunca derin hendeklerden göz çevresindeki hafif kaz ayaklarına kadar her şeyi silme alışkanlığı var, bu da yıpranmış portrelere doğal olmayan bir şekilde eskimiş bir görünüm veriyor.
Klon Damga Aracını Kullanma
Bu kırışıklıkları varolmadan hava fırçalamadan temizlemek için, önce orijinal katmanı aşağıya ve Artı işaretinin üzerine sürükleyerek kopyalayın.
Alt veya Option tuşunu basılı tutarak, İyileştirme Fırça Aracını kullanırken yaptığınız gibi kırışıklığın yanından bir cilt örneği alın.
İhtiyaç duyduğunuzda yeni numuneler alarak imleci her kırışıklığın üzerine getirin. Bu, kırışıklıkları yerinde bırakır ancak ciltteki koyu çatlakları hafifletir. Kırışıklıklara daha fazla netlik kazandırmak için Opaklığı da azaltabilirsiniz.
3. Diş Beyazlatma
Öznenizin inci beyazlarını daha da beyaz yapmak istiyorsanız, belirli bir rengin Ton ve Doygunluğunu değiştirmek için hızlı bir numara kullanabilirsiniz.
Renk Seçimi Ve Doygunluğu Kullanma
Görüntünüz açıkken, Katmanlar panelinin dibinde Ayarlama Katmanı simgesine tıklayın . Burada Ton / Doygunluğu seçmek istiyorsunuz .
El simgesine tıklayın, imleciniz artık renk seçimi için bir pipete dönüşecek, bu yüzden sarı bir dişi seçin ve tıklayın. Mümkünse en derin veya en karanlık tonu hedefleyin.
Ton / Doygunluk kutusundaki açılır menüde Sarılar (veya bazen Kırmızılar) yazmalıdır.
Şimdi, hem vurmak Ton ve Doygunluk maksimum tamamen sağa kaydırma çubuklarını. Sararmış dişlerin gerçekten öne çıktığını göreceksiniz.
Aralık kaydırıcısını kullanma zamanı, bu biraz karmaşıktır ve fotoğraftan fotoğrafa farklılık gösterir, ancak seçilen renk aralığını daraltmak için kaydırıcının dış tutamaçlarını kullanmak istersiniz.
Kaydırıcının ortasını tıklayıp basılı tutun, dişler dolana kadar çubuk boyunca sürükleyin, ancak diş etlerinin rengi değişmez.
Seçiminizi iyileştirme zamanı. Sağ taraftaki iç tutamacı dışa doğru sürükleyerek aralığı yavaşça artırarak başlayın. Ardından sol taraftaki iç tutamağı sağa doğru çekerek dişler ve diş etleri arasındaki alanı düzleştirin.
Bu noktada dişlerin iyi bir taslağına sahip olmalısınız. Mükemmel olmayacak, ancak dişlerin çoğu dolu olduğu sürece sorun değil (ve ağız çevresindeki cilt bu kabusa dönüşürse endişelenmeyin).
Ton kaydırıcısını 0’a sıfırlayın; Doygunluk kaydırıcısını 0’ın altına alın. Doygunluğu ne kadar düşürürseniz öznenizin dişleri o kadar beyaz olur. Size uygun “Goldilocks” spotunu bulmak için bununla oynamanız gerekecek. Verdiği Hafiflik sürgüsünü de yardımcı olabilir.
Ah, ama bir sorun var. Dişler beyazlıyor olabilir, ancak cildin bazı kısımları da beyazlaşır. Katmanlar paneline geri dönün ve Ton / Doygunluk katmanınızı vurgulayın.
Git Görüntü > Ayarlamalar > Invert, katmanınız geçici olarak gizlenir ve lekeli dişlerin bulunduğu orijinal katman gösterilir.
Araç çubuğundan Fırça Aracını seçin, ancak ön plan rengini Beyaz olarak değiştirdiğinizden emin olun. Photoshop dünyasında beyaz görünümler ve siyah gizler.
İmleci dikkatlice dişlerin üzerine sürün. Yavaş yavaş, tıpkı bir T-Rex’in kemiklerini ortaya çıkaran bir arkeolog gibi, beyazlatılmış dişler sergileniyor.
Daha doğal bir görünüm elde etmek için iki katman arasında Opaklık yüzdesi ile oynamayı da yararlı bulabilirsiniz.
4. Kırmızı Göz
Kırmızı göz – daha sinir bozucu ve sarsıcı bir şey var mı? Bu, fotoğrafçılar için yaygın bir sorundur, ancak Photoshop’ta düzeltmek muhtemelen kitaptaki en kolay numaradır.
Kırmızı Göz Aracını Kullanma
Düzeltme Fırçası Aracına geri dönüyoruz. Kırmızı Göz Aracını seçmek için simgeye tıklayın ve basılı tutun.
Etkilenen alanın etrafına bir dikdörtgen çizin. Fare düğmesini bıraktığınızda, Photoshop sorunu otomatik olarak ortadan kaldırır.
Daha sert, göze batan kırmızı lekeler için, kaldırılıncaya kadar dikdörtgeni gözün üzerinde yeniden çizmeyi deneyin.
Photoshop Ile Kusurları Düzeltme
Fotoğraf düzeltmeleri hiç bu kadar kolay olmamıştı, ancak tüm kusurları ortadan kaldırmamaya çalışın – bu izler, güzel noktalar ve ciltteki kıvrımlar karakterimizin bir parçasını oluşturur.
Photoshop’un araçları, düzenlenmiş bir görüntü ile doğal bir görünüm arasında güzel bir denge sağlayan güçlü ve duygusal portreler oluşturmak için harika bir yol sunar.