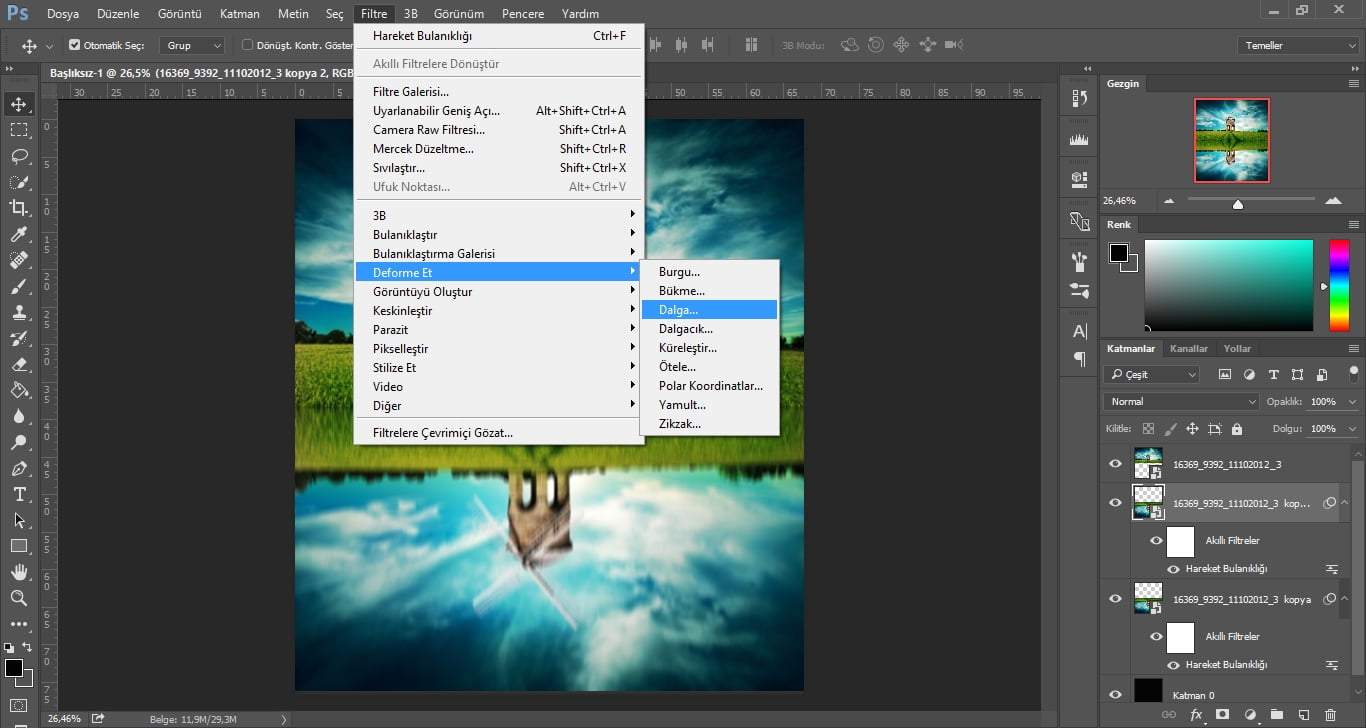Photoshop ile bir fotoğrafa yansıma efekti nasıl yapılır? Aşağıdaki adımları takip ederek herhangi bir fotoğrafa yansıma efekti verebilirsiniz.
- Öncelikle yansıma efekti uygulayacağımız bir fotoğraf açalım.
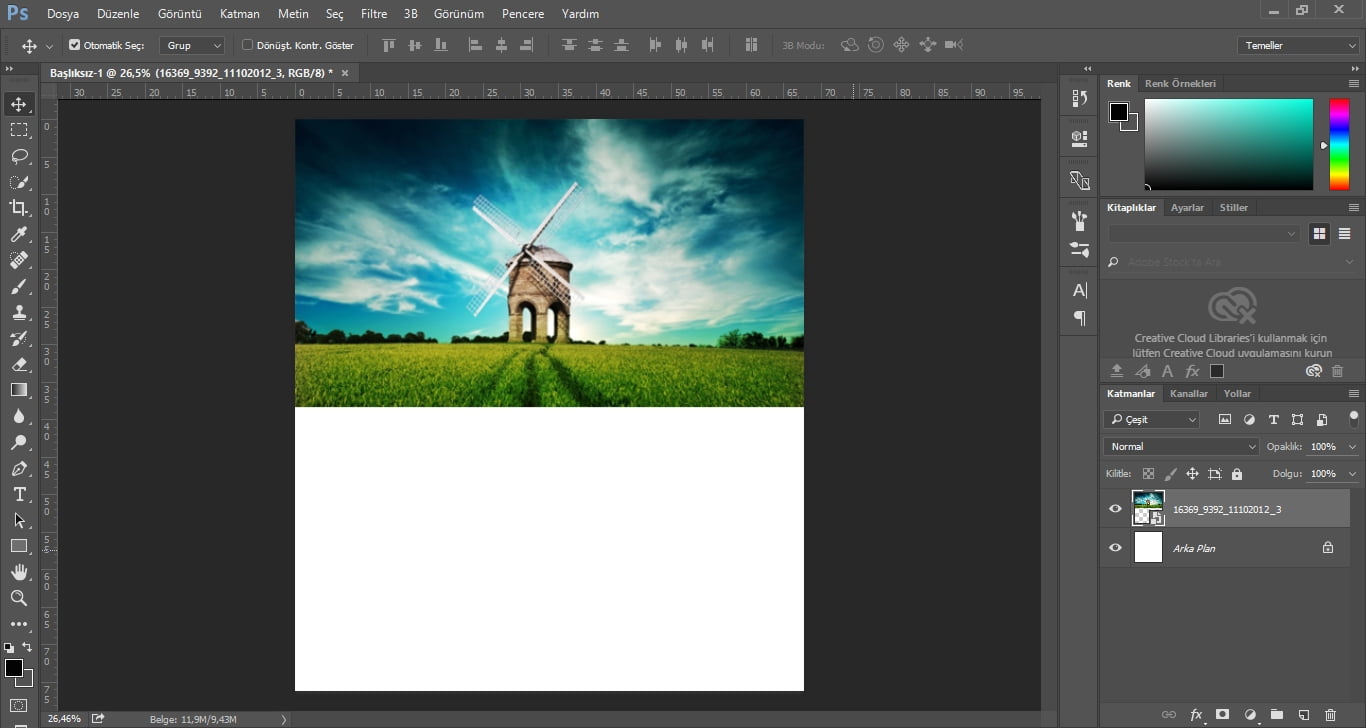 Fotoğrafın bir kopyasını alarak ters çevirelim ve simetrik bir şekilde yerleştirelim.
Fotoğrafın bir kopyasını alarak ters çevirelim ve simetrik bir şekilde yerleştirelim.
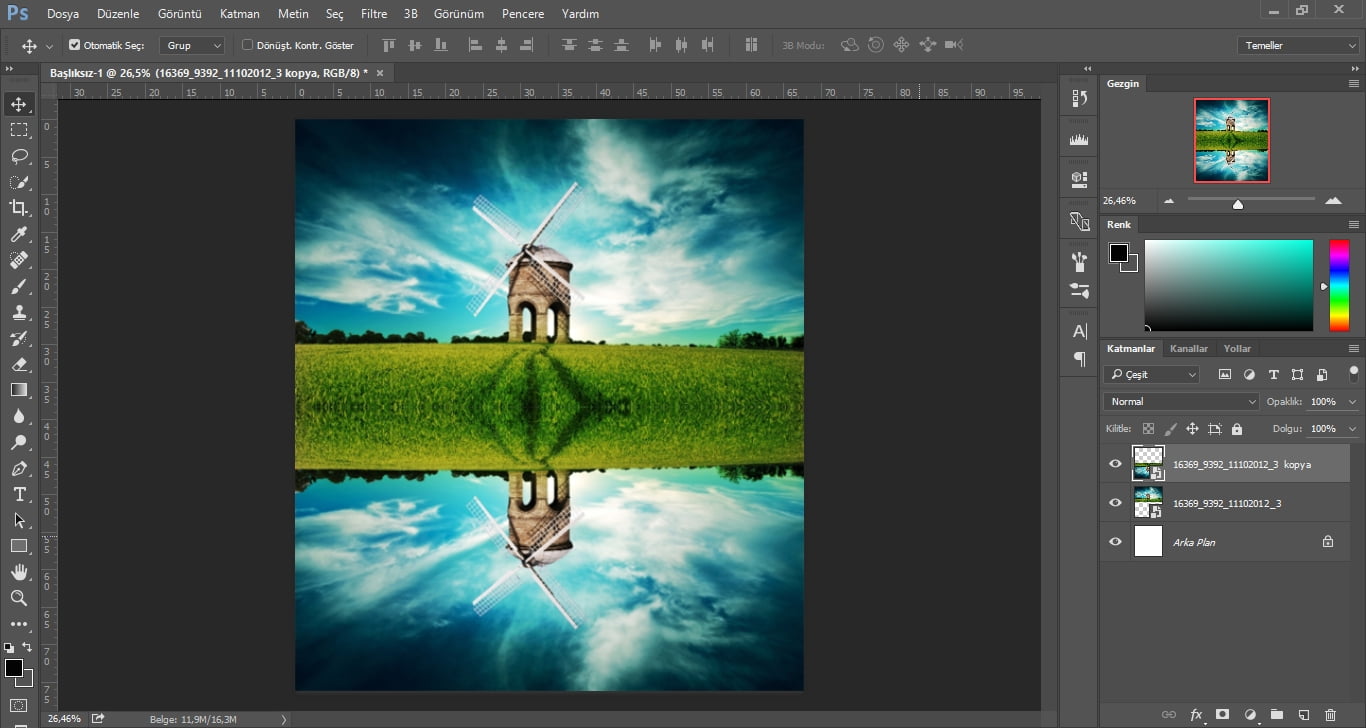 Yansıma olarak gerçekleştireceğimiz ikinci katmanımız (layer) seçili iken Menü çubuğunda sırasıyla “Filtre” → “Bulanıklaştır” → “Hareket Bulanıklığı” menülerine tıklayalım.
Yansıma olarak gerçekleştireceğimiz ikinci katmanımız (layer) seçili iken Menü çubuğunda sırasıyla “Filtre” → “Bulanıklaştır” → “Hareket Bulanıklığı” menülerine tıklayalım.
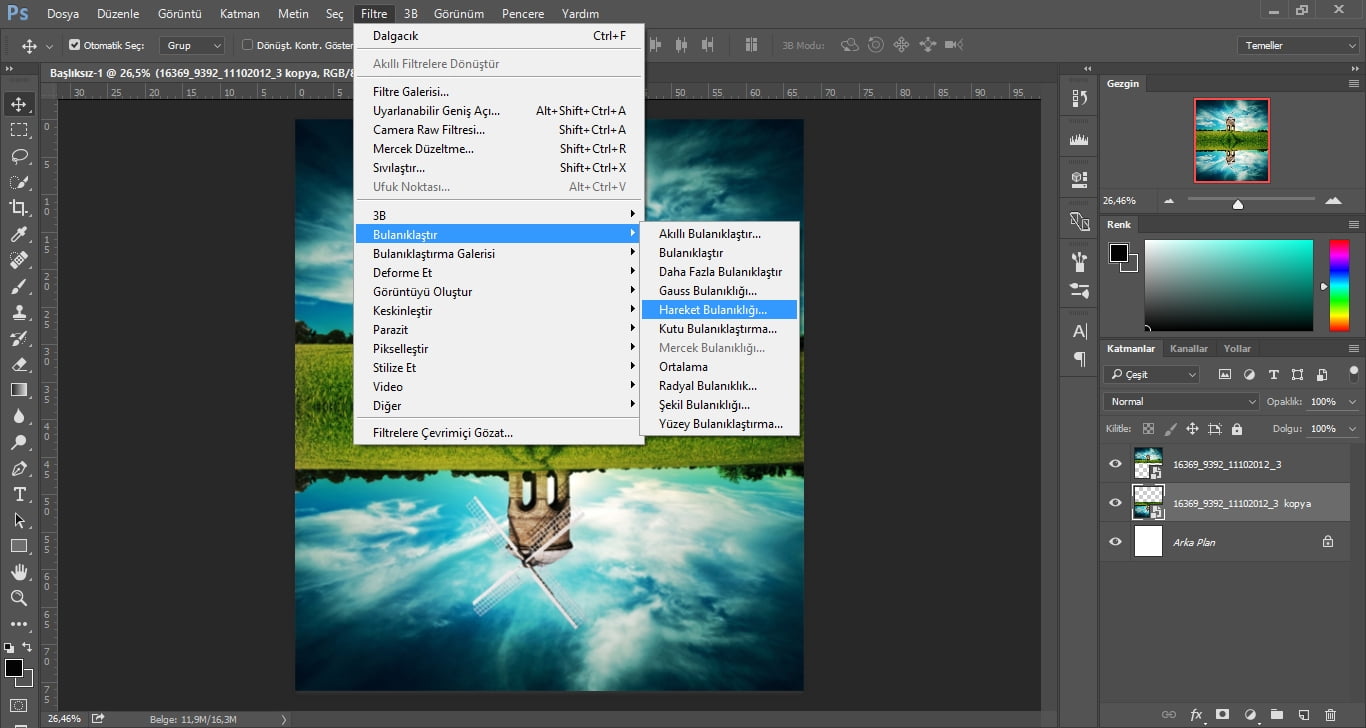 Açılan pencerede ayarları aşağıdaki gibi gerçekleştirelim.
Açılan pencerede ayarları aşağıdaki gibi gerçekleştirelim.
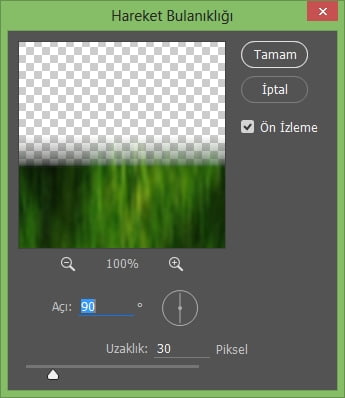 Sonuç aşağıdaki gibi olacaktır.
Sonuç aşağıdaki gibi olacaktır.
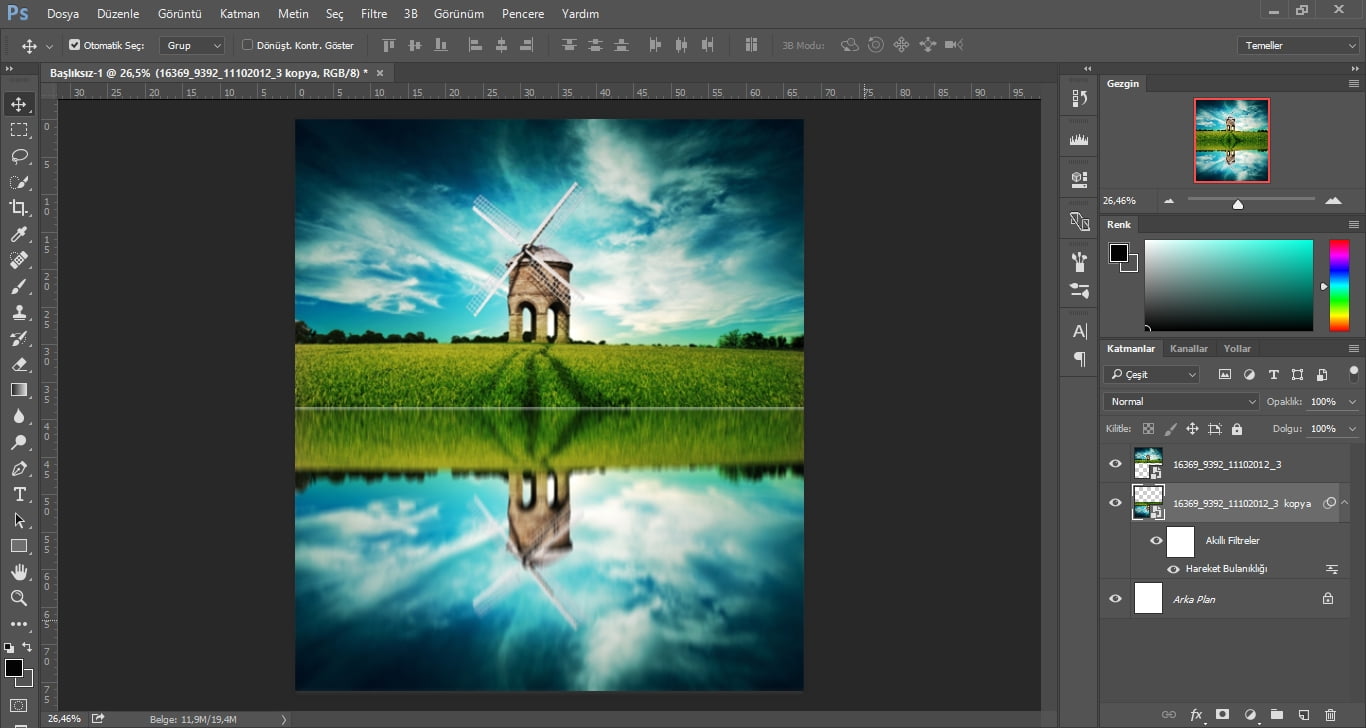 Arada oluşan boşluğu kapatabilmek için arka planı siyaha boyayabiliriz.
Arada oluşan boşluğu kapatabilmek için arka planı siyaha boyayabiliriz.
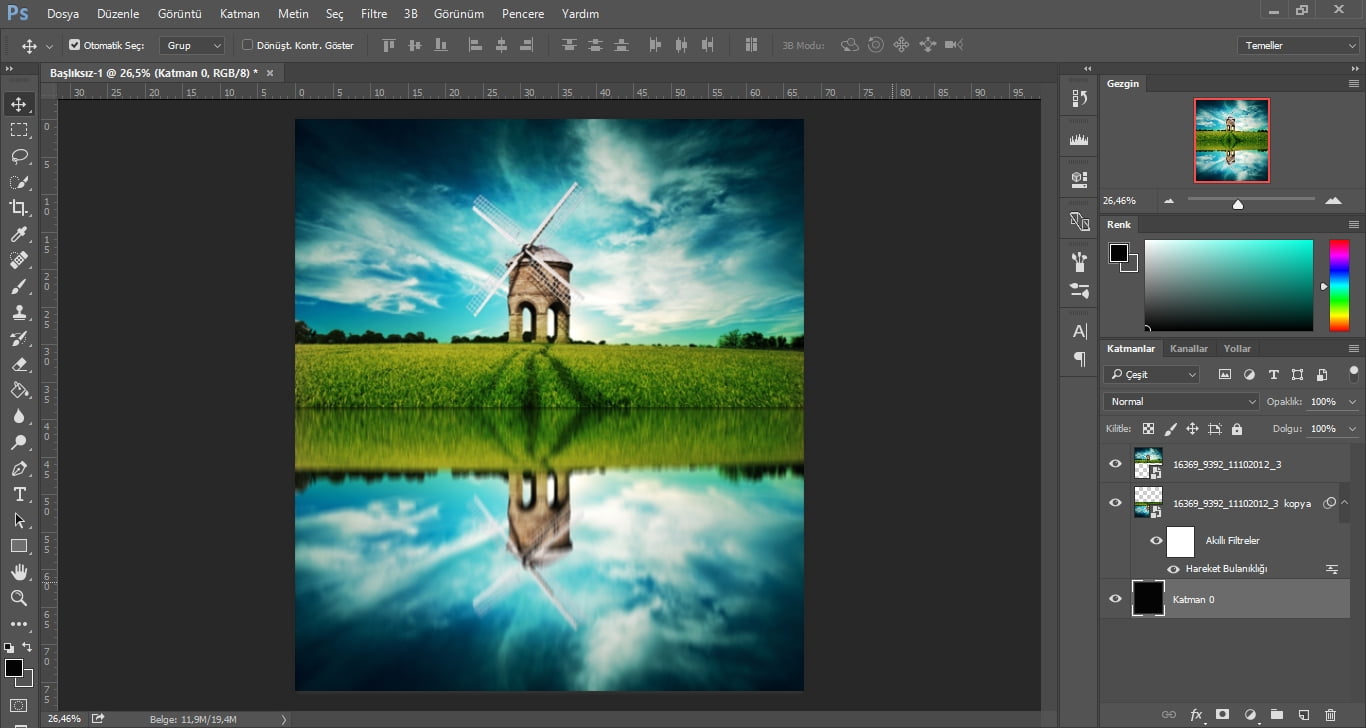 Gerçekleştirmiş olduğumuz işlemler sonrası bu katmanın (layer) bir kopyasını alarak kopyası seçili iken Menü çubuğundan sırasıyla “Filtre” → “Deforme Et” → “Dalga” menülerine giriş gerçekleştirelim.
Gerçekleştirmiş olduğumuz işlemler sonrası bu katmanın (layer) bir kopyasını alarak kopyası seçili iken Menü çubuğundan sırasıyla “Filtre” → “Deforme Et” → “Dalga” menülerine giriş gerçekleştirelim.
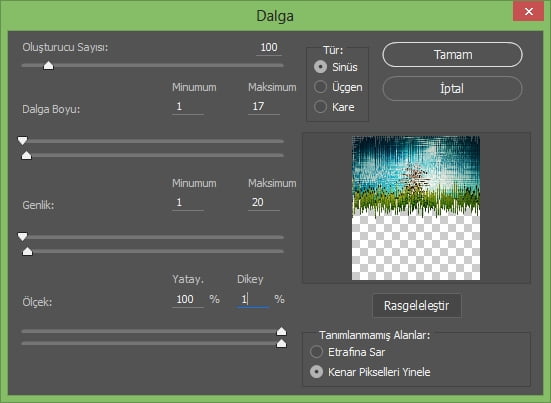 Açılan ekranda, değerleri aşağıdaki gibi ayarlayalım.
Açılan ekranda, değerleri aşağıdaki gibi ayarlayalım.
Sonuç aşağıdaki gibi olacaktır.
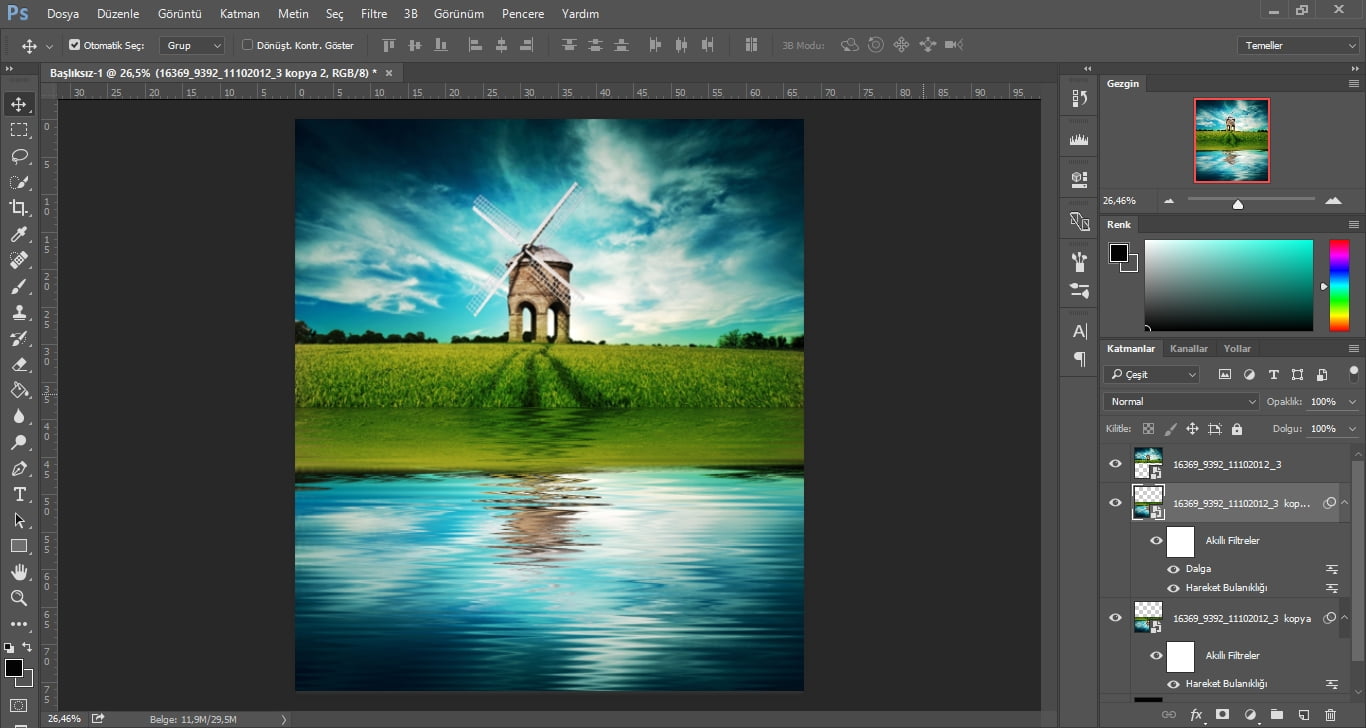 Şimdi dalga efekti uyguladığımız katman (layer) seçili iken, katmanların (Layers) altında yer alan “Maske Ekle” bölümüne tıklayalım.
Şimdi dalga efekti uyguladığımız katman (layer) seçili iken, katmanların (Layers) altında yer alan “Maske Ekle” bölümüne tıklayalım.
 Şimdi yuvarlak bir fırça seçerek, değerlerini aşağıdaki gibi ayarlayalım.
Şimdi yuvarlak bir fırça seçerek, değerlerini aşağıdaki gibi ayarlayalım.
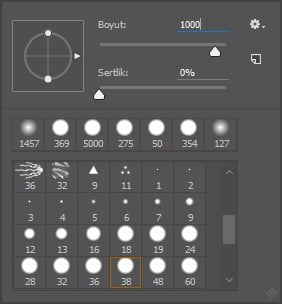 Maskemiz seçiliyken, ayarlamış olduğumuz fırça‘yı kullanarak, Siyah renk ile resmin kenar kısımlarını boyayalım. Sonuç aşağıdaki gibi olacaktır.
Maskemiz seçiliyken, ayarlamış olduğumuz fırça‘yı kullanarak, Siyah renk ile resmin kenar kısımlarını boyayalım. Sonuç aşağıdaki gibi olacaktır.