
Paint 3D, kullanıcı dostu arayüzü ve basit komutlarından yararlanarak size gelişmiş araçları kolayca kullanma imkanı sunar.
Bir görüntünün arka planını kaldırmanız için Photoshop veya Illustrator gibi bir araç kullanmanız gerekir. Çünkü herkes teknoloji meraklısı bir kişiliğe sahip olmadığından, bu araçları kullanmak bazı insanlar için çok korkutucu olabilir.
Microsoft’un Paint 3D uygulamasından Sihirli Seçim aracının girdiği yer burasıdır. Bu araç, herhangi bir arka planı kolayca kaldırmanıza ve bir öğrenme eğrisi olmadan istediğiniz projeyi oluşturmanıza olanak sağlar.
Bugünün makalesinde, profesyonel görünümlü sonuçları kolayca almak için Magic Select aracını nasıl kullanabileceğinizi tartışacağız.
Nasıl yapılacağını öğrenmek için okumaya devam edin.
Paint 3D Magic seçim aracını kullanarak görüntüdeki bir nesneyi hızla seçmek için:
- Paint 3D’de Magic select’i tıklayın.
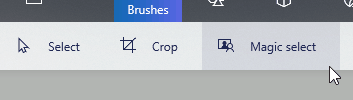
- Seçmek istediğiniz nesnenin etrafına kaba ve dikdörtgen bir anahat çizmek için seçim tutamaçlarını kullanın.
 İpucu : Tüm nesnenin seçim içinde olduğundan emin olun.
İpucu : Tüm nesnenin seçim içinde olduğundan emin olun. - Kenar çubuğunda kesilecek alanı seçin’in altında İleri’ye tıklayın.
Not : Kesilecek bir alan seçin seçeneğini görmüyorsanız, kenar çubuğundaki sihirli seçim simgesini tıklayın.
İpucu : Paint 3D kenar çubuğunu kalıcı olarak da genişletebilirsiniz. - Büyü seçiminin dahil etmediği parçaları eklemek için:
1. Kenar çubuğundaki oyunuzu daraltın altında Ekle seçeneğinin vurgulandığından emin olun. 2. Seçime eklemek istediğiniz parçanın üzerine çizim yapın. İpucu : Bir çizgi çizebilir, ancak parçayı vurgulayabilir veya dış çizgisinin içinde hafifçe çizebilirsiniz.
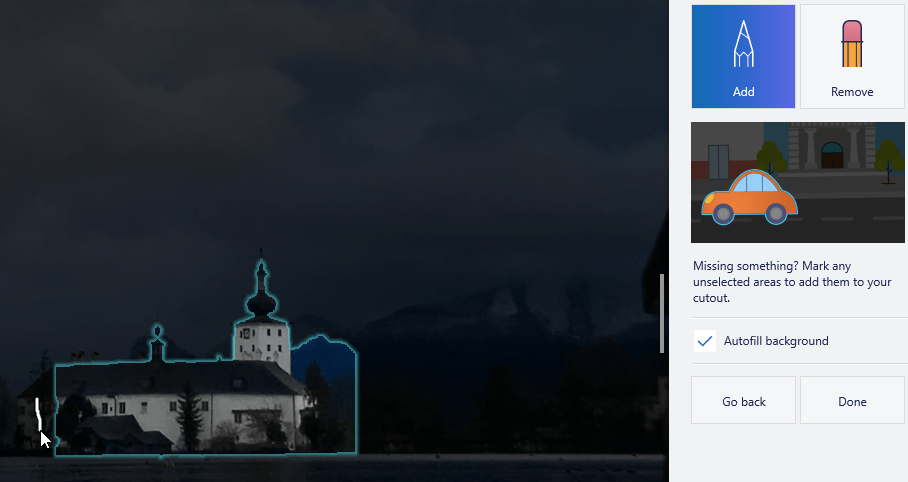
- Parçaları dahil etmek, ancak seçmek istediğiniz nesnenin bir parçası olmayan parçaları kaldırmak için:
1. Kesintinizi geliştirin altında Kaldır seçeneğinin işaretli olduğundan emin olun. 2. Sihirli seçimden çıkarmak istediğiniz parçanın üzerine çizim yapın.
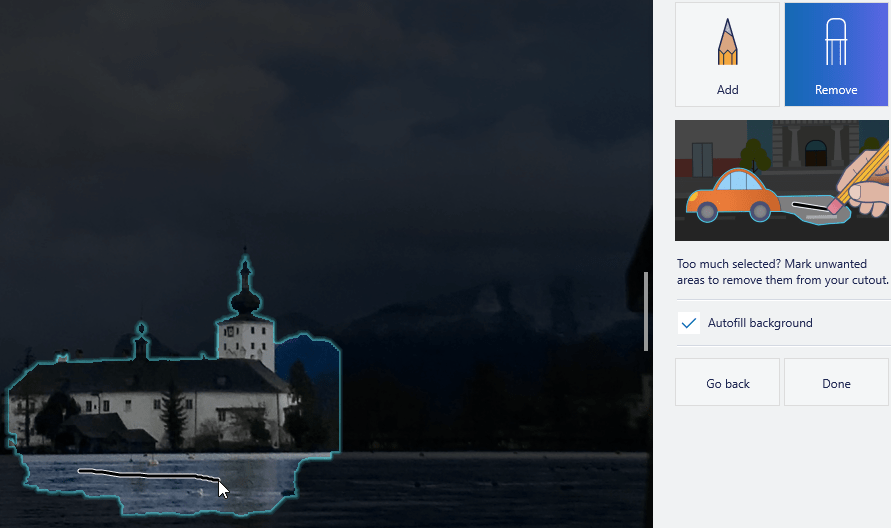
- Seçiminizden memnun olduğunuzda, siedebar’da Bitti’yi tıklayın.
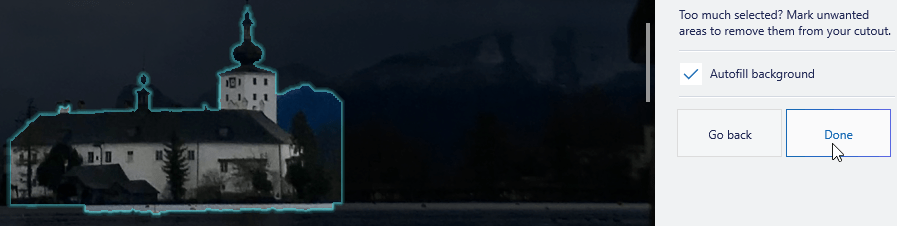
- İstediğiniz nesneyle çalışabilirsiniz.
İçerik konuları
Paint 3D’de Sihirli Bir Nesne Nasıl Seçilir
İle Otomatik doldurma arka plan etkin, silmek eğer 3D akıllı arka plan dolduracaktır Boya taşımak veya sihirli seçilen bir nesneyi değiştirir.
Görüntü düzenleme yazılımındaki nesne temizleme araçlarına benzer şekilde çalışır, arka planda çevreleyen piksel değerleriyle dolum yapar, böylece olabildiğince mükemmel şekilde karışır. Otomatik doldurma olmadan, nesne arka plan rengiyle (veya saydam bir arka planla) değiştirilir.
Genellikle, Otomatik Doldurma arka planını etkin bırakmak daha iyi bir seçimdir.
Sonuç
Bu kılavuzda, Sihirli Seçim aracının ne yaptığını ve aynı zamanda mükemmel sonuçlar için verimli bir şekilde nasıl kullanılacağını tartıştık.
Lütfen, bu makaleyi bize bir yorum yazarak yardımcı bulursanız bize bildirmekten çekinmeyin. Bunu, aşağıdaki yorum bölümüne yazarak yapabilirsiniz.
































