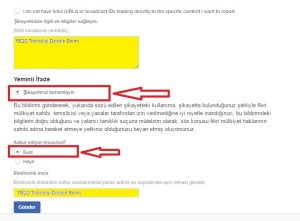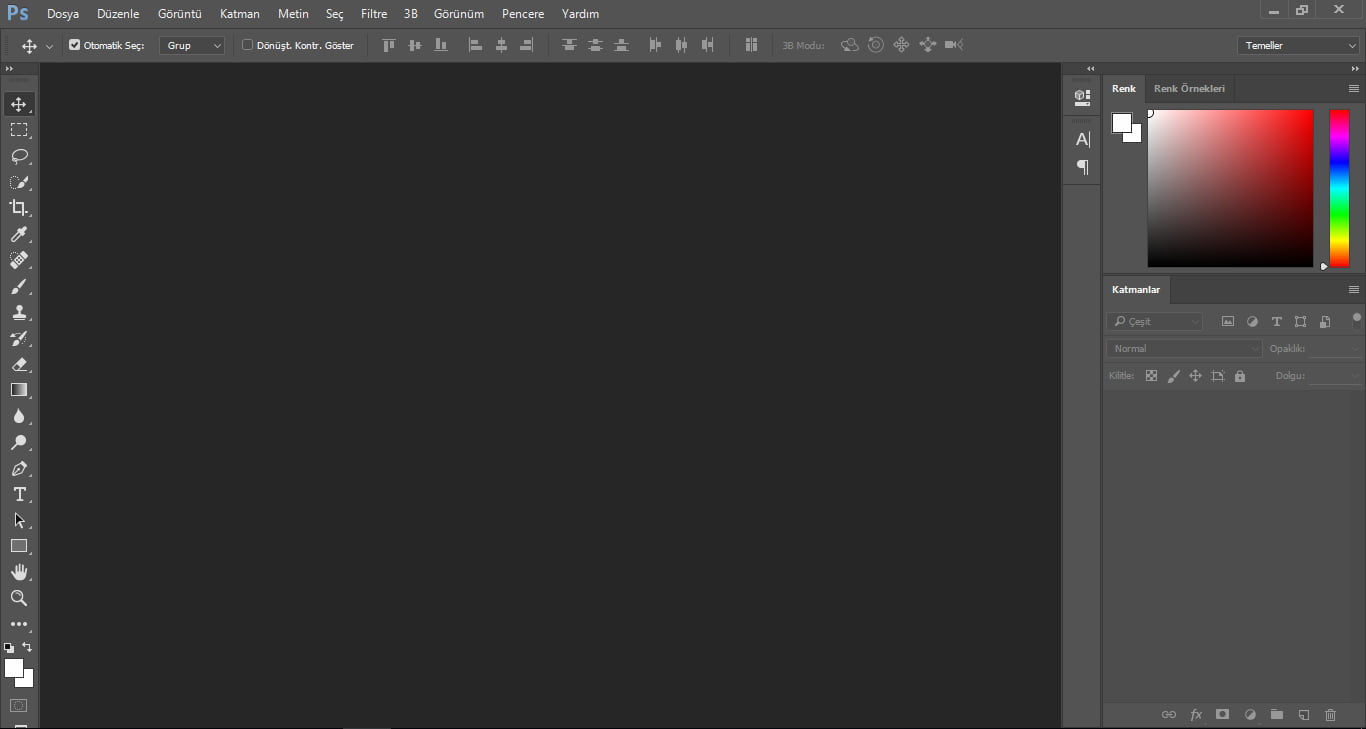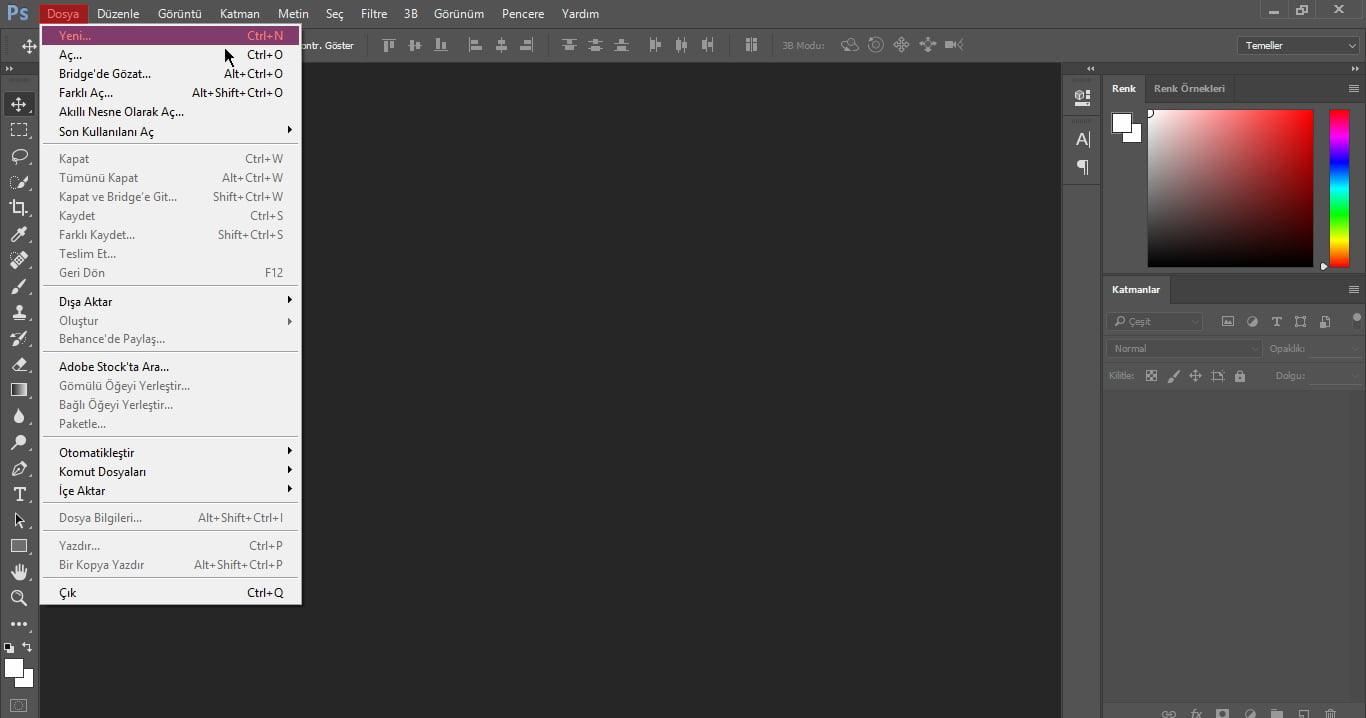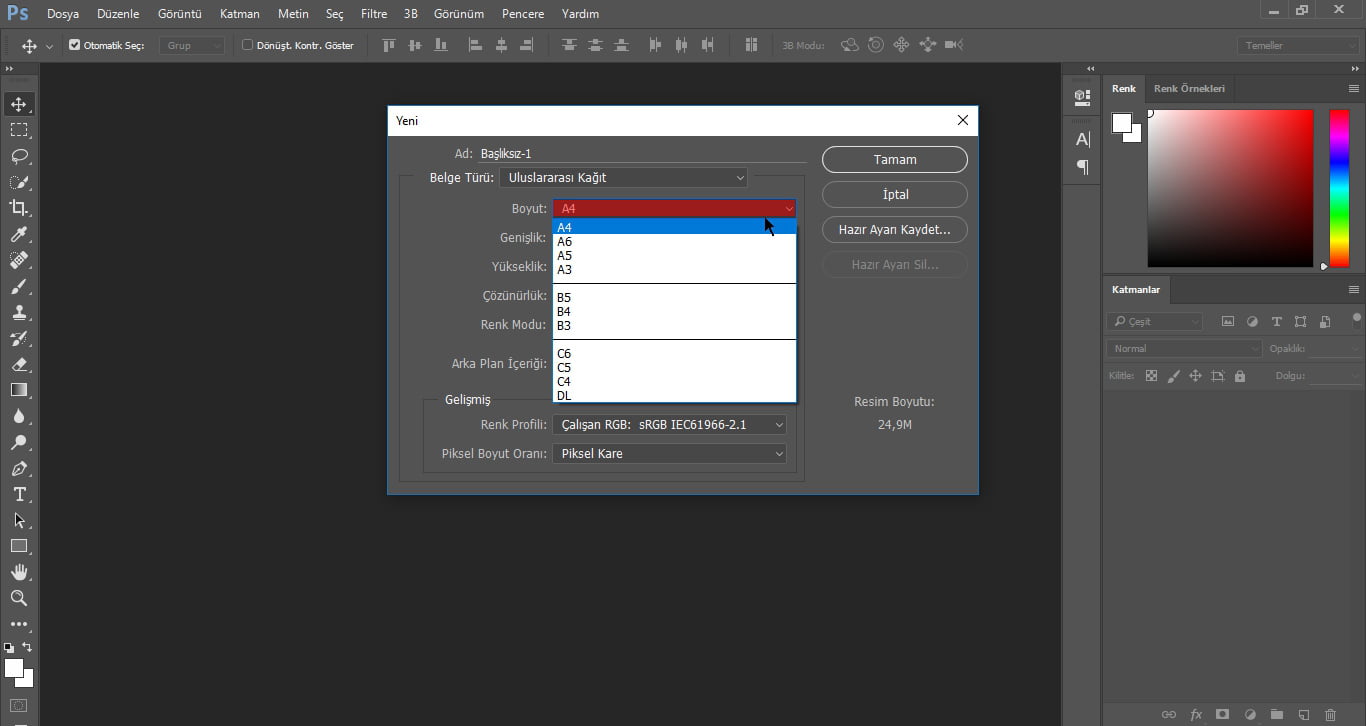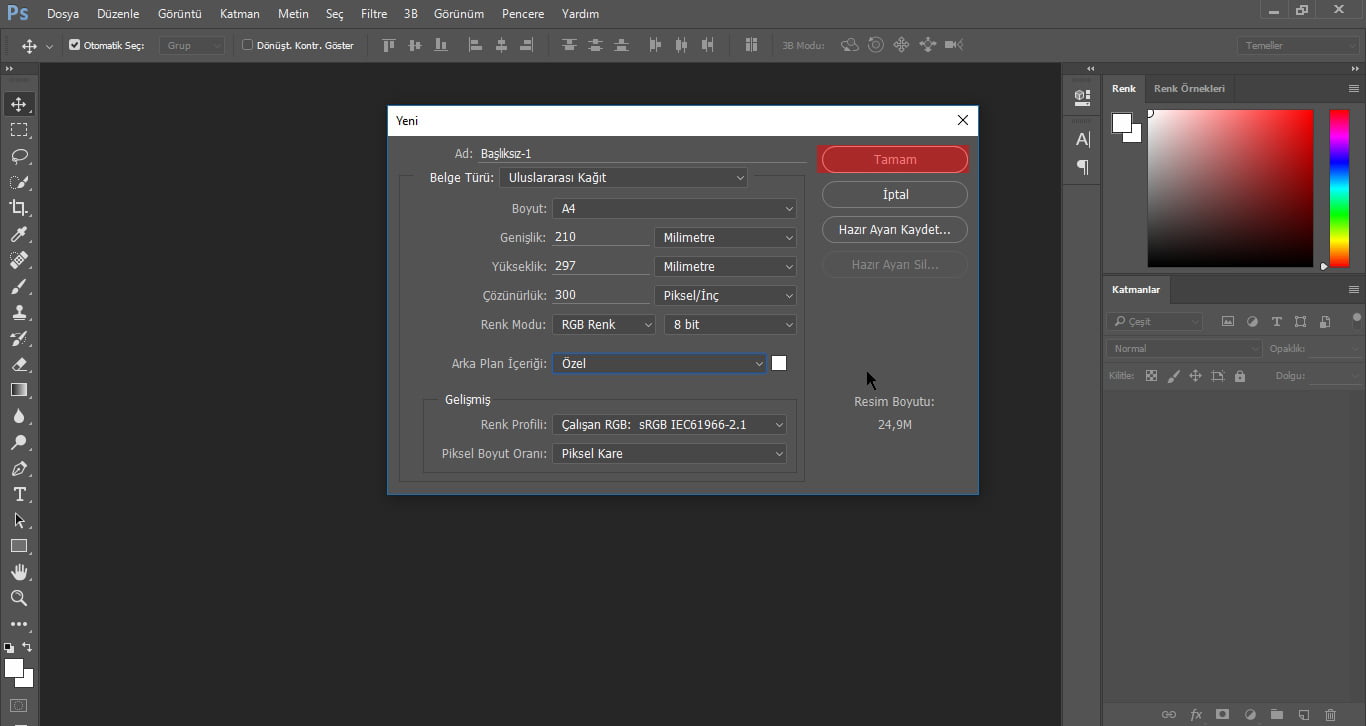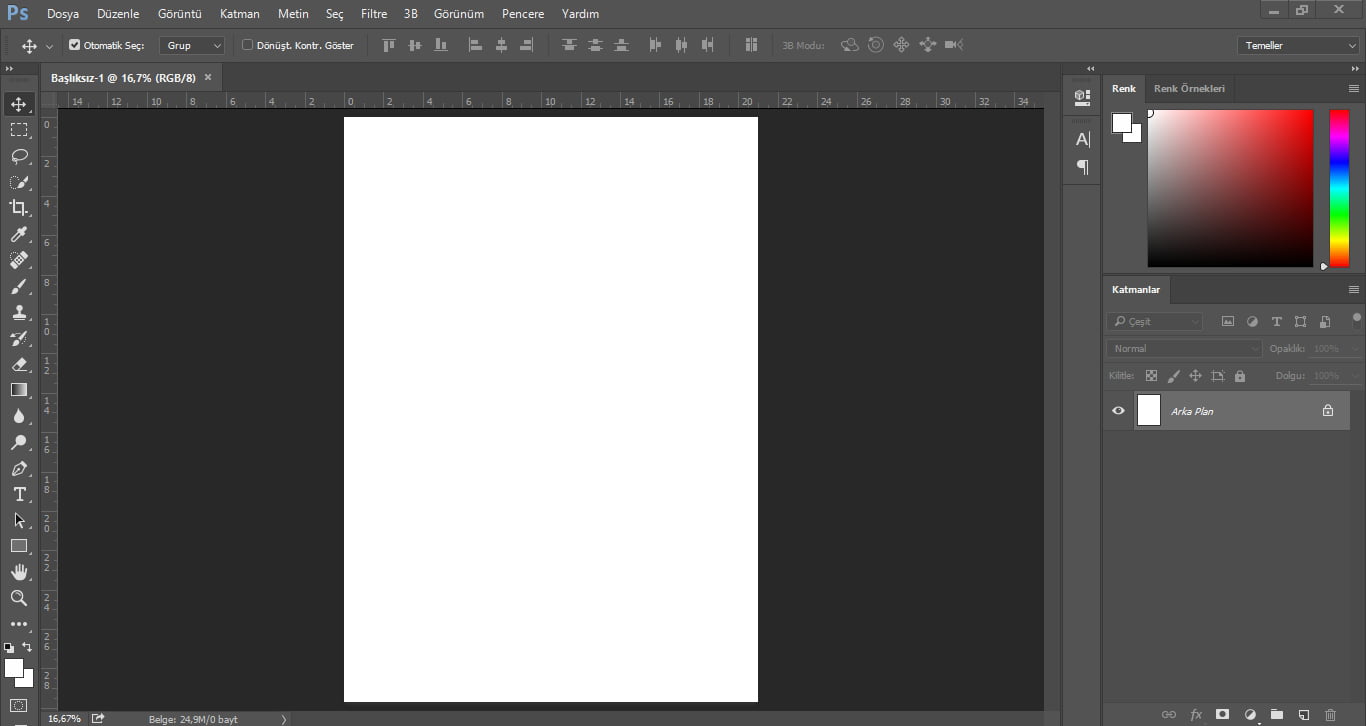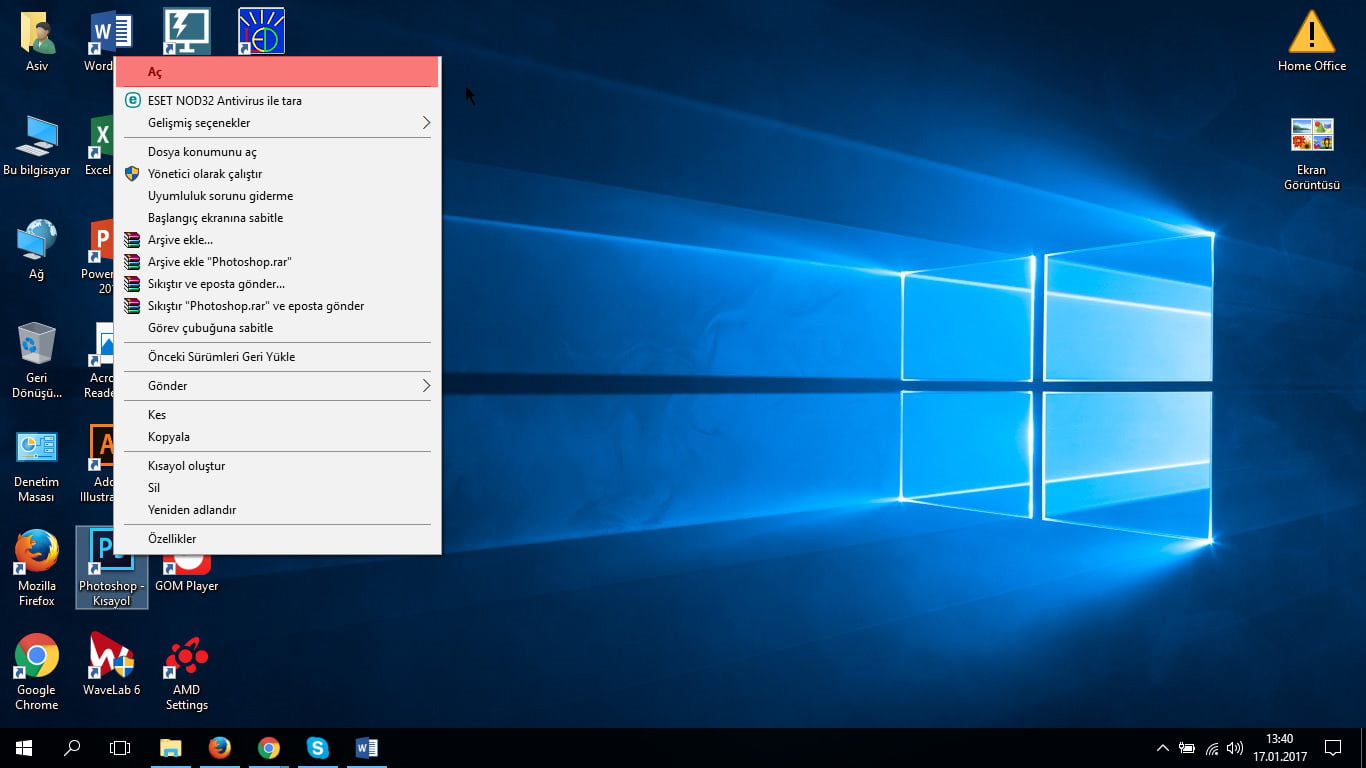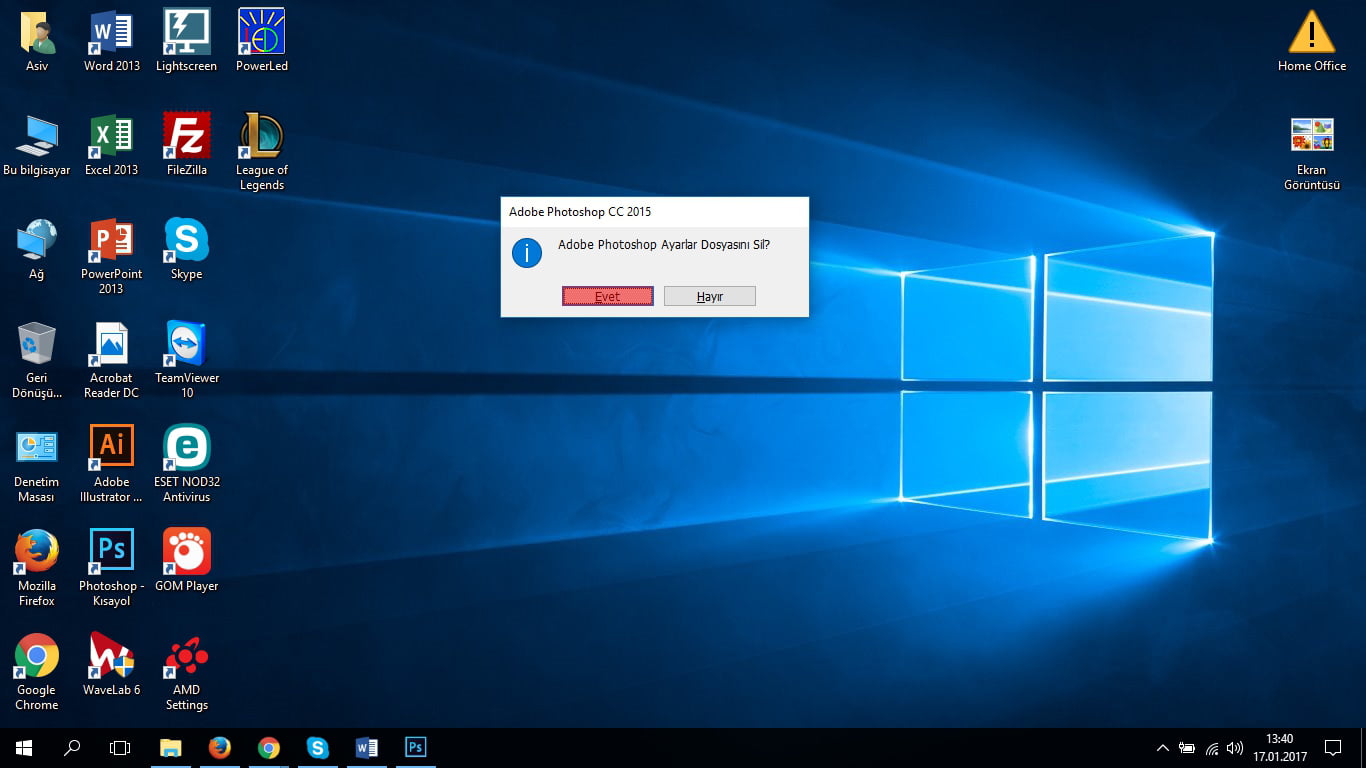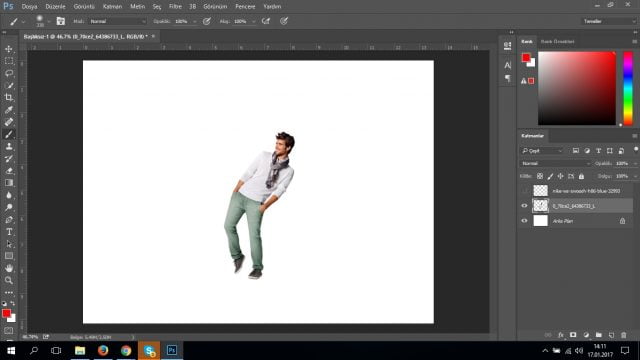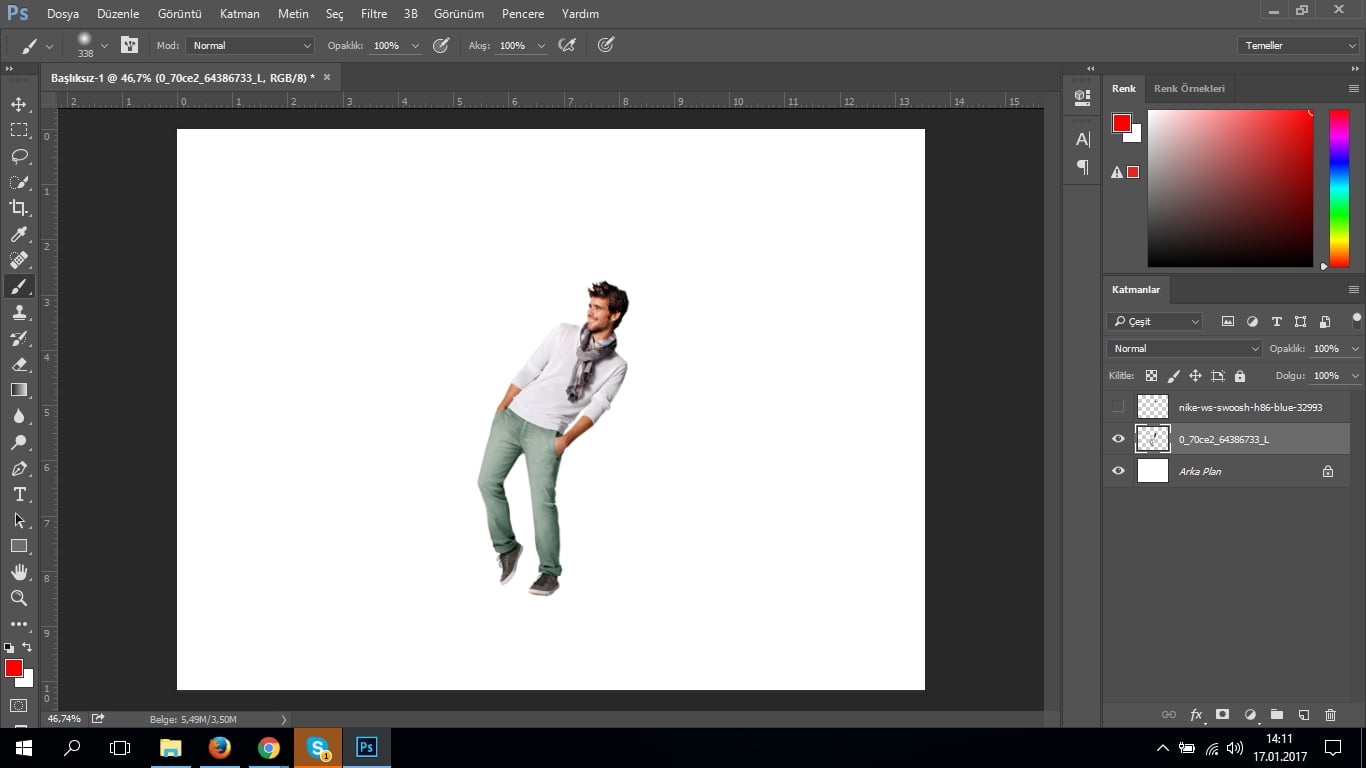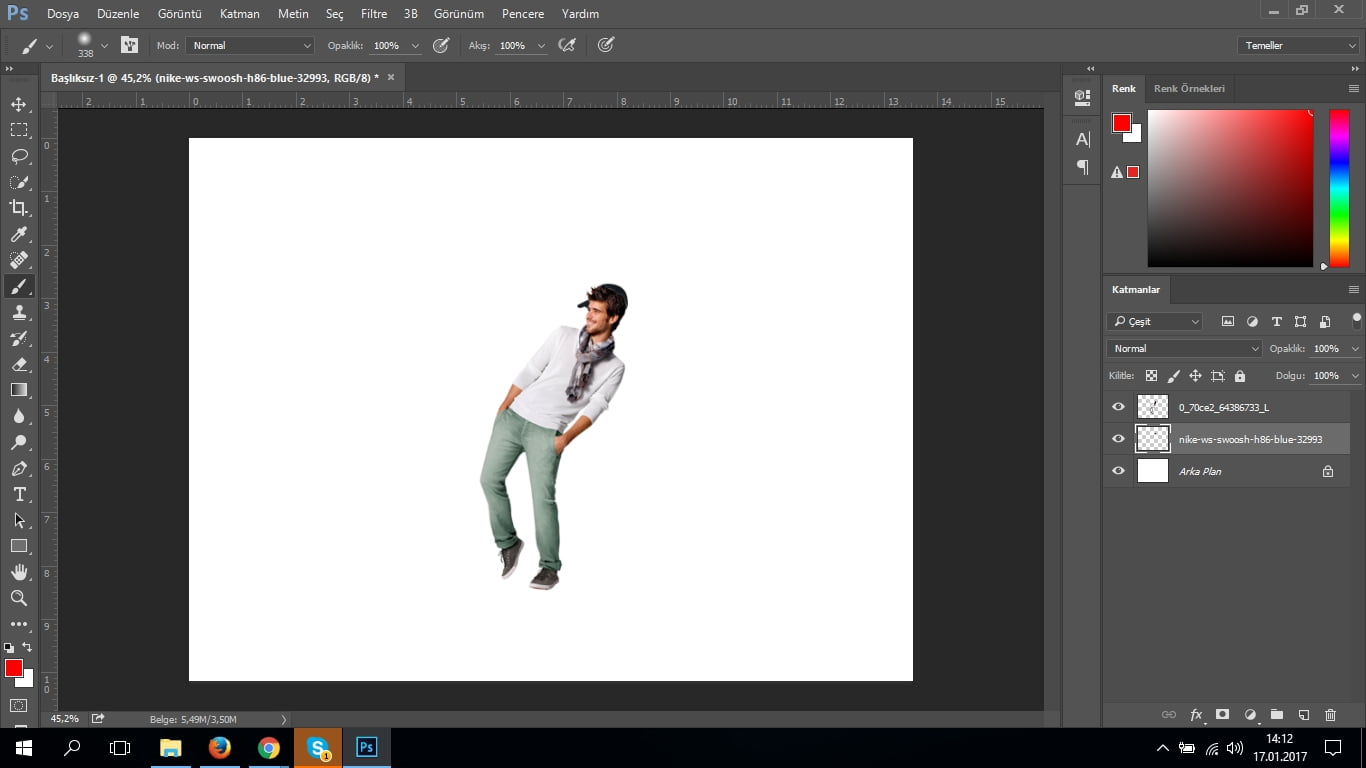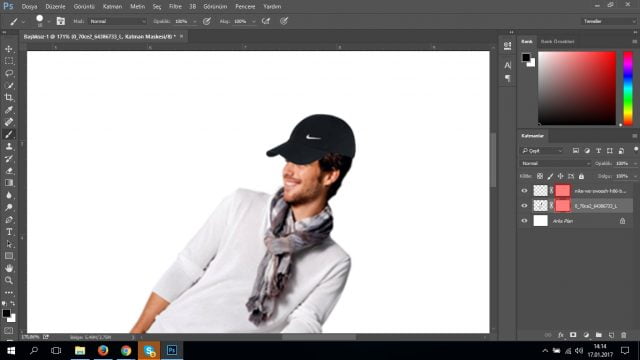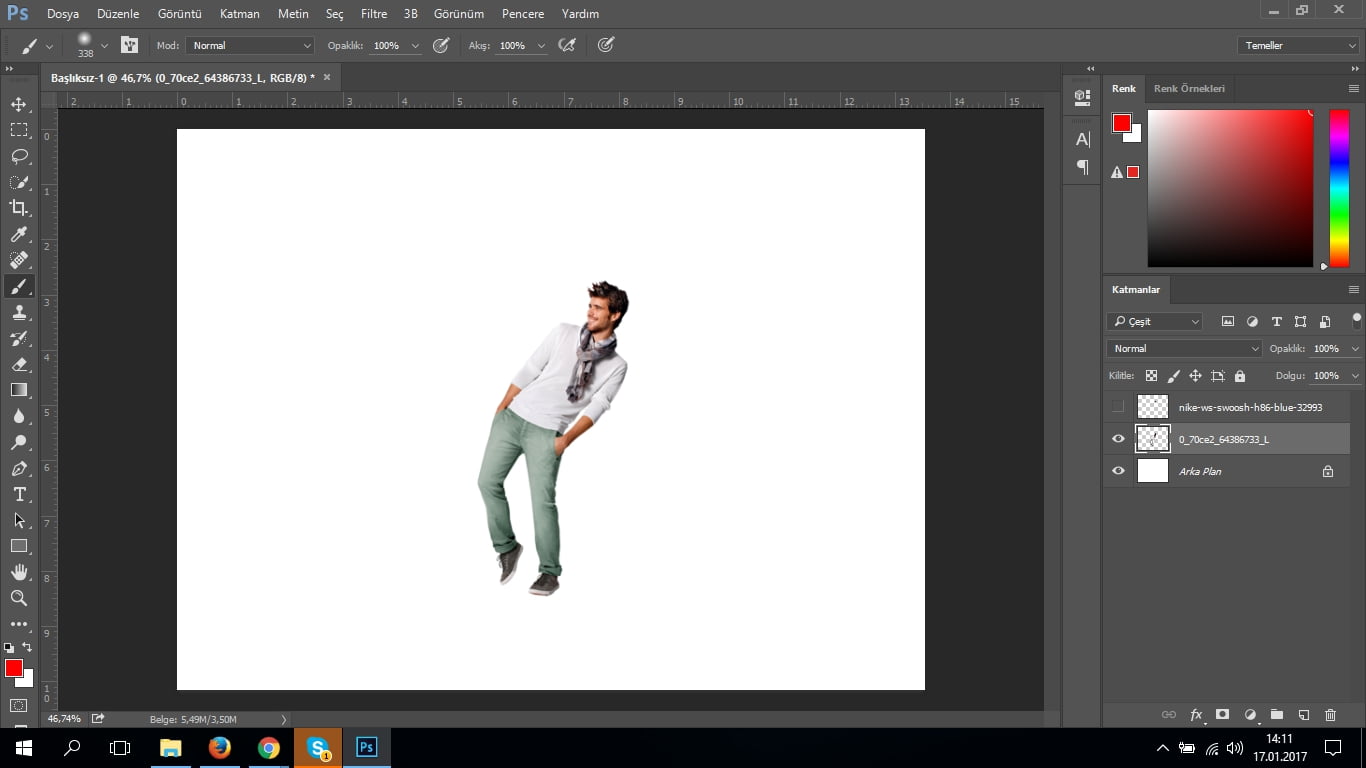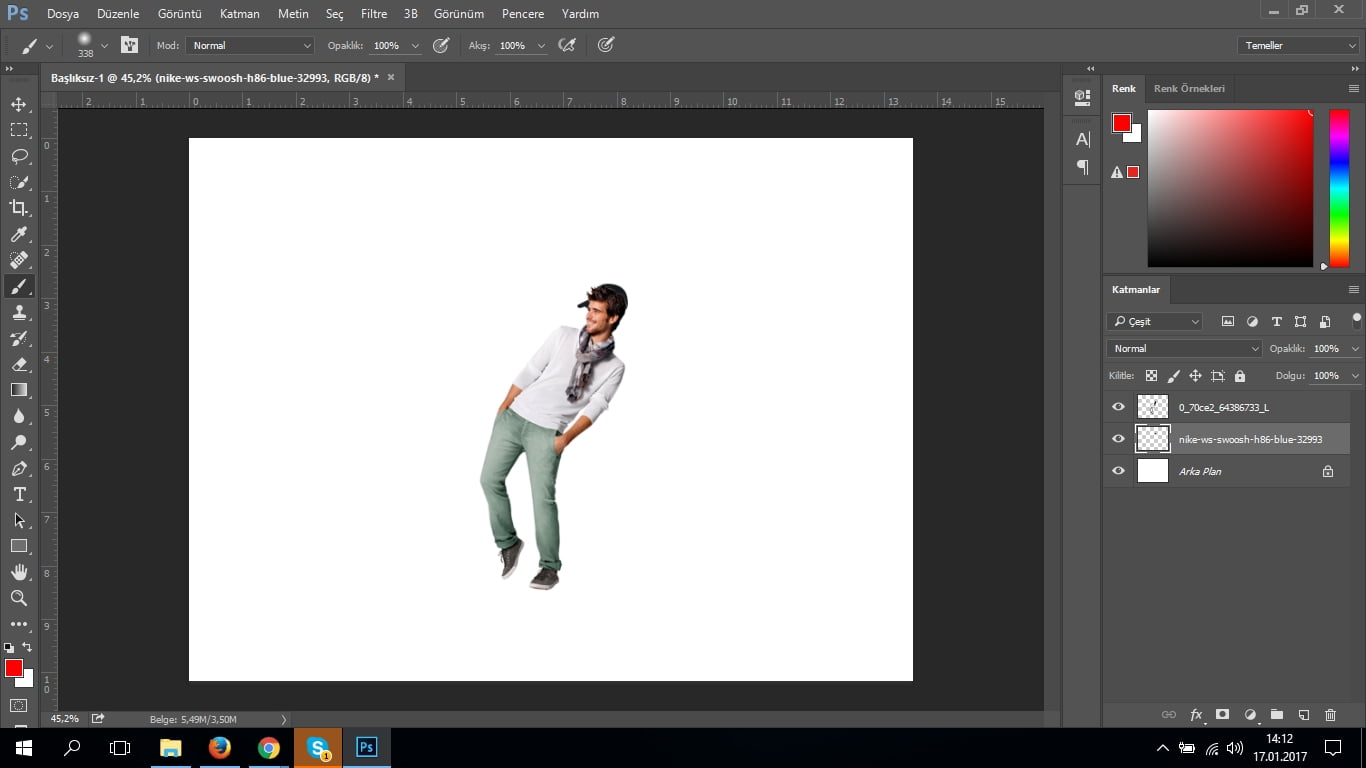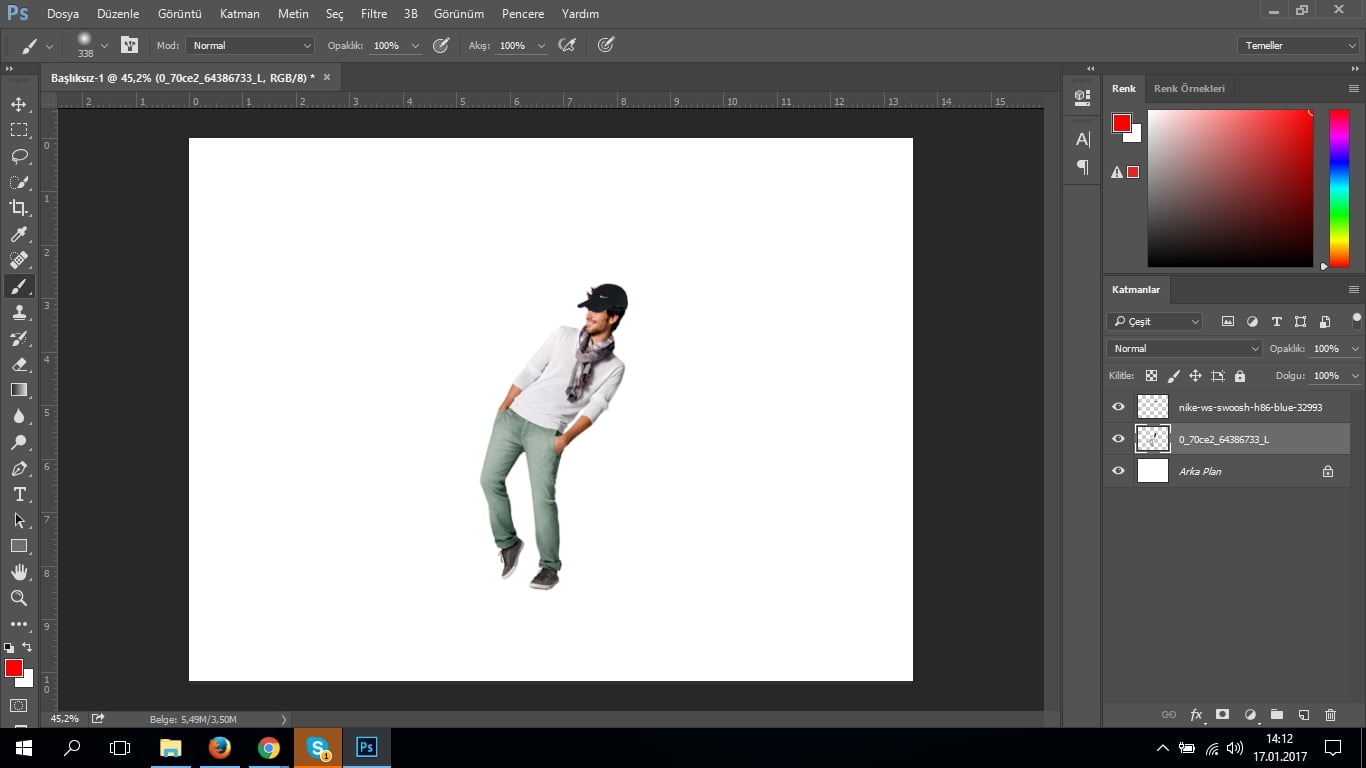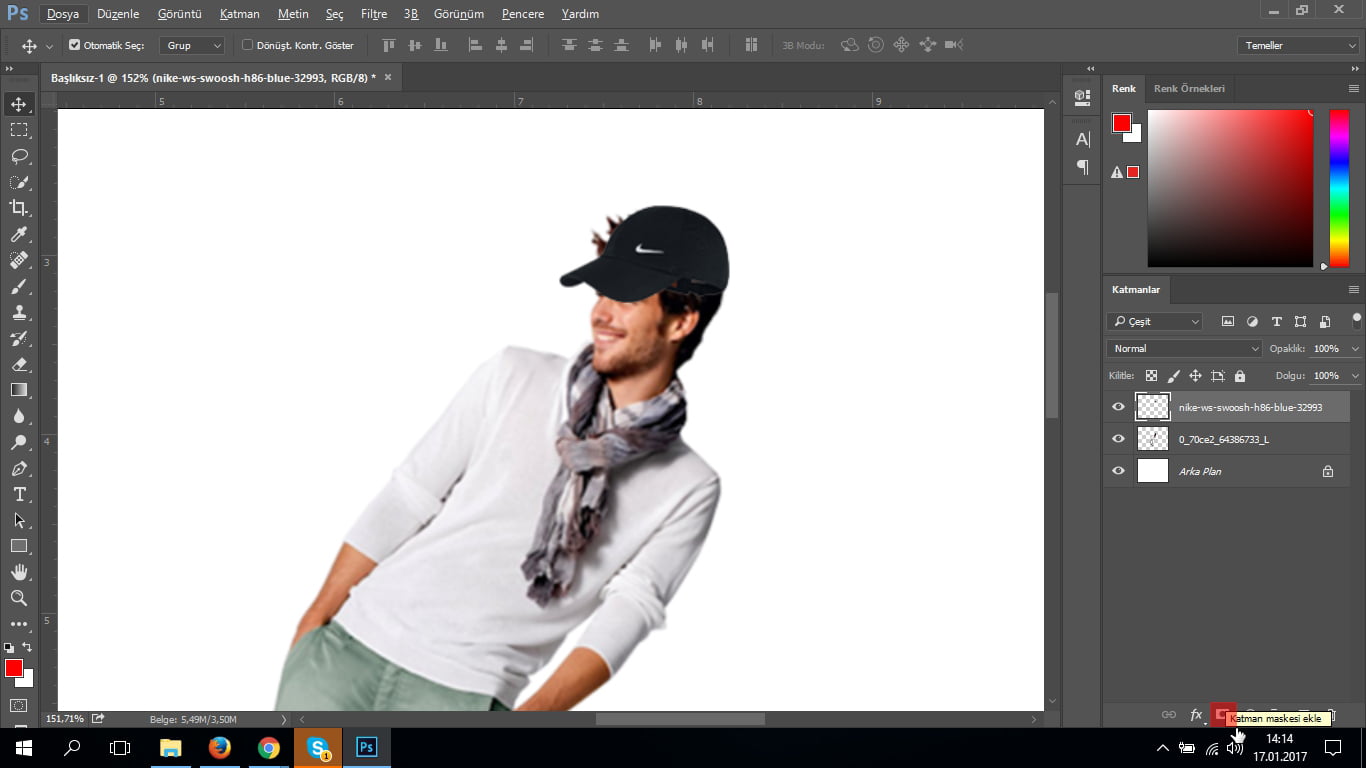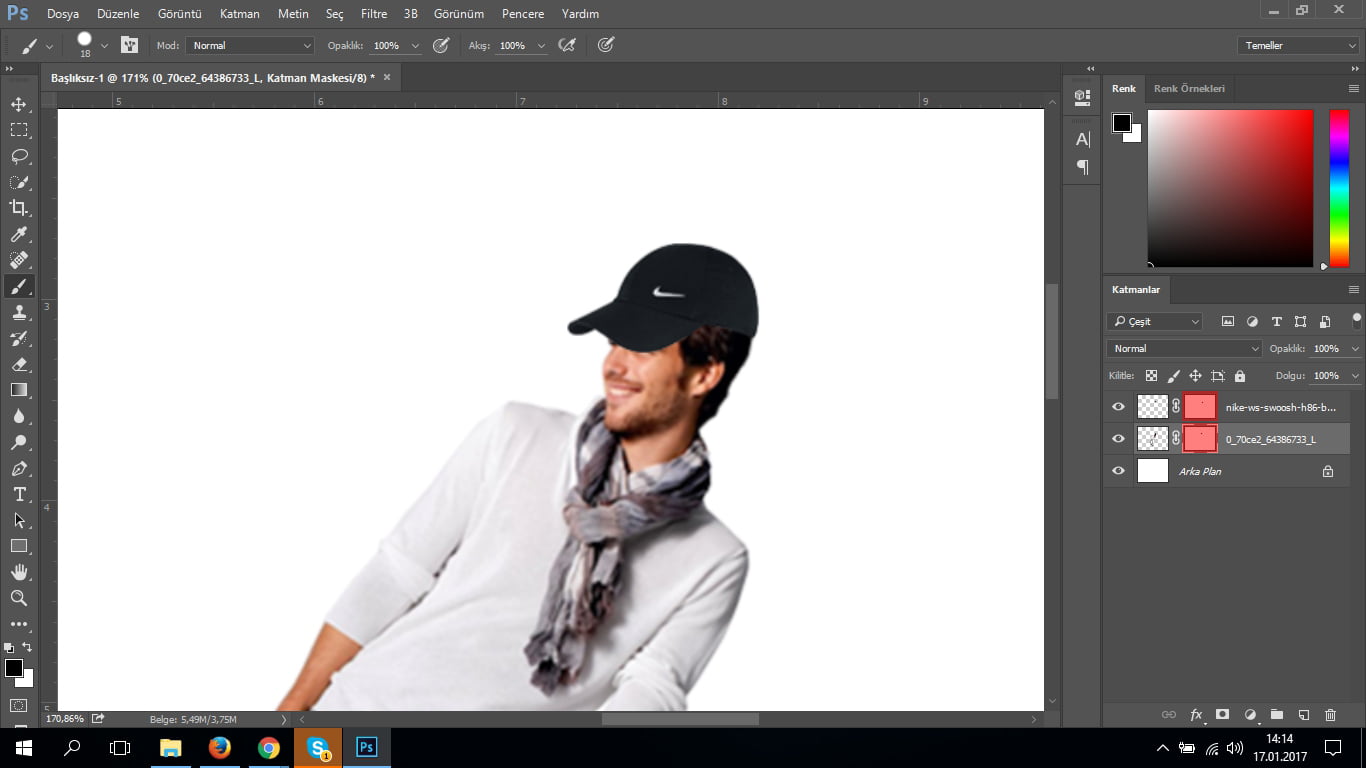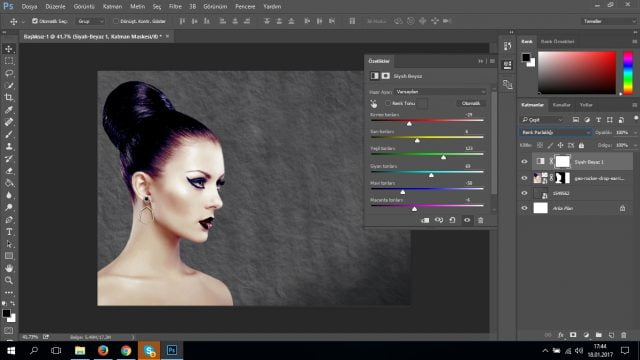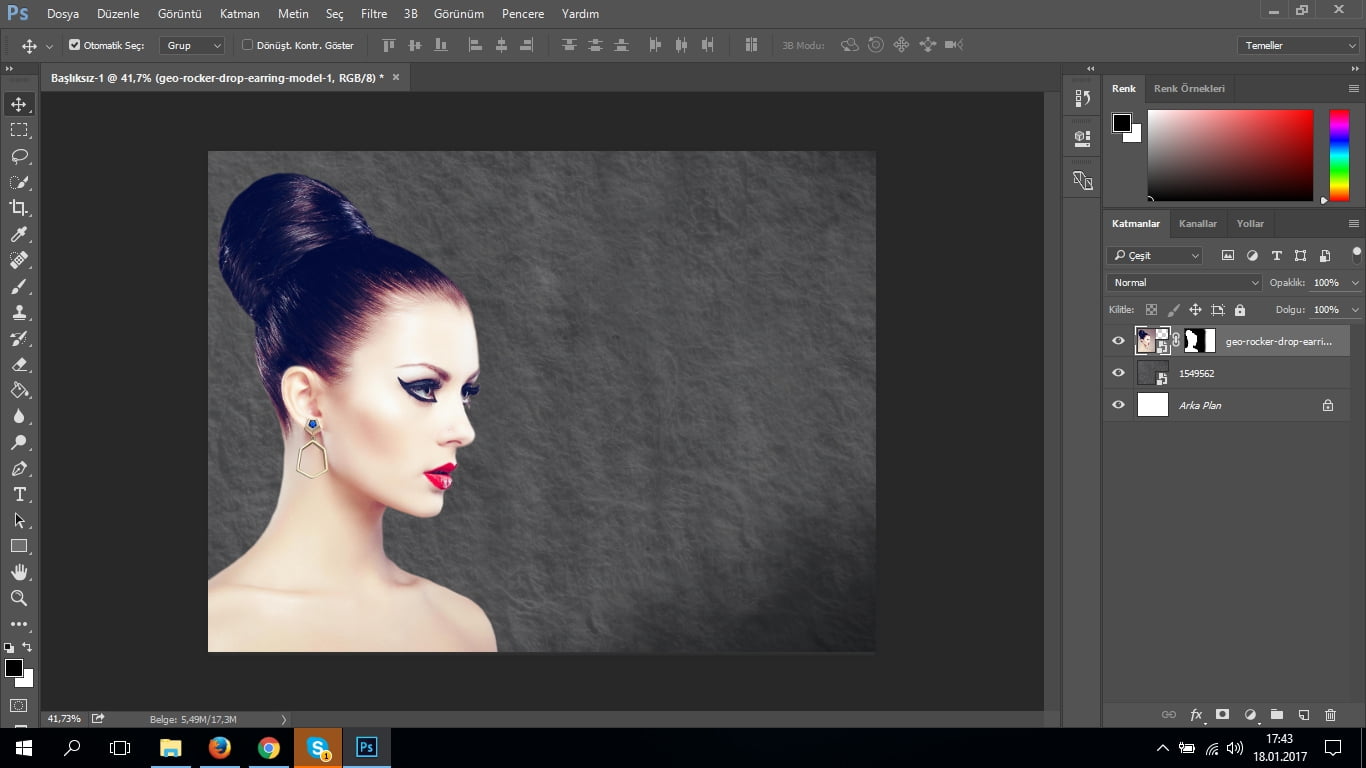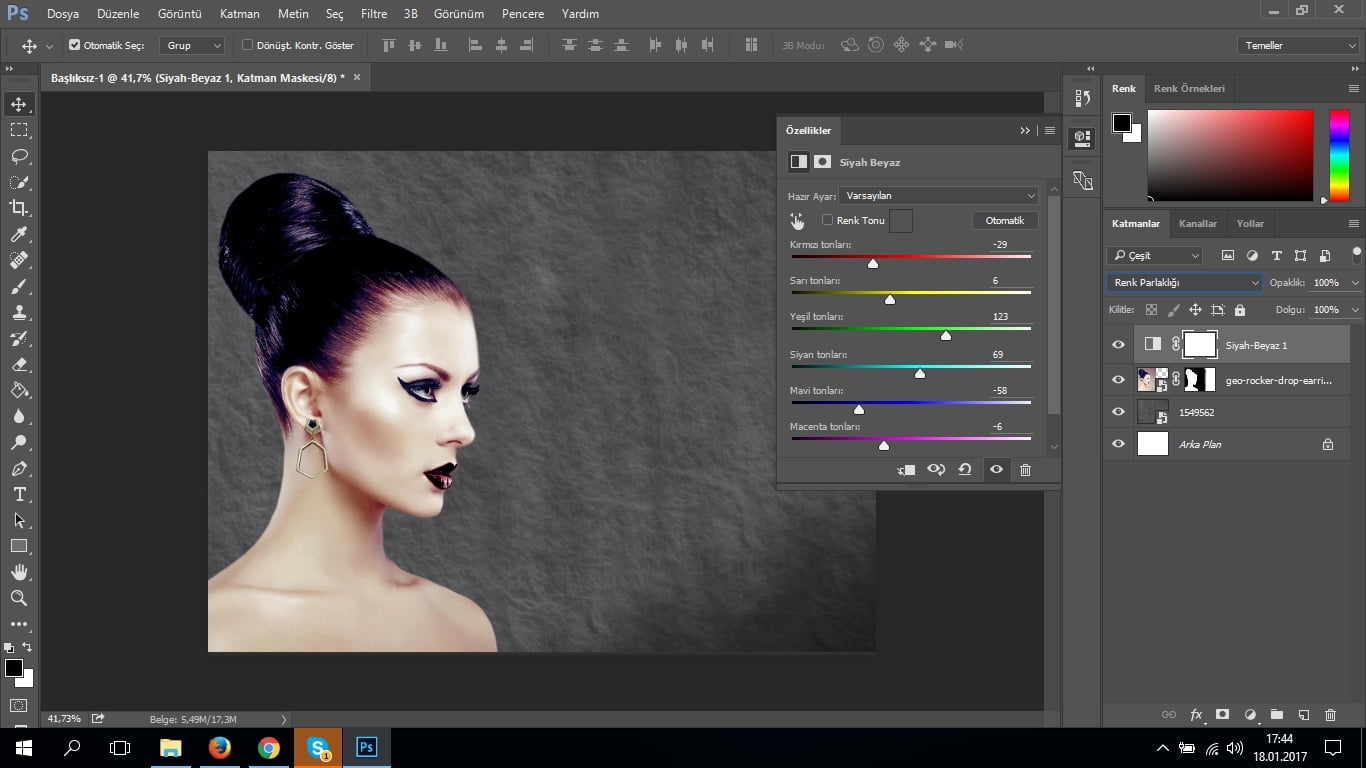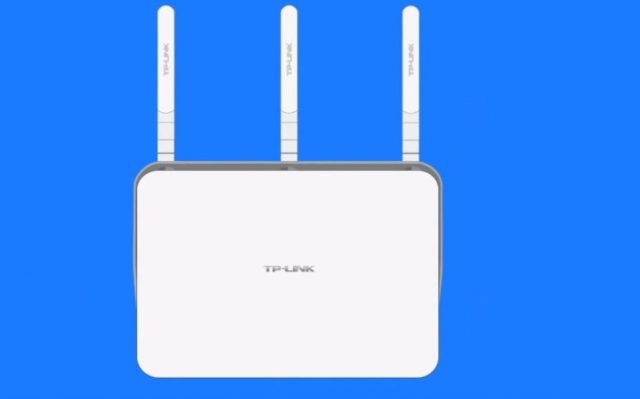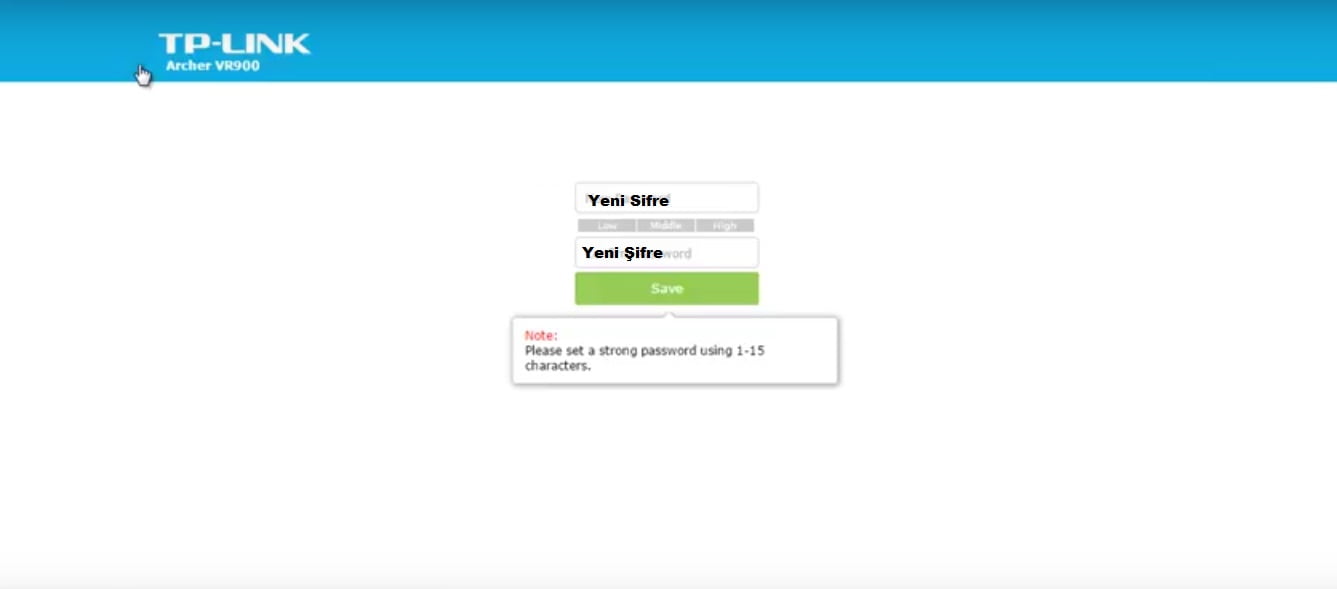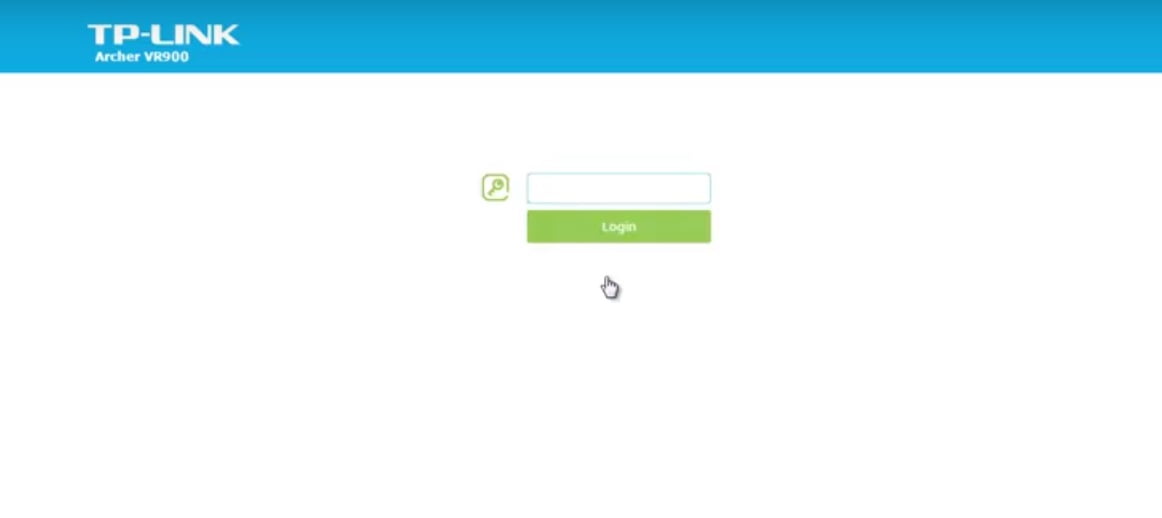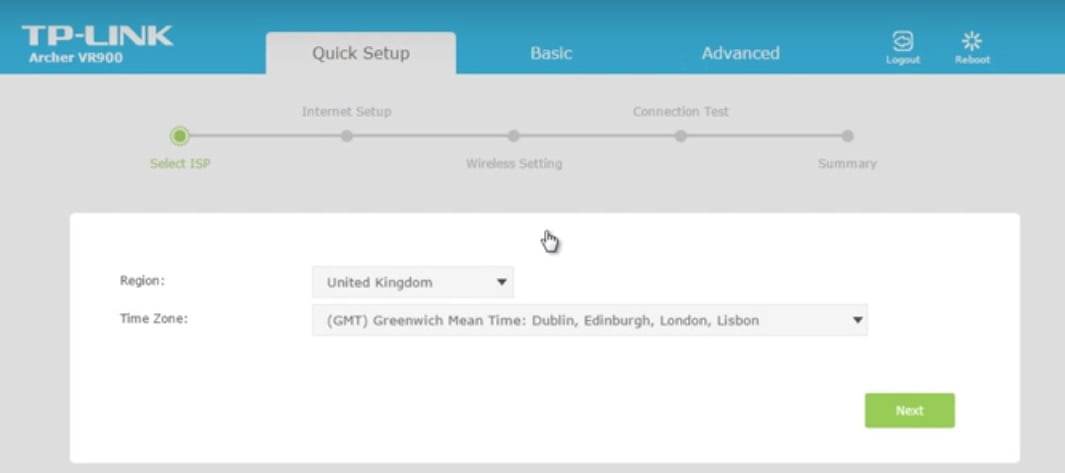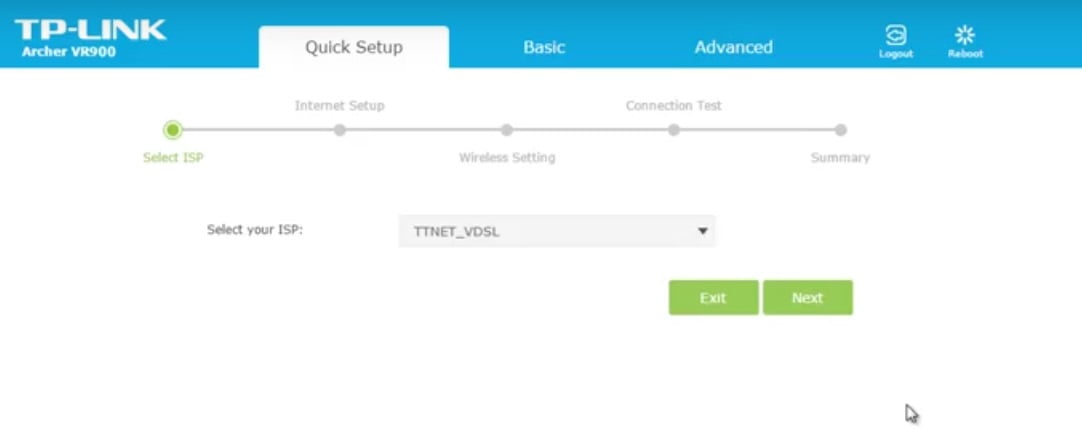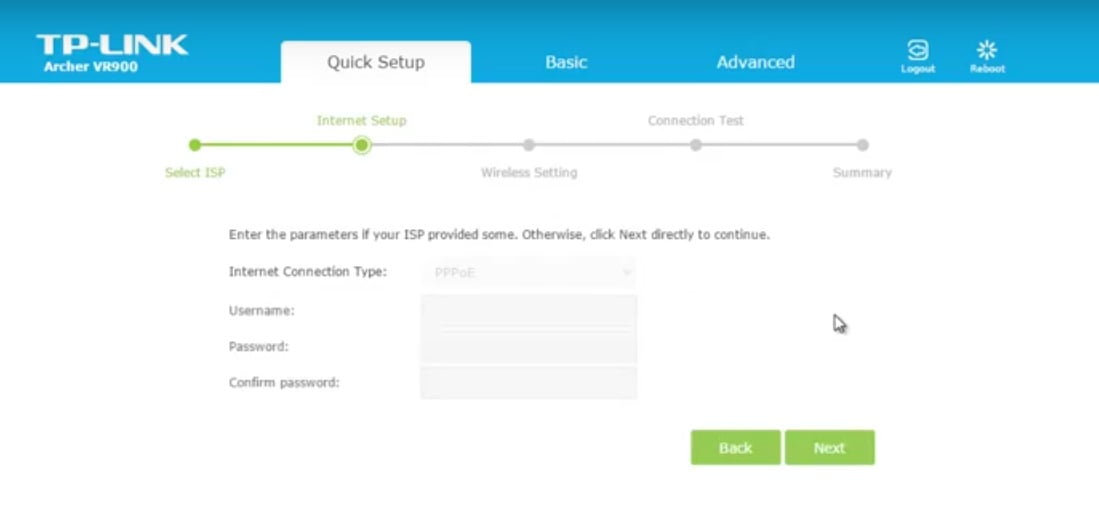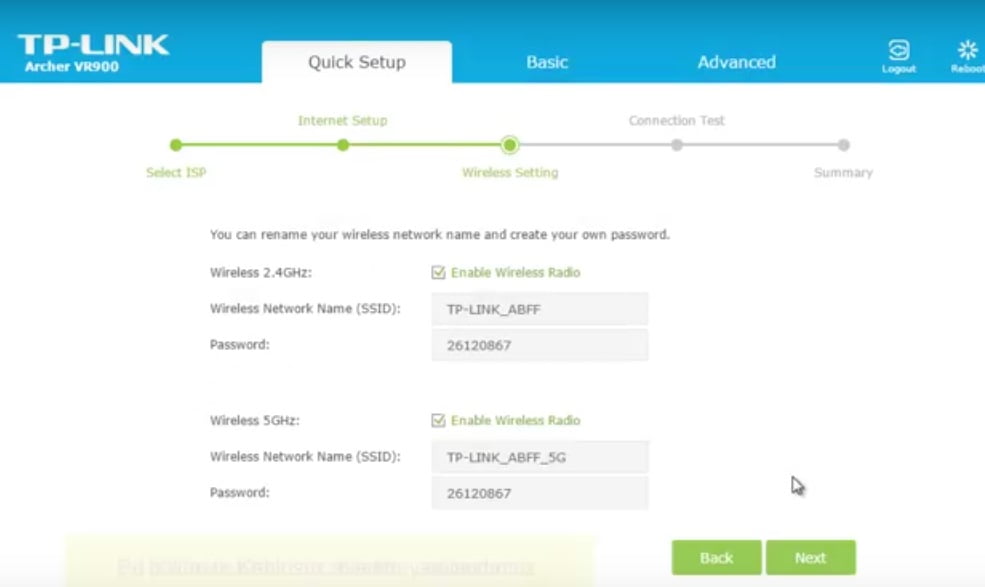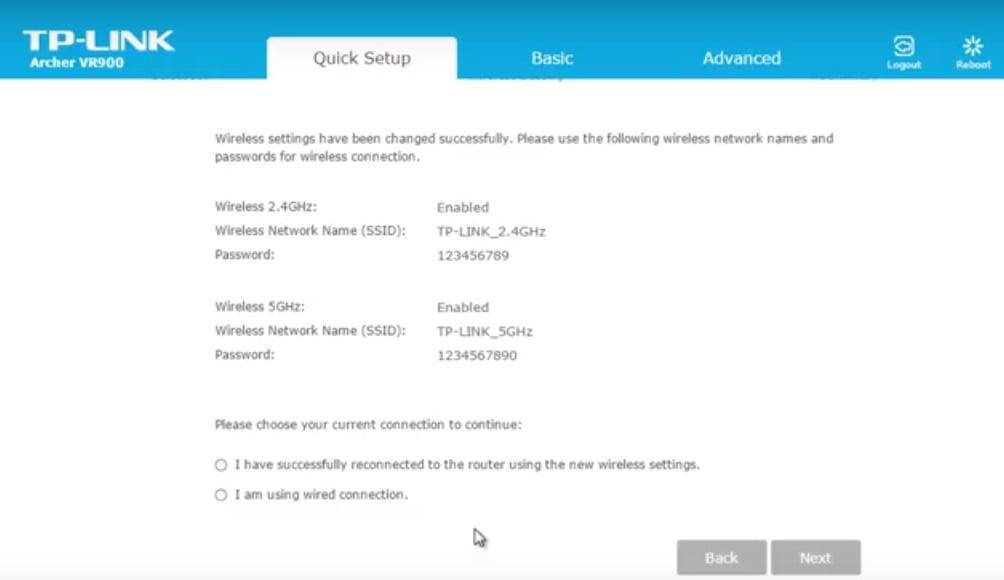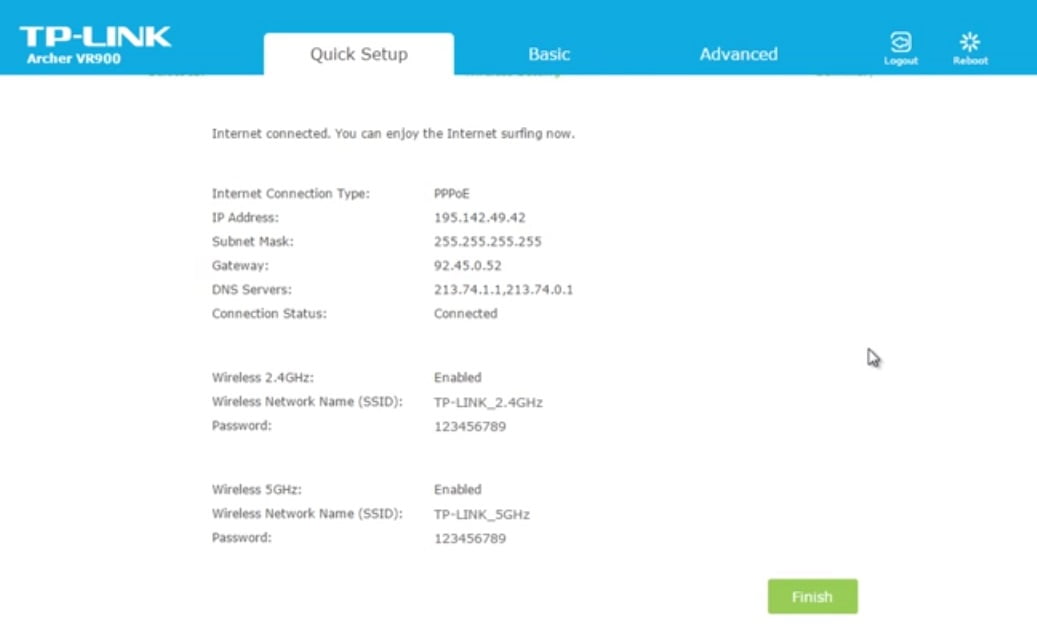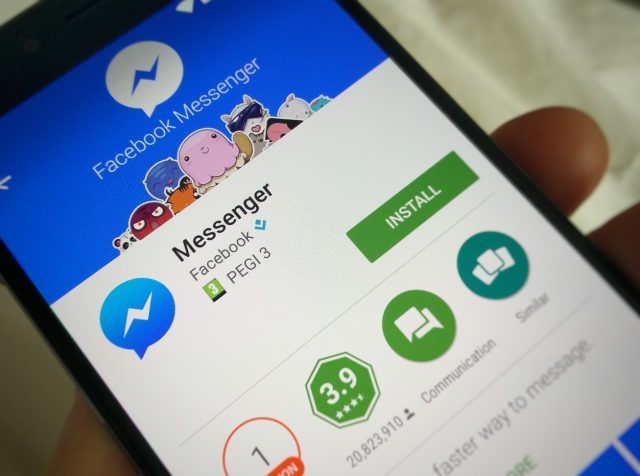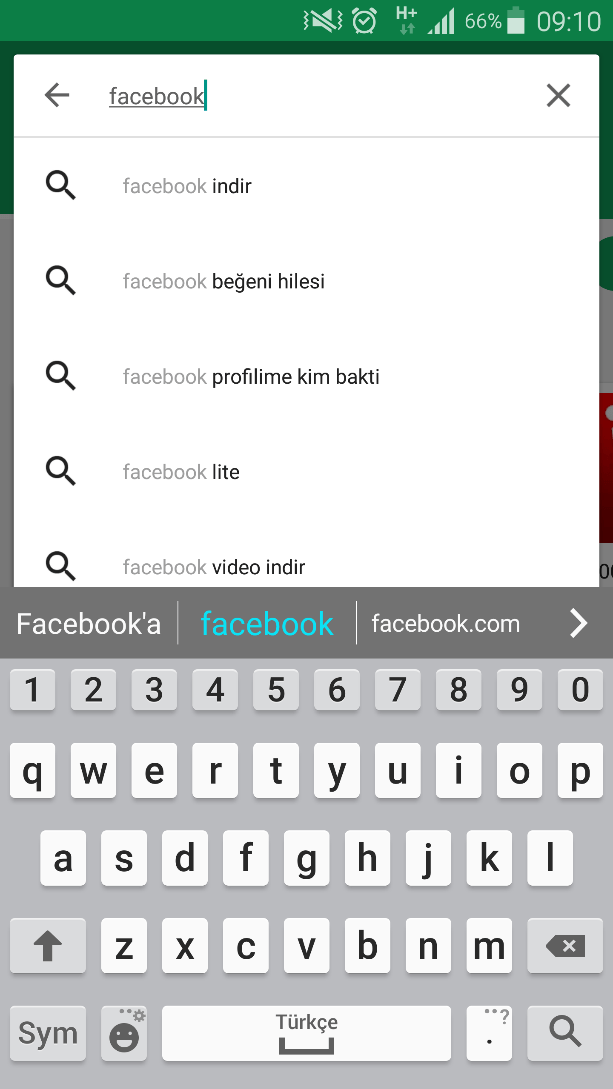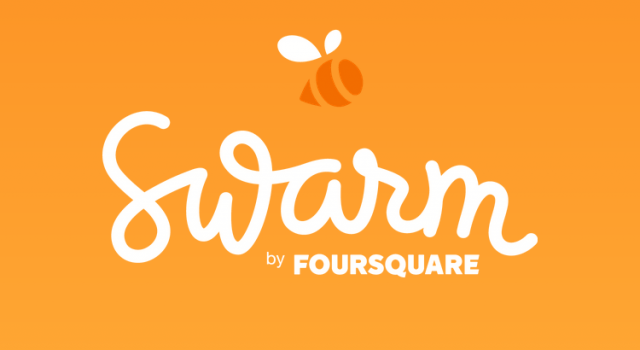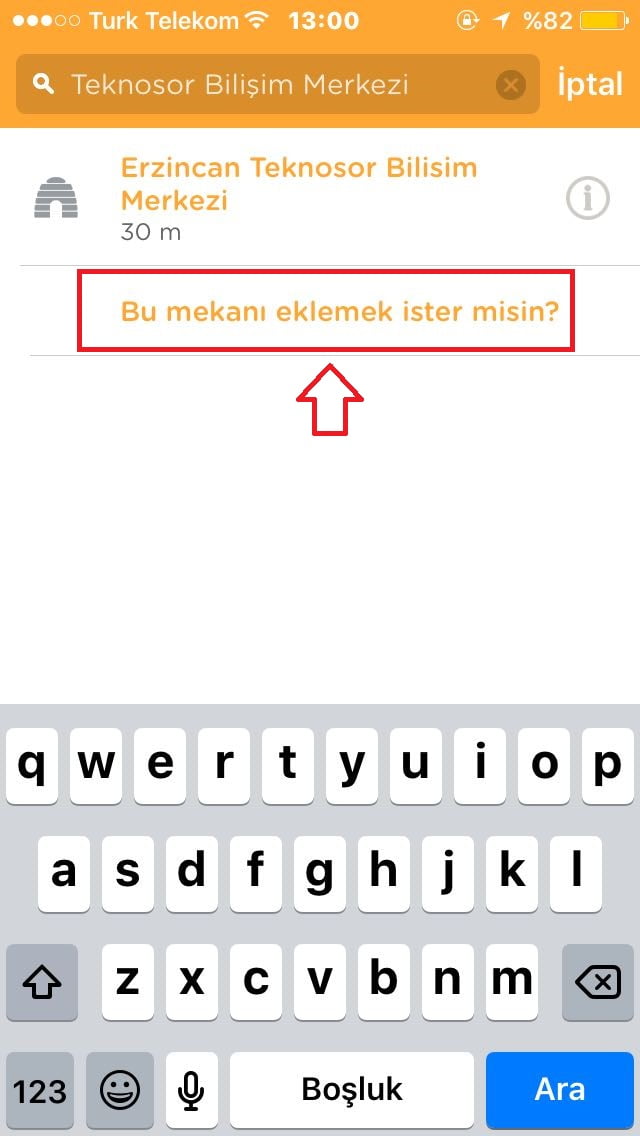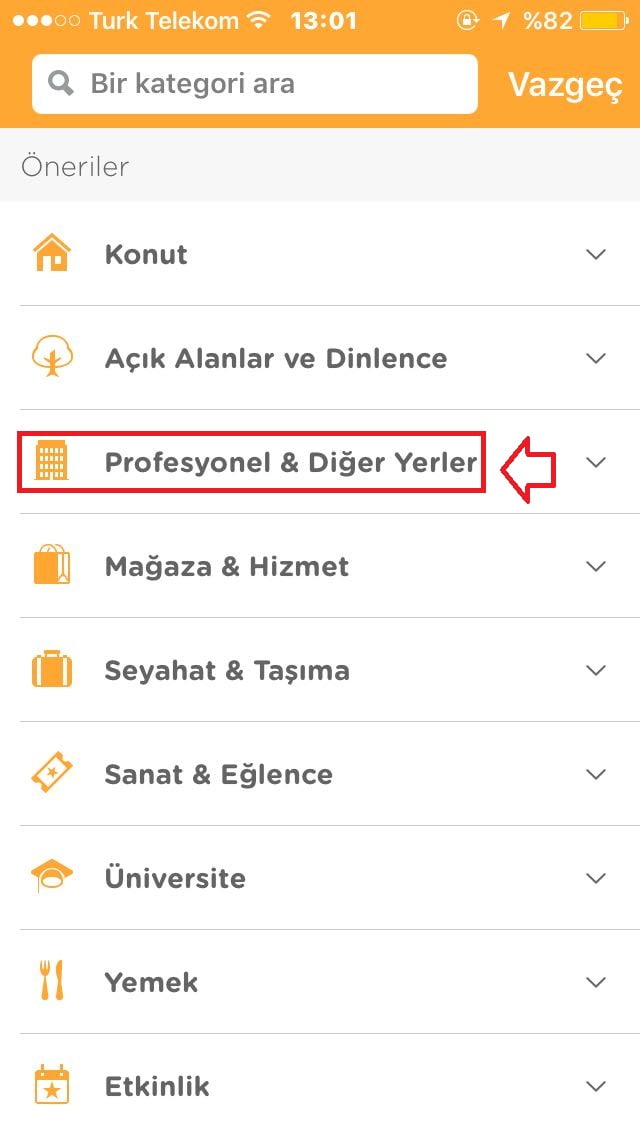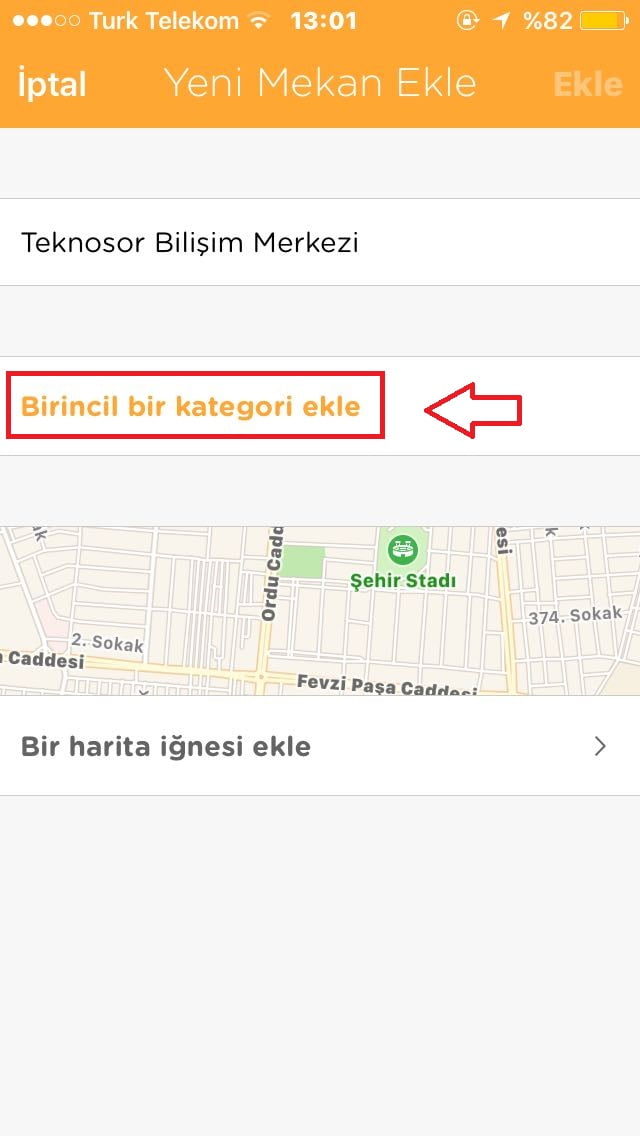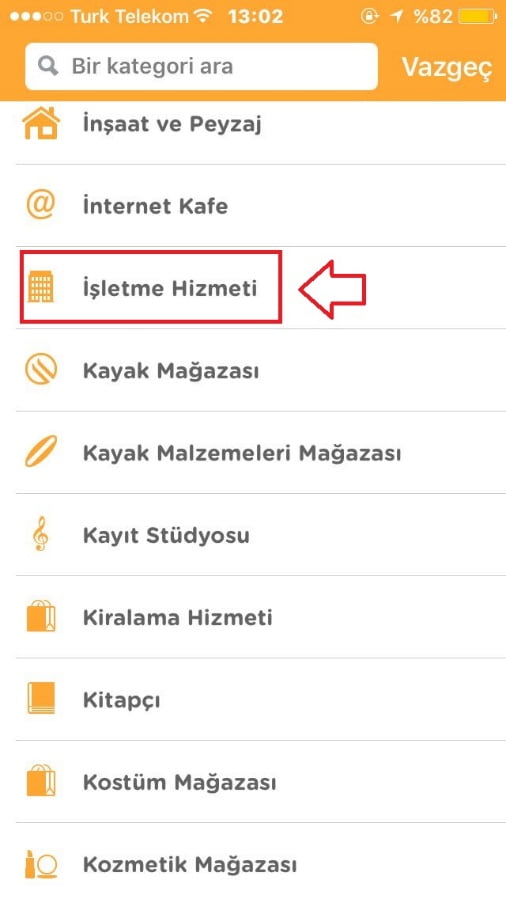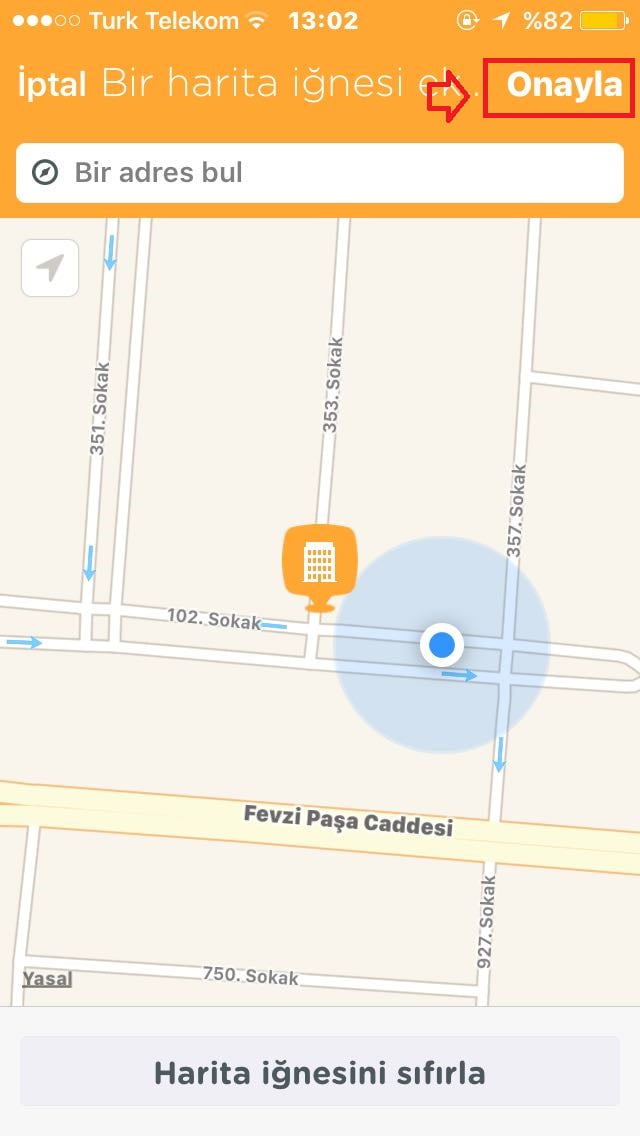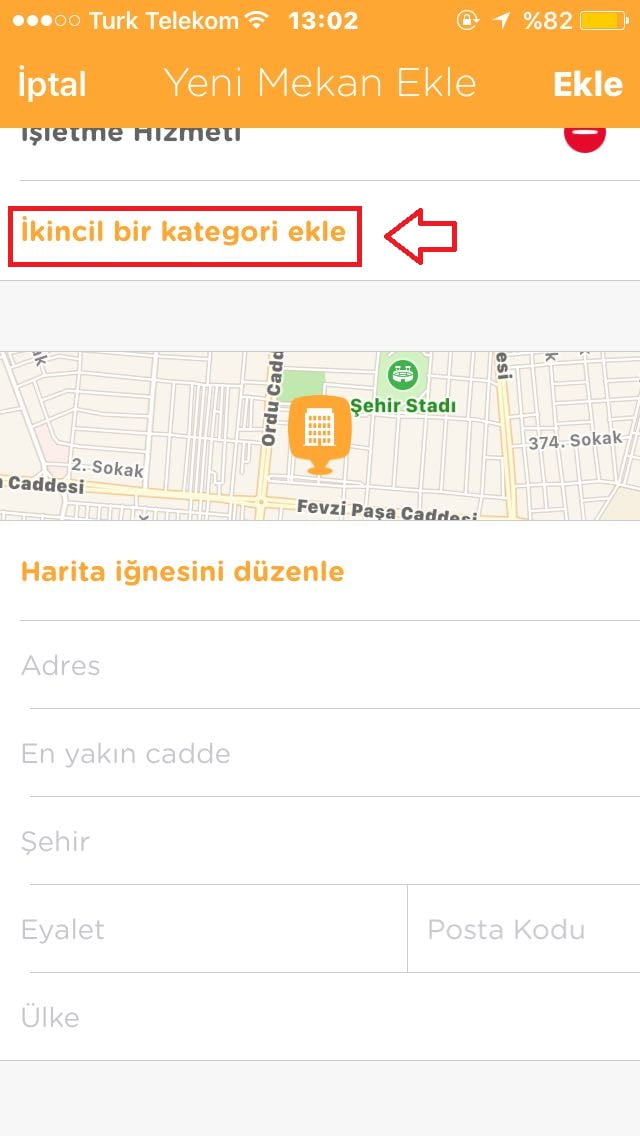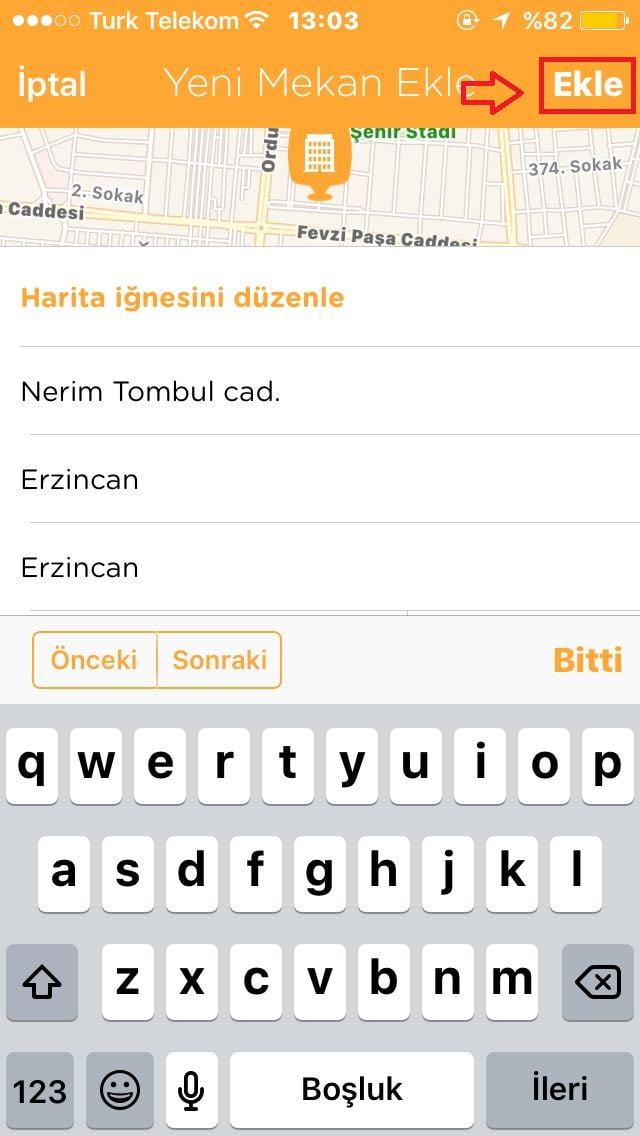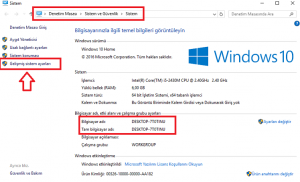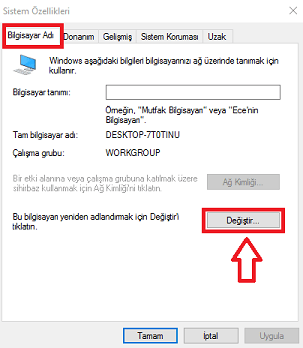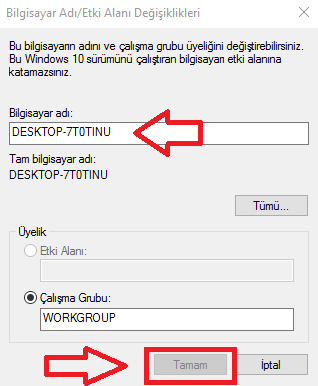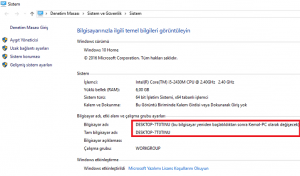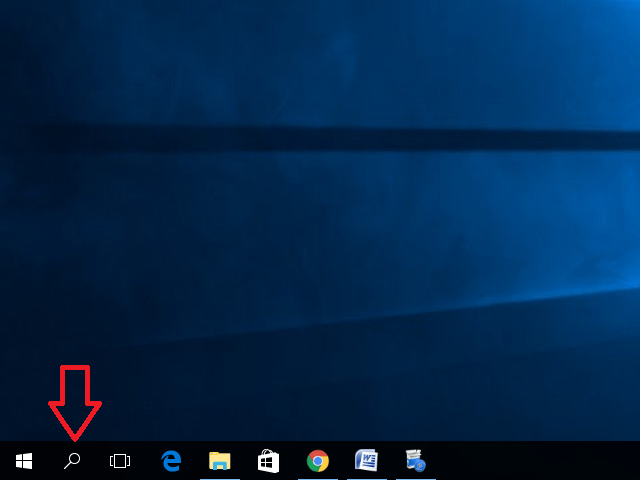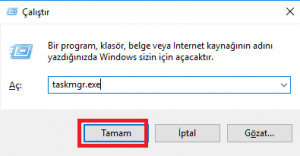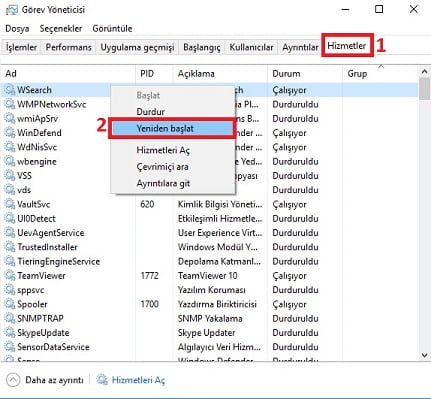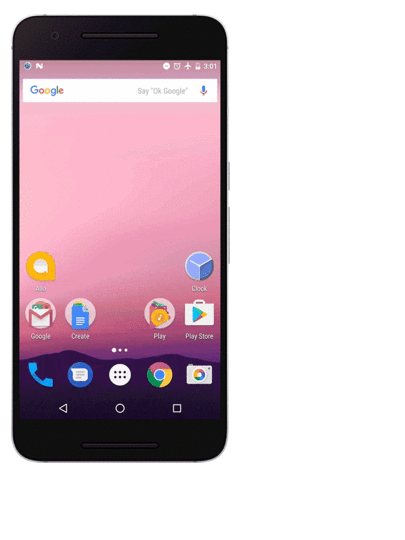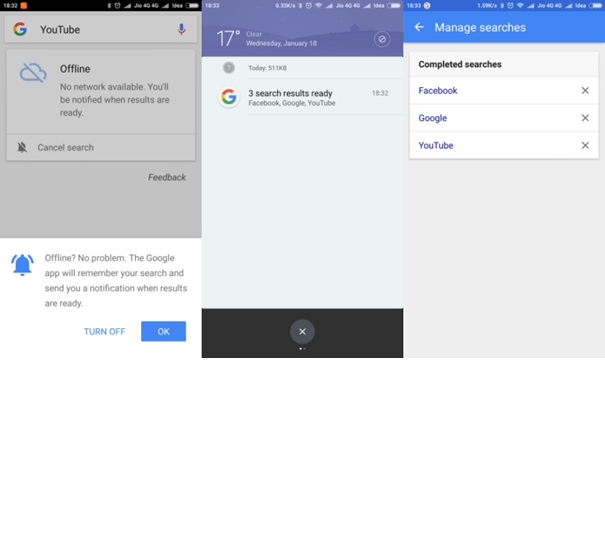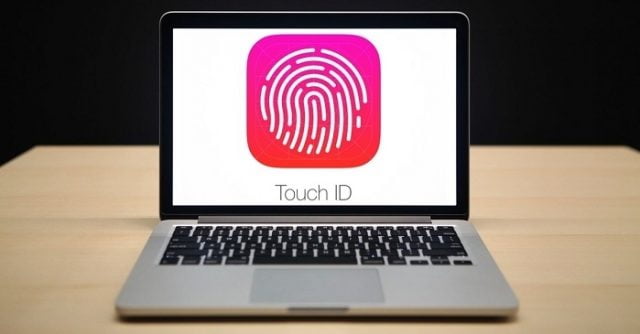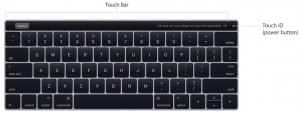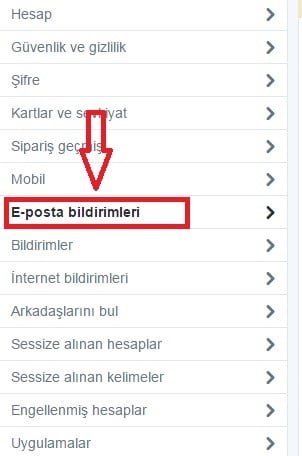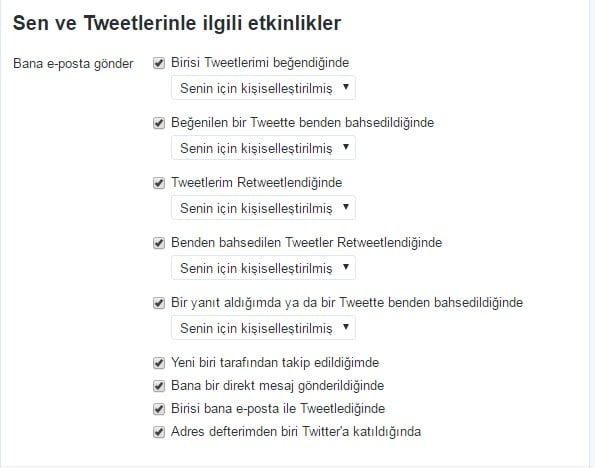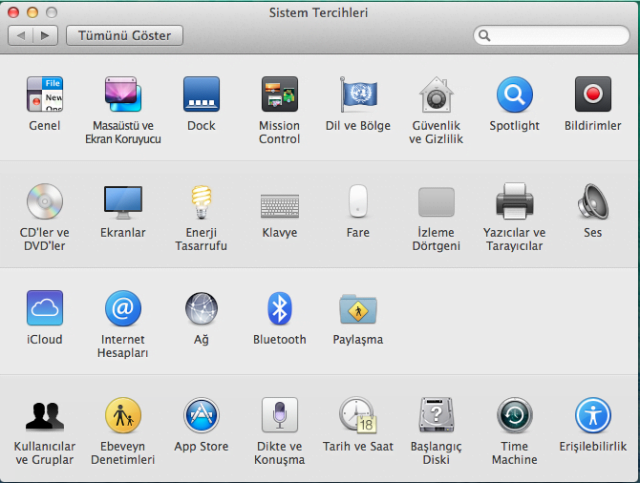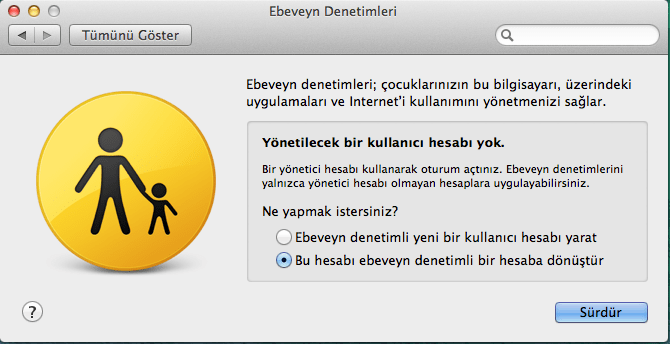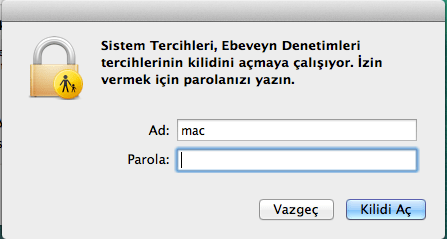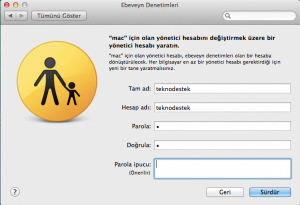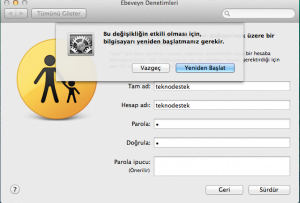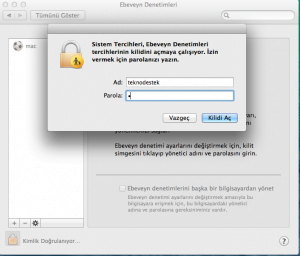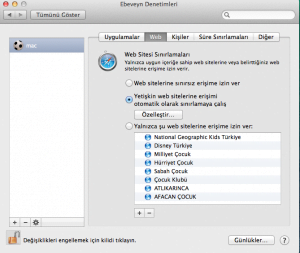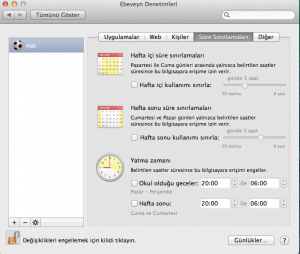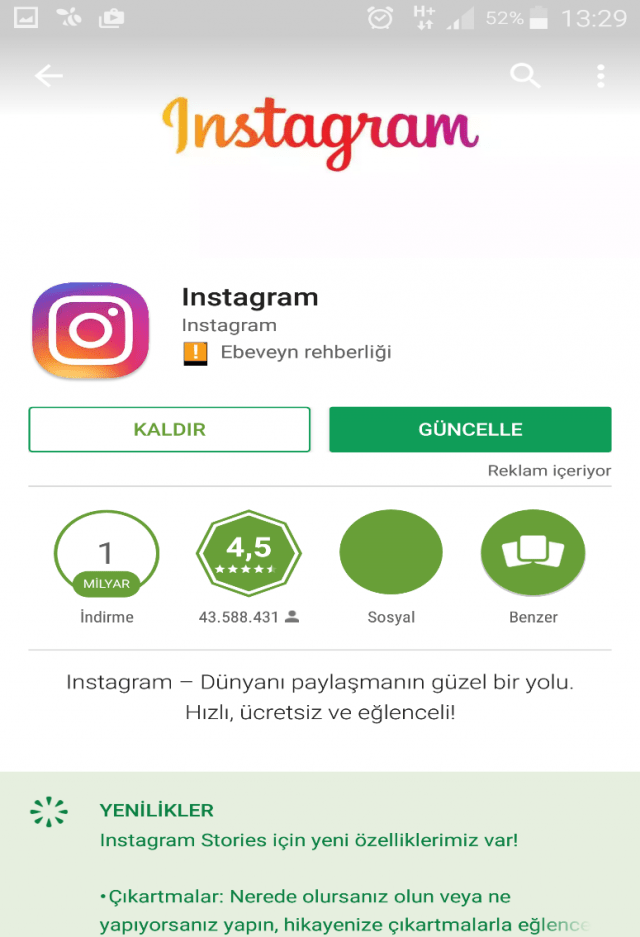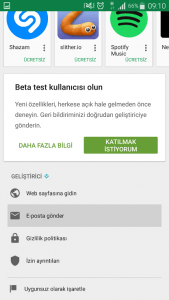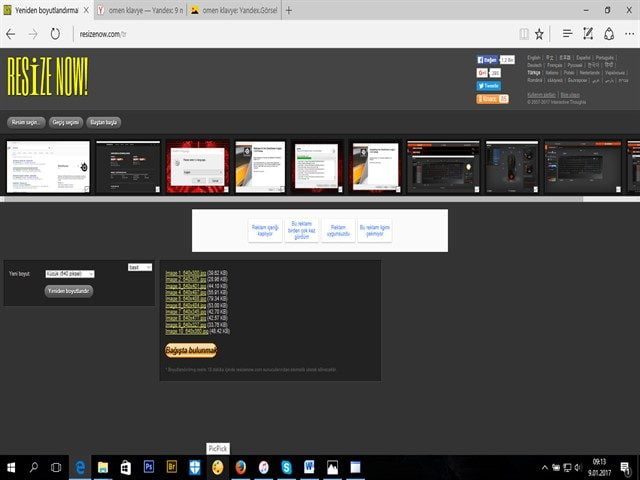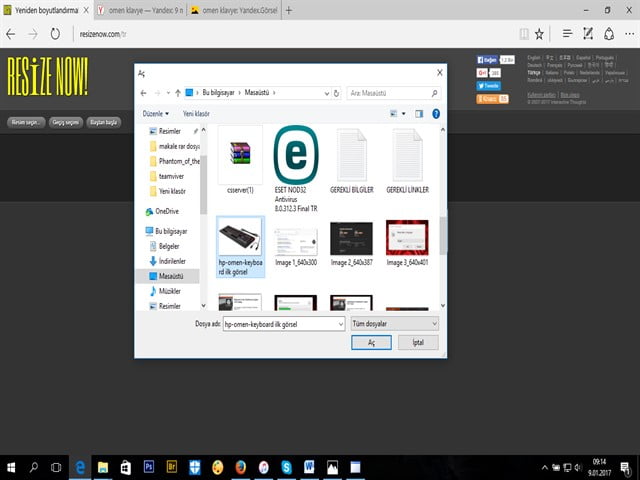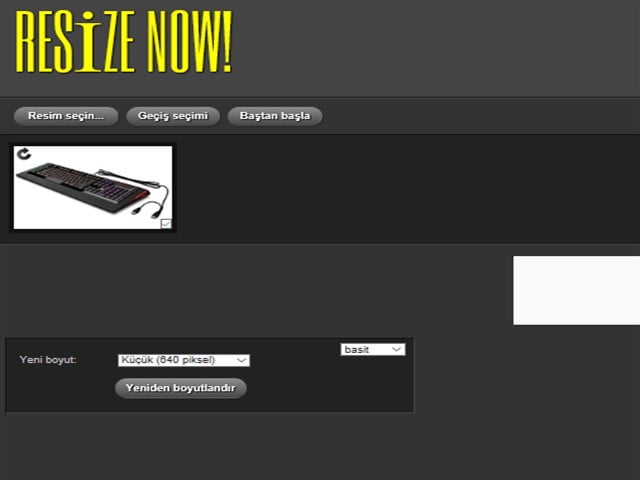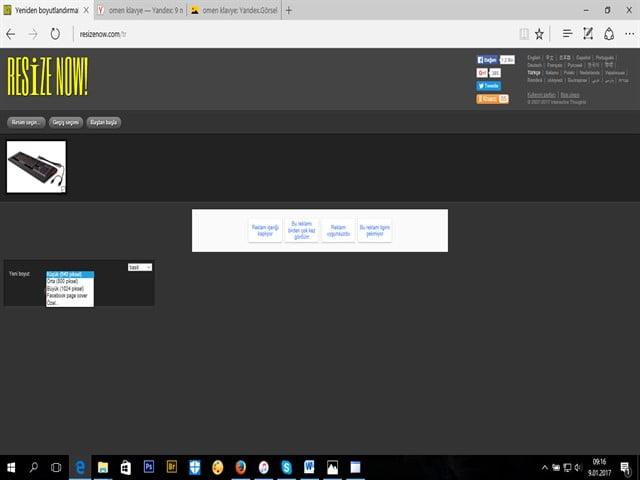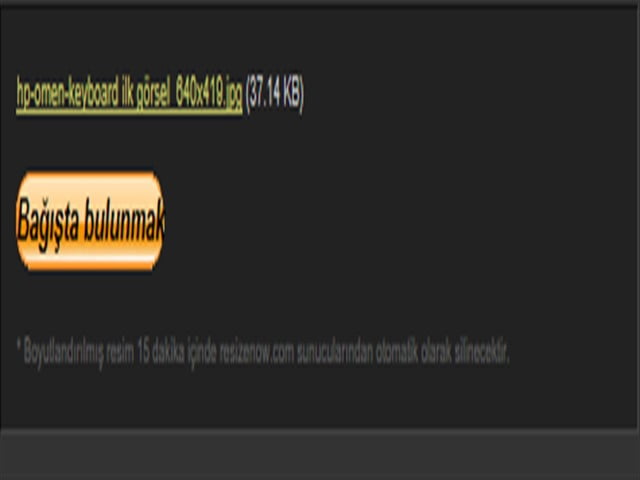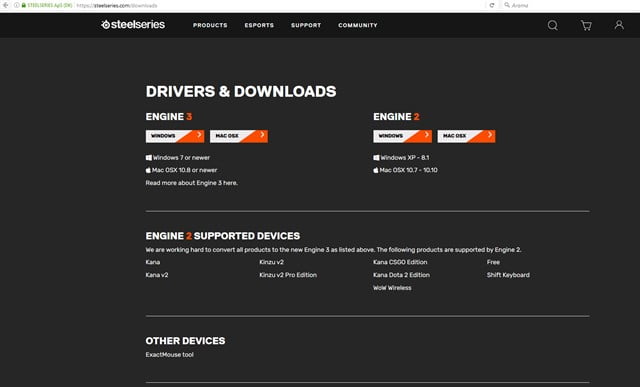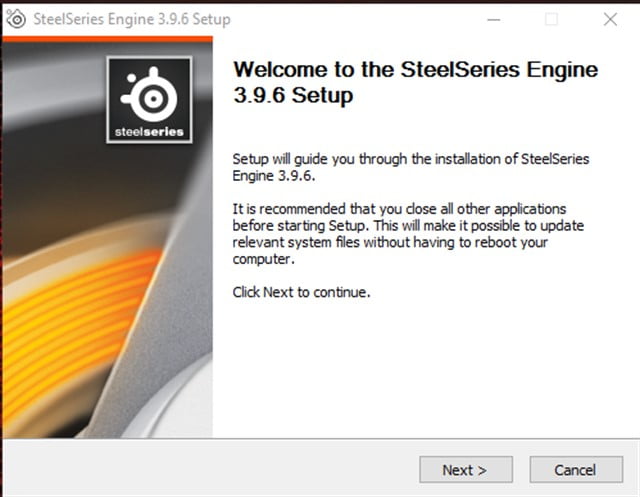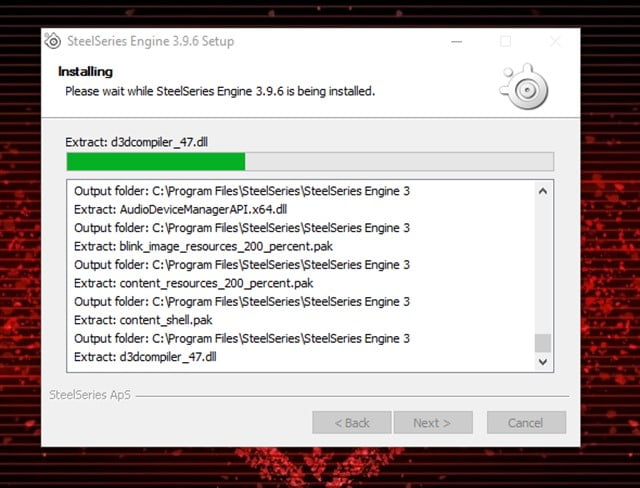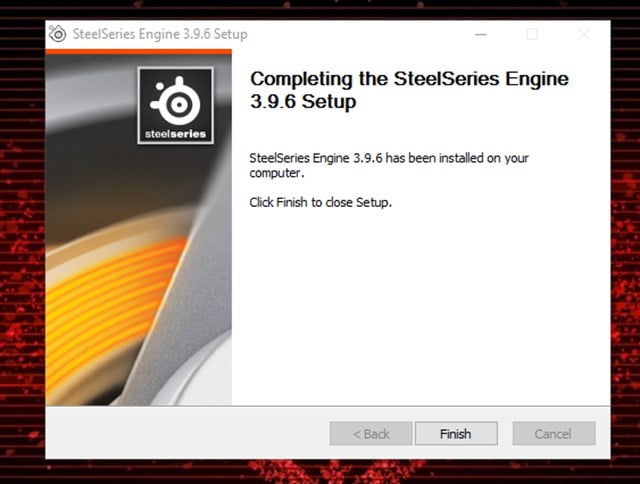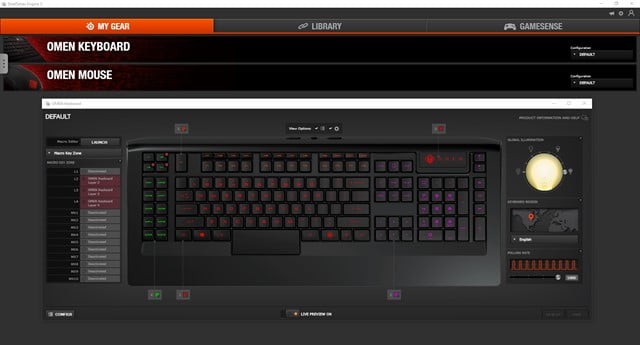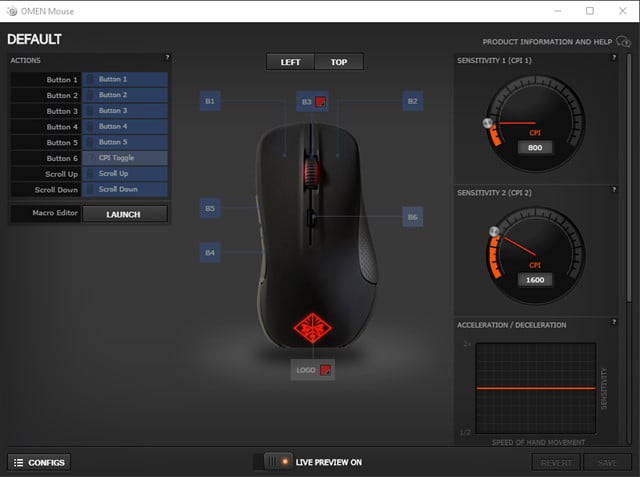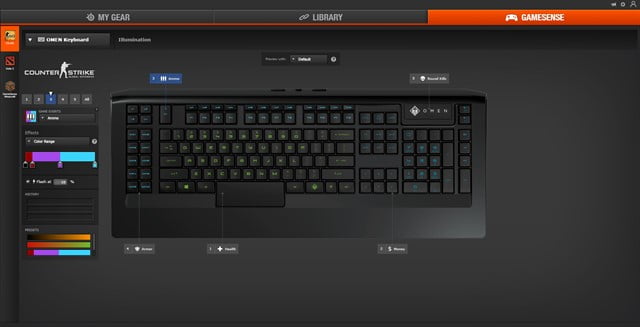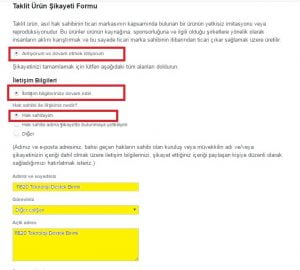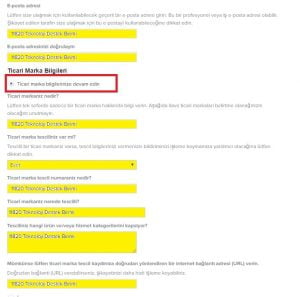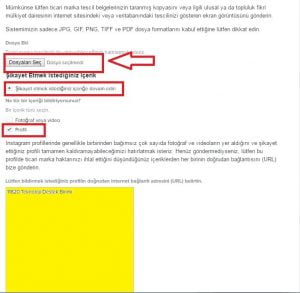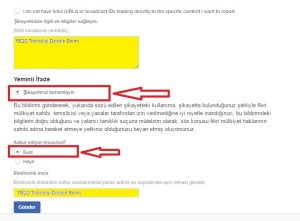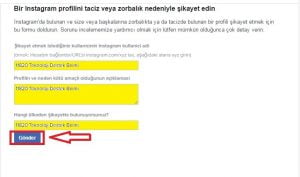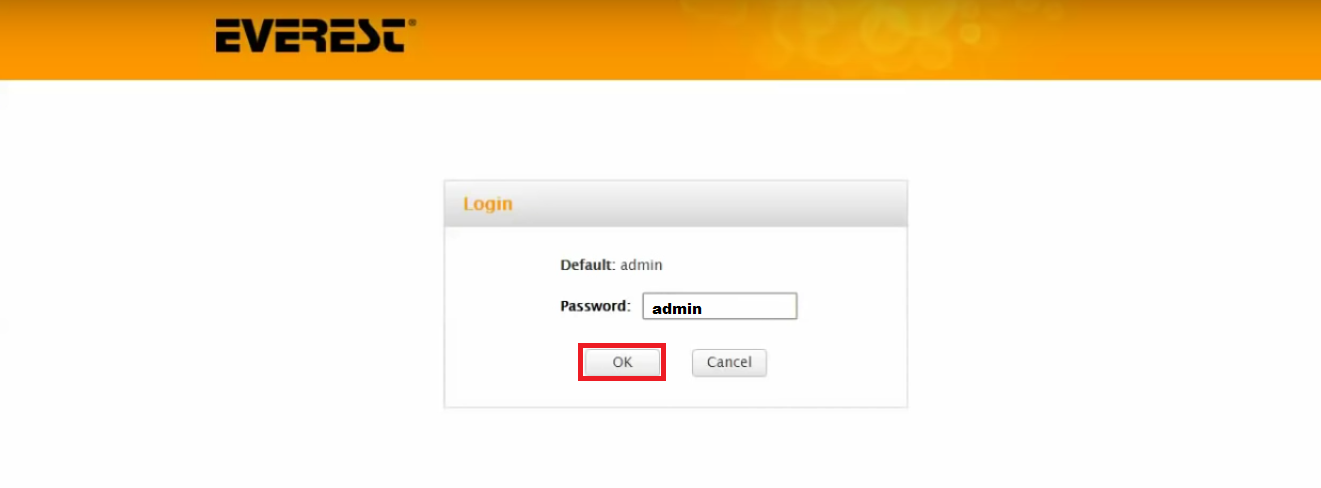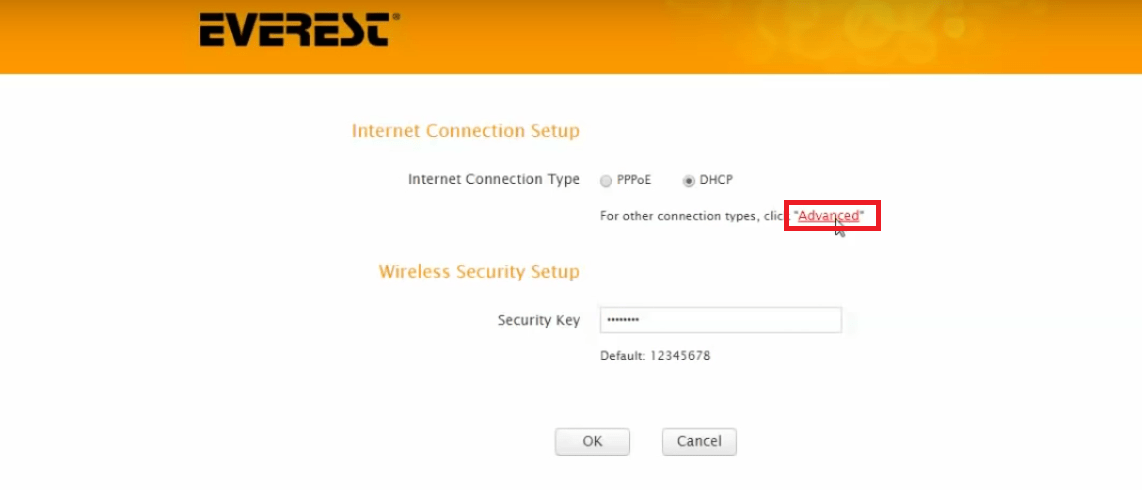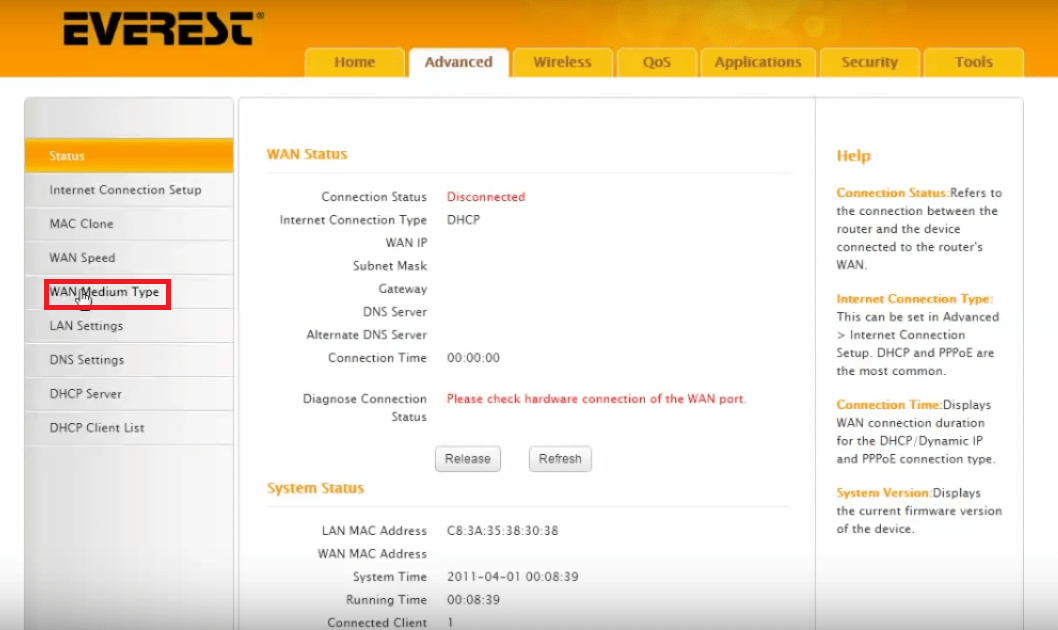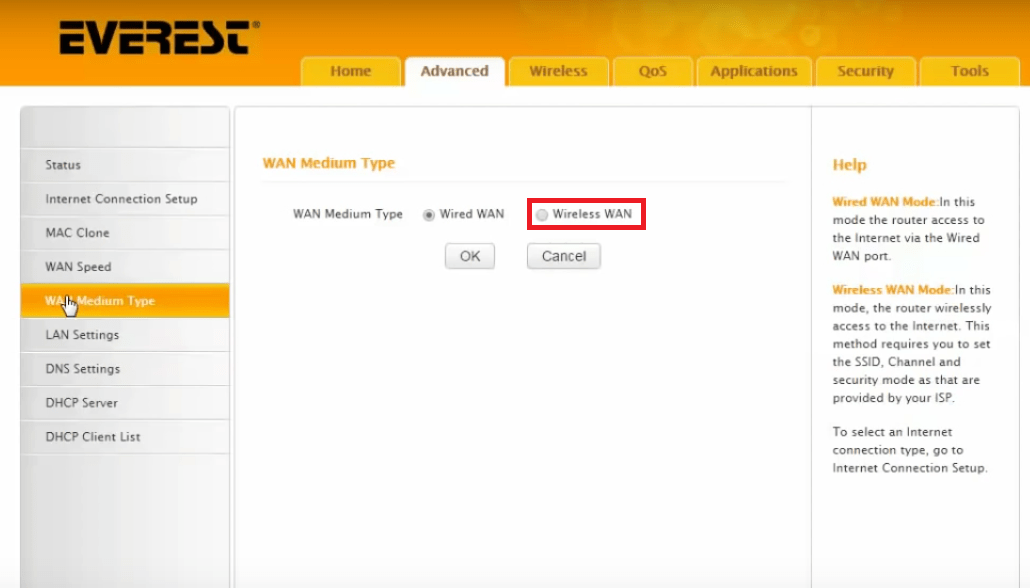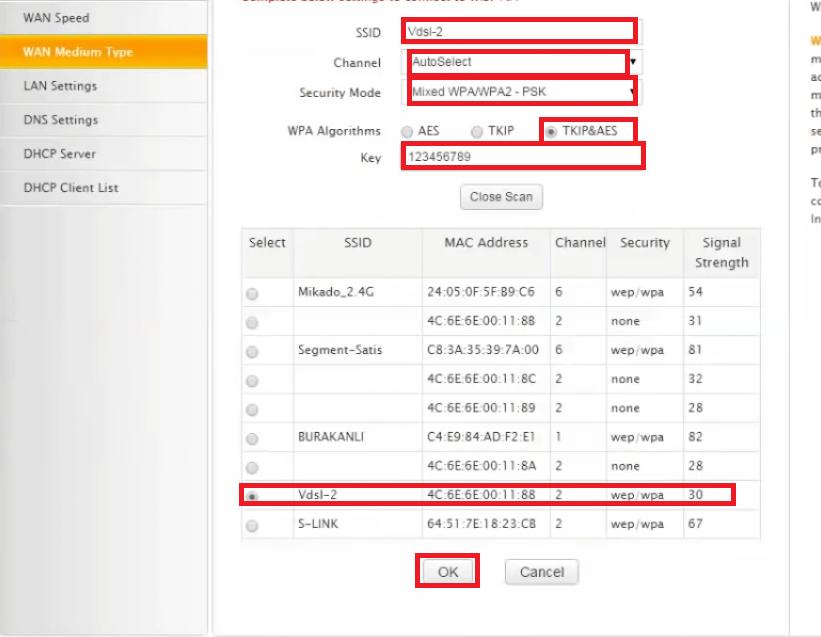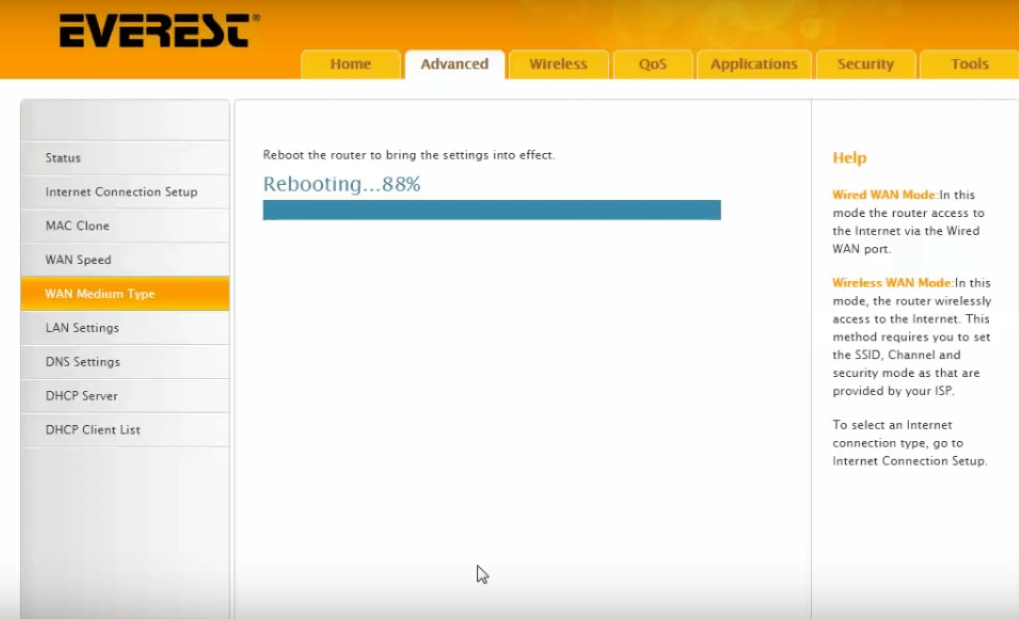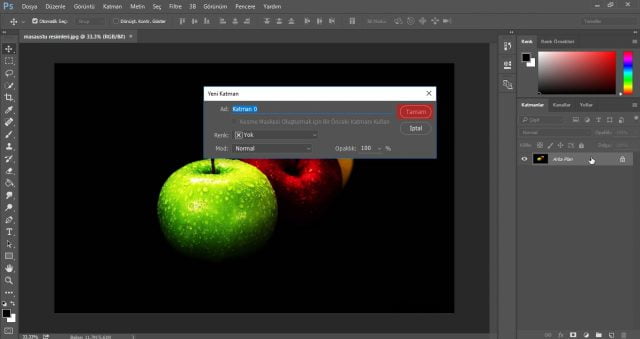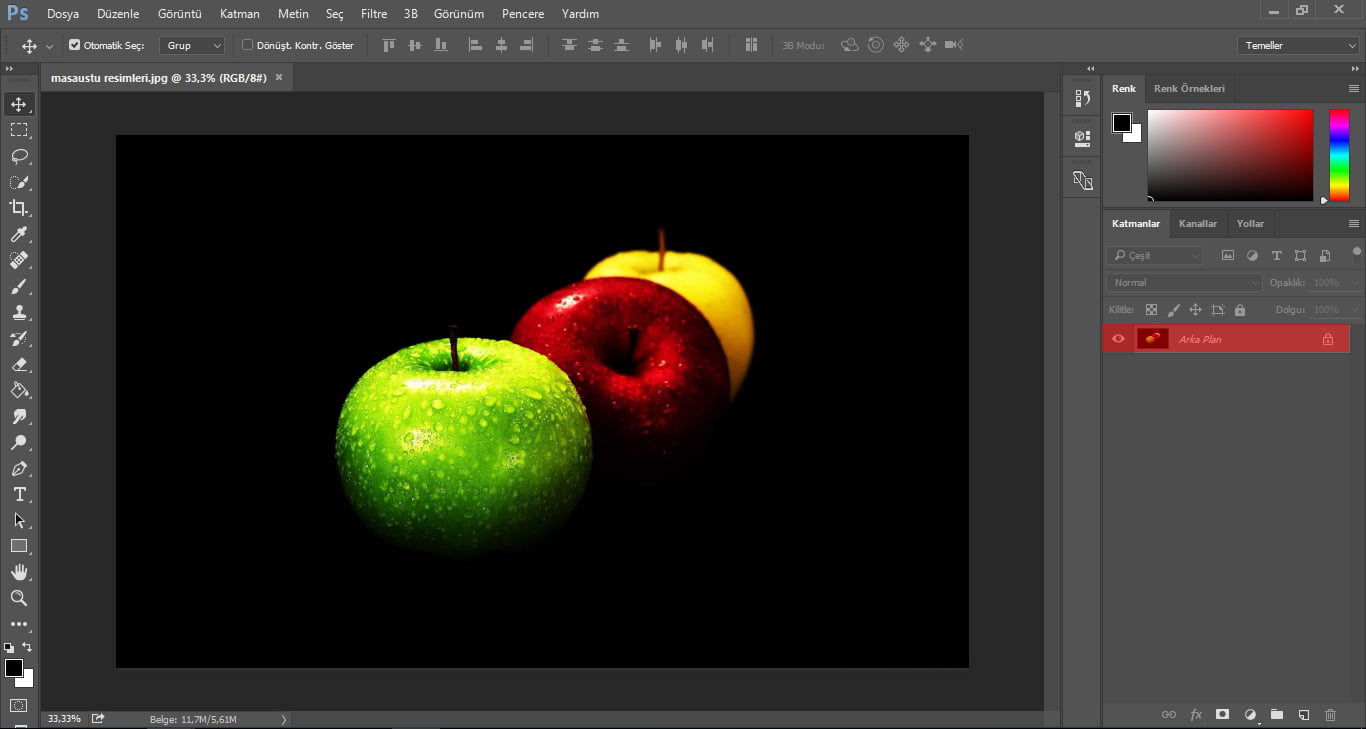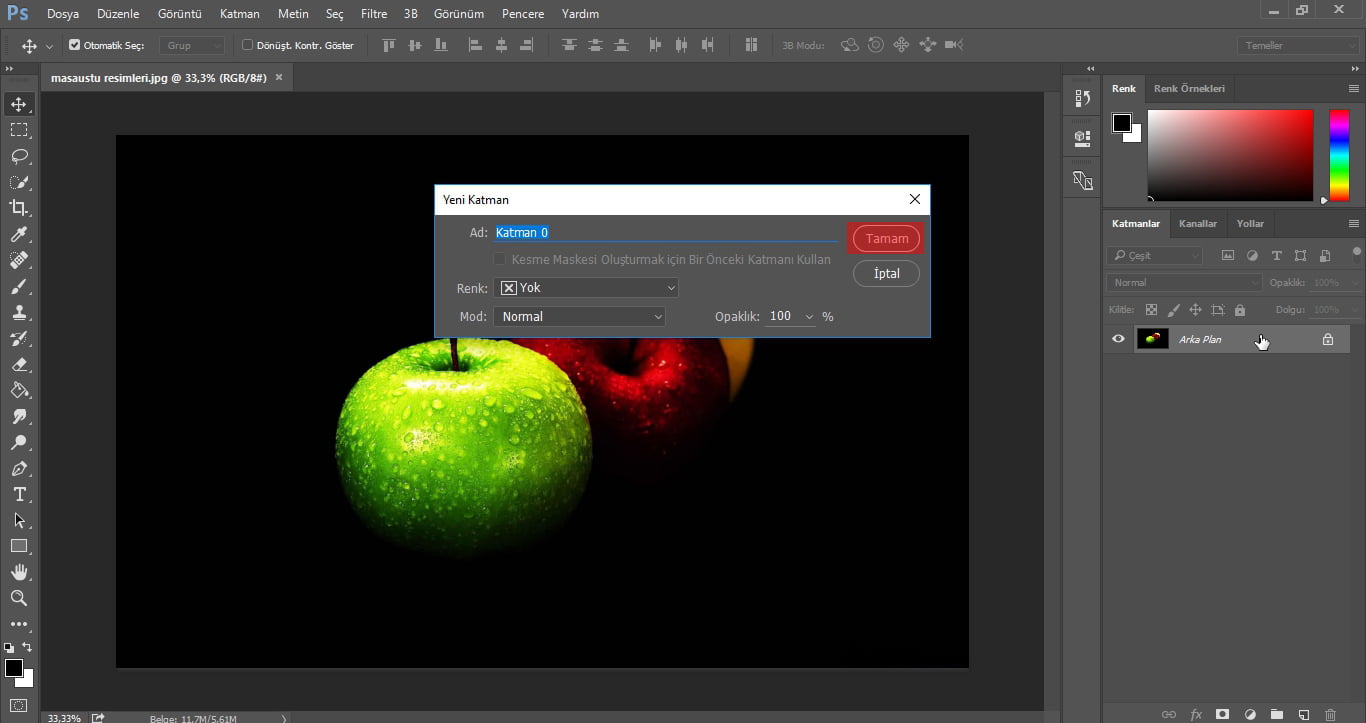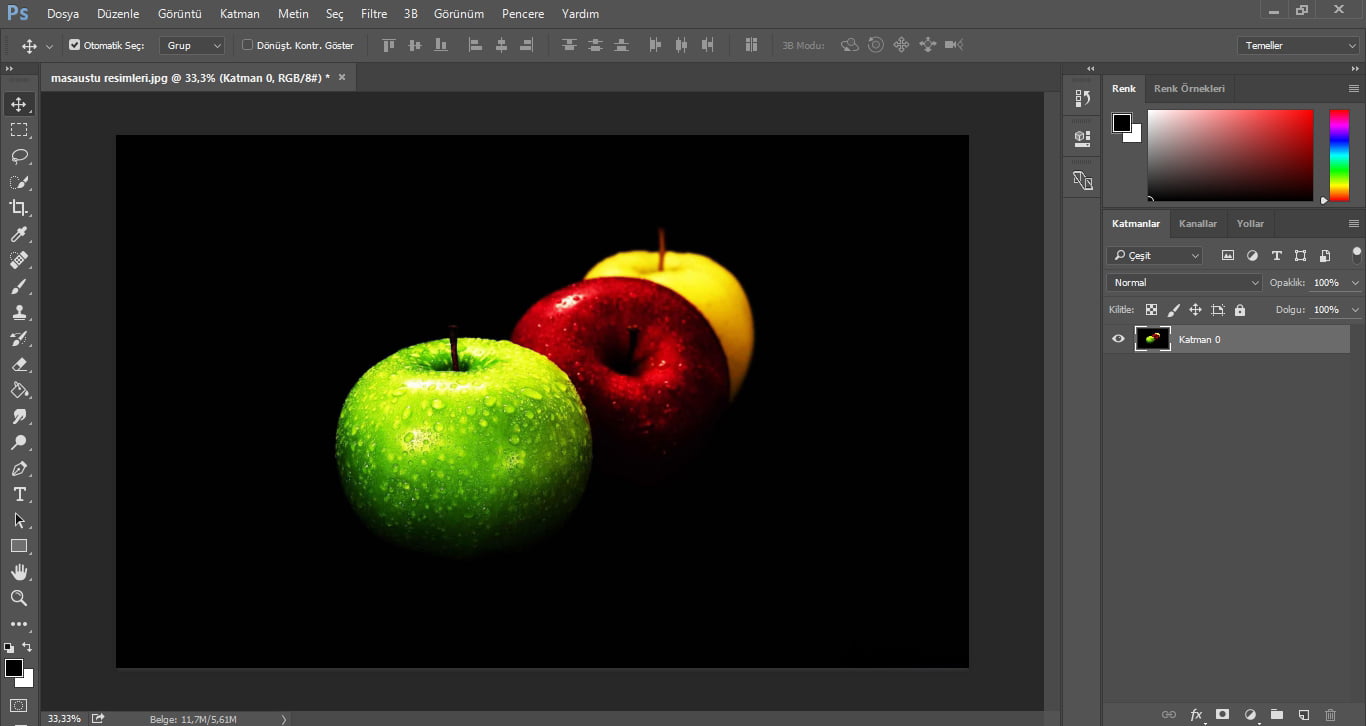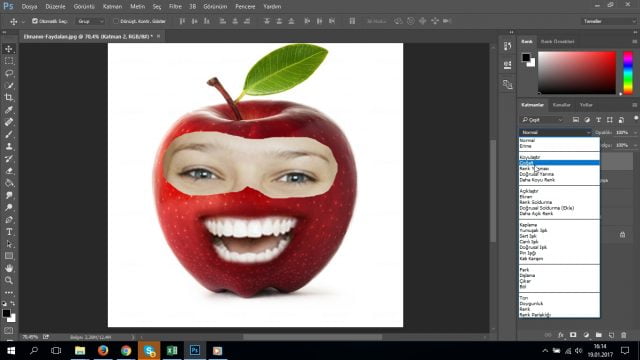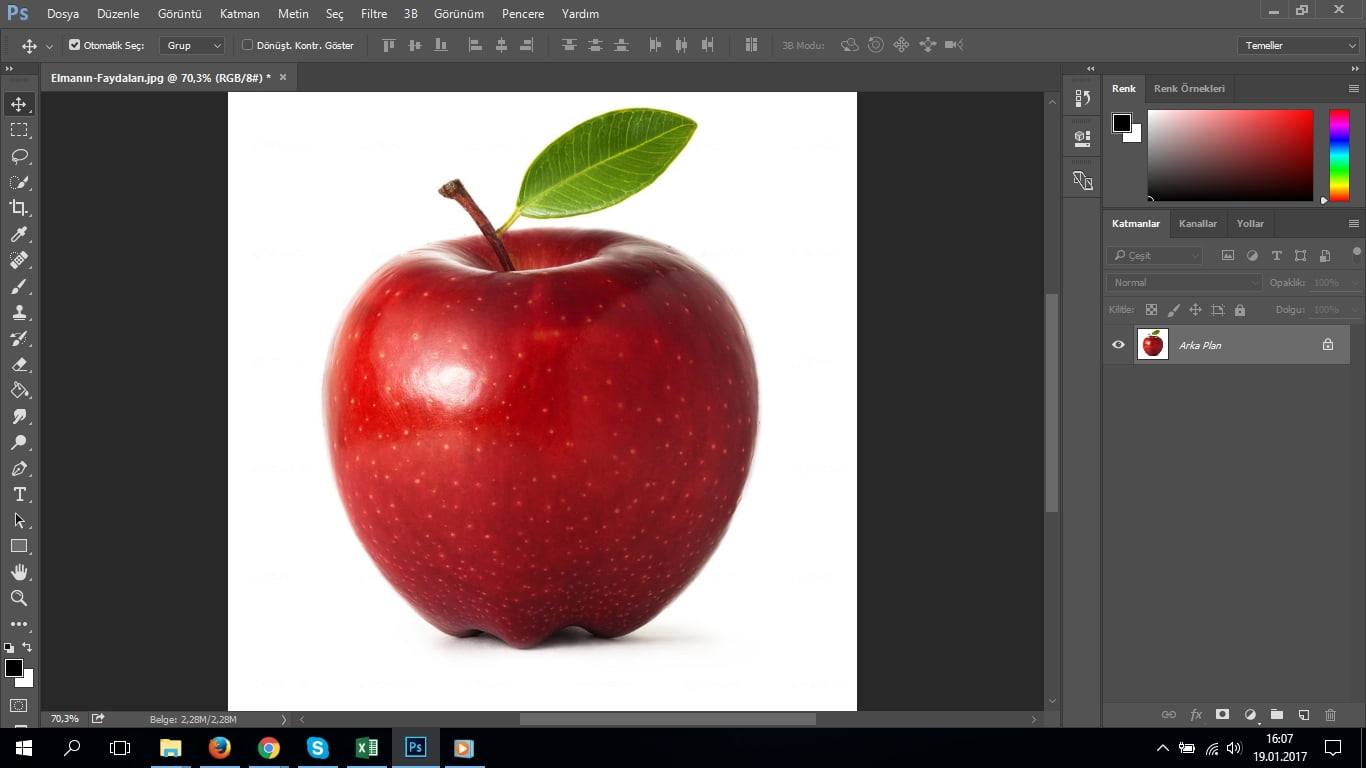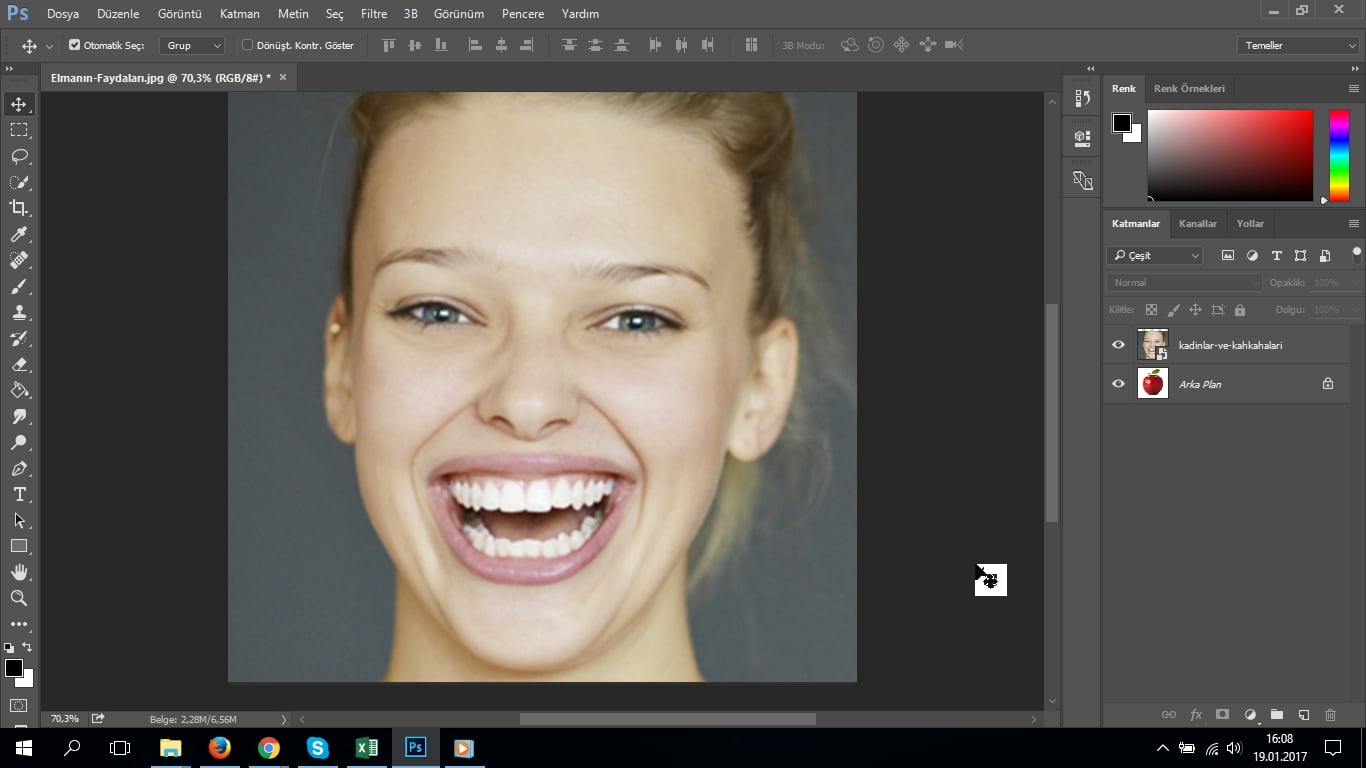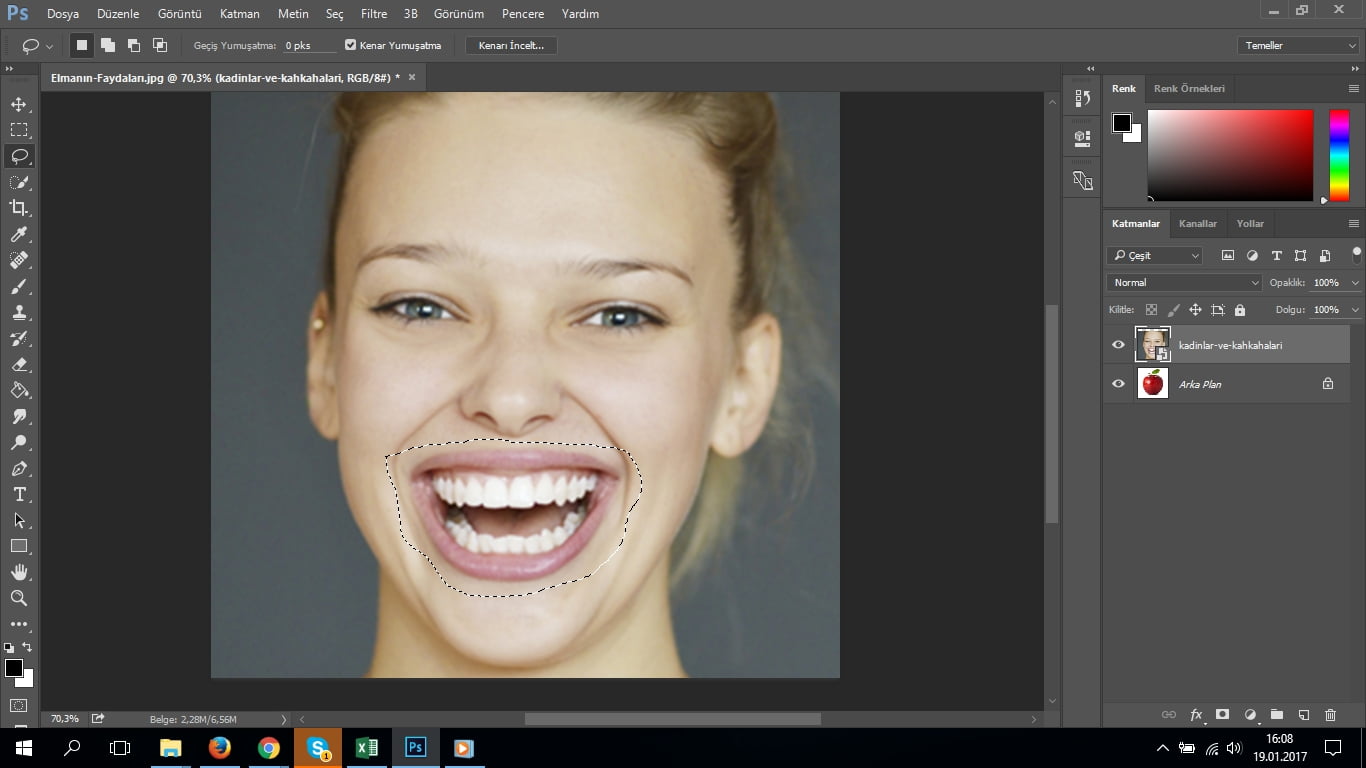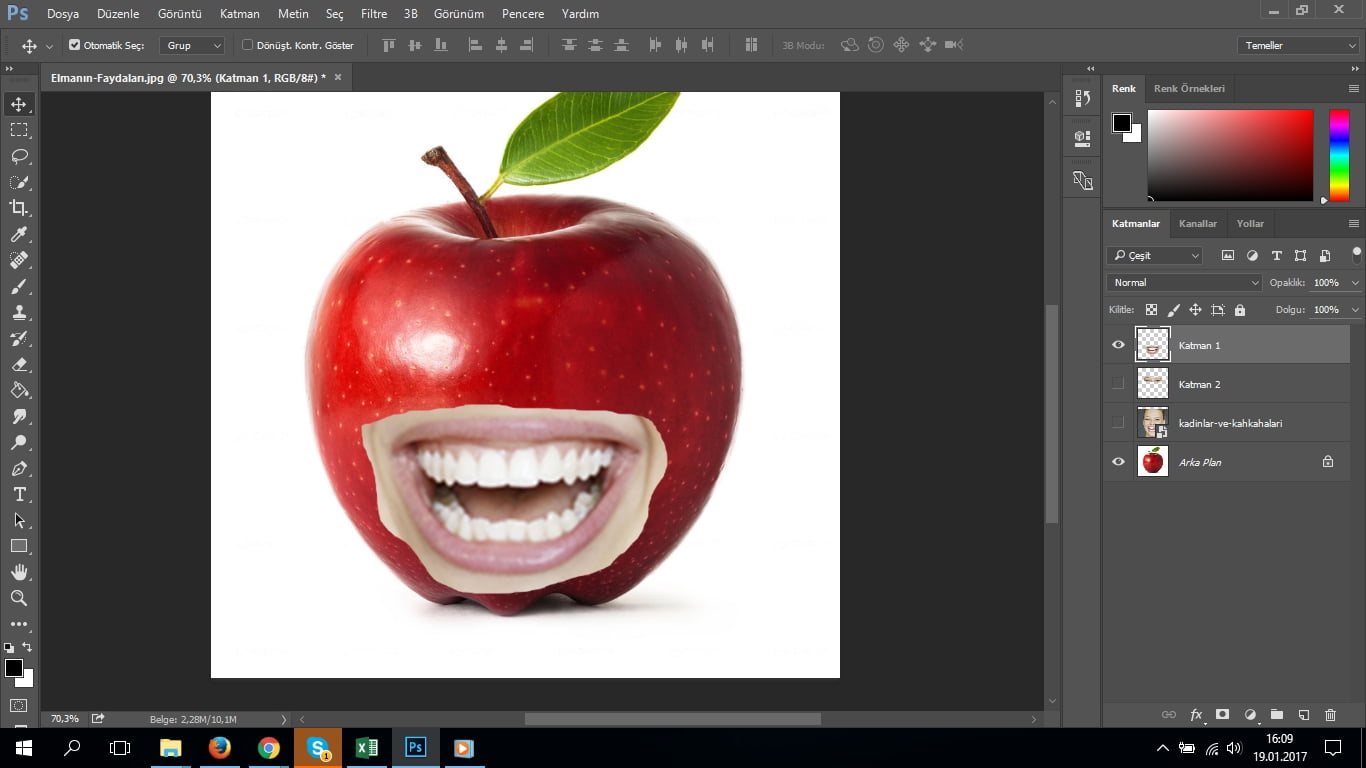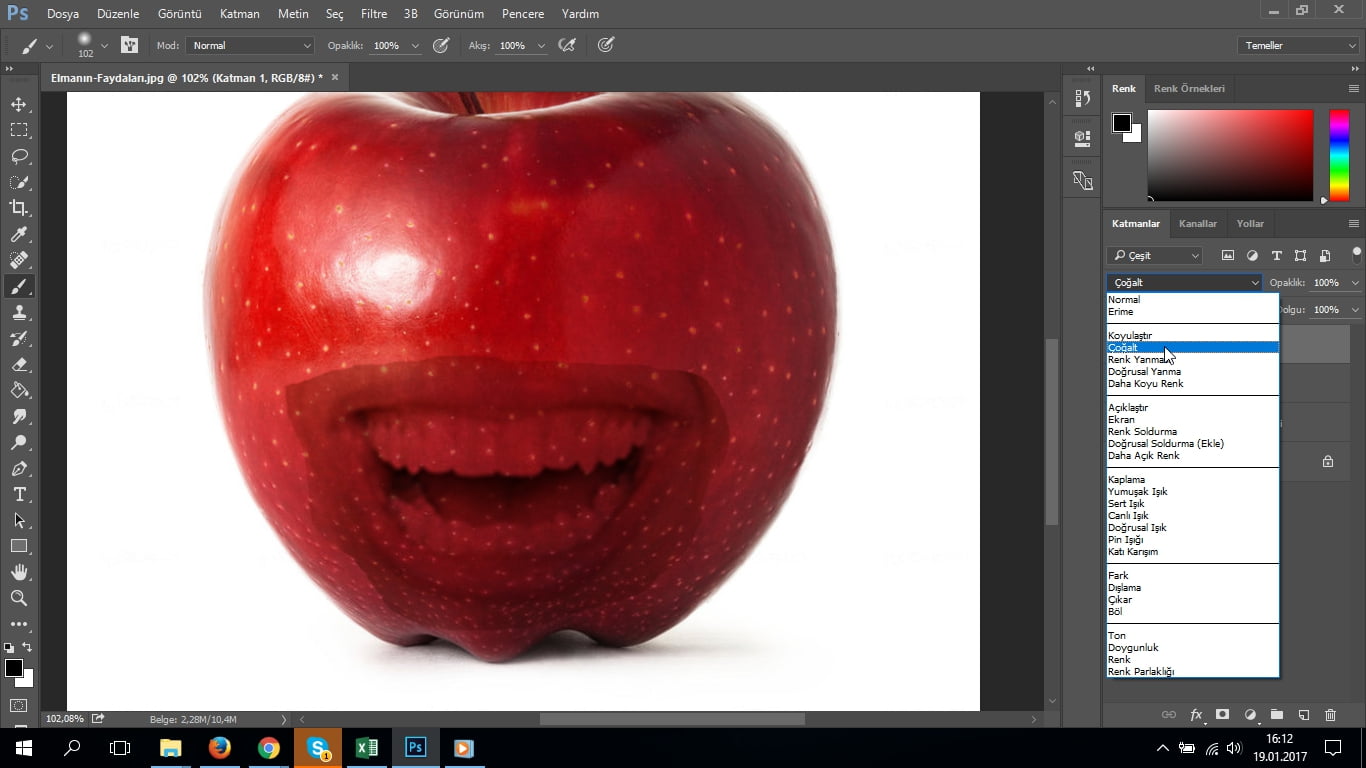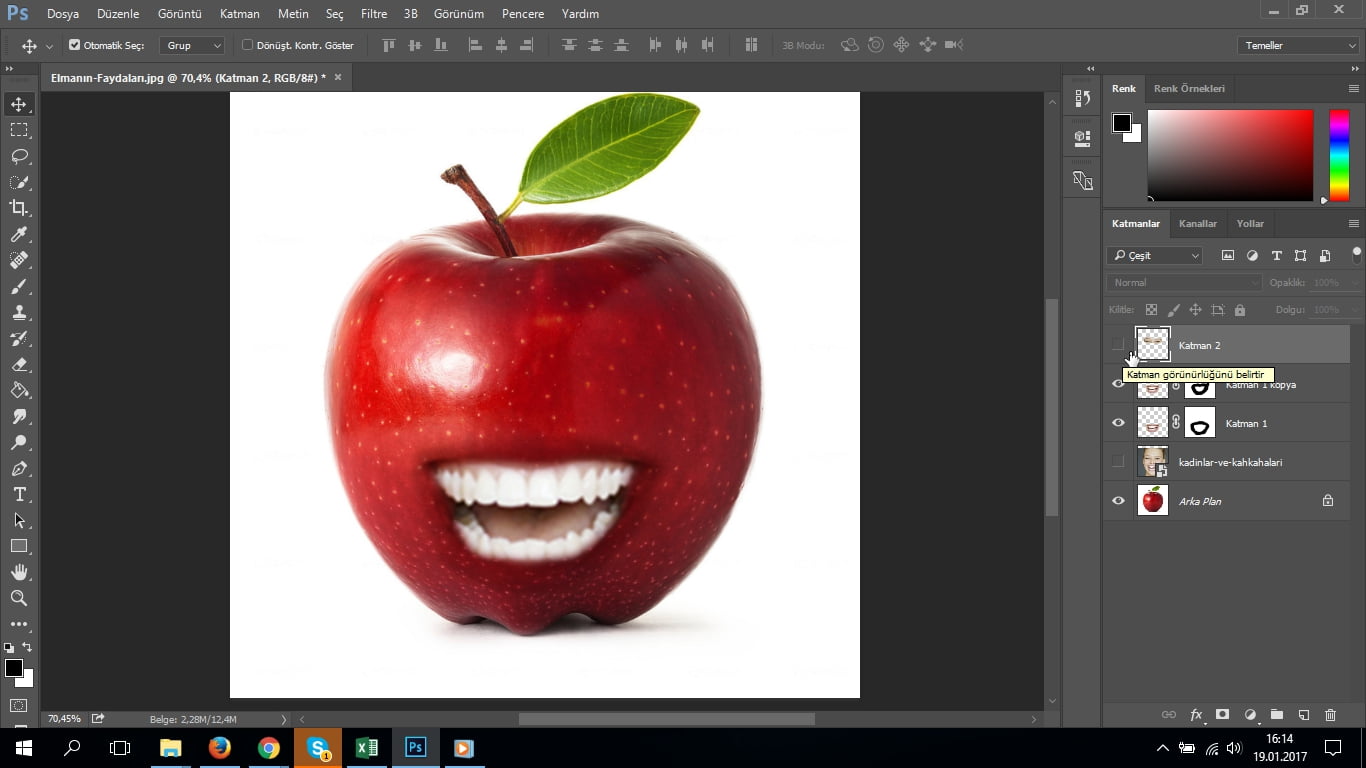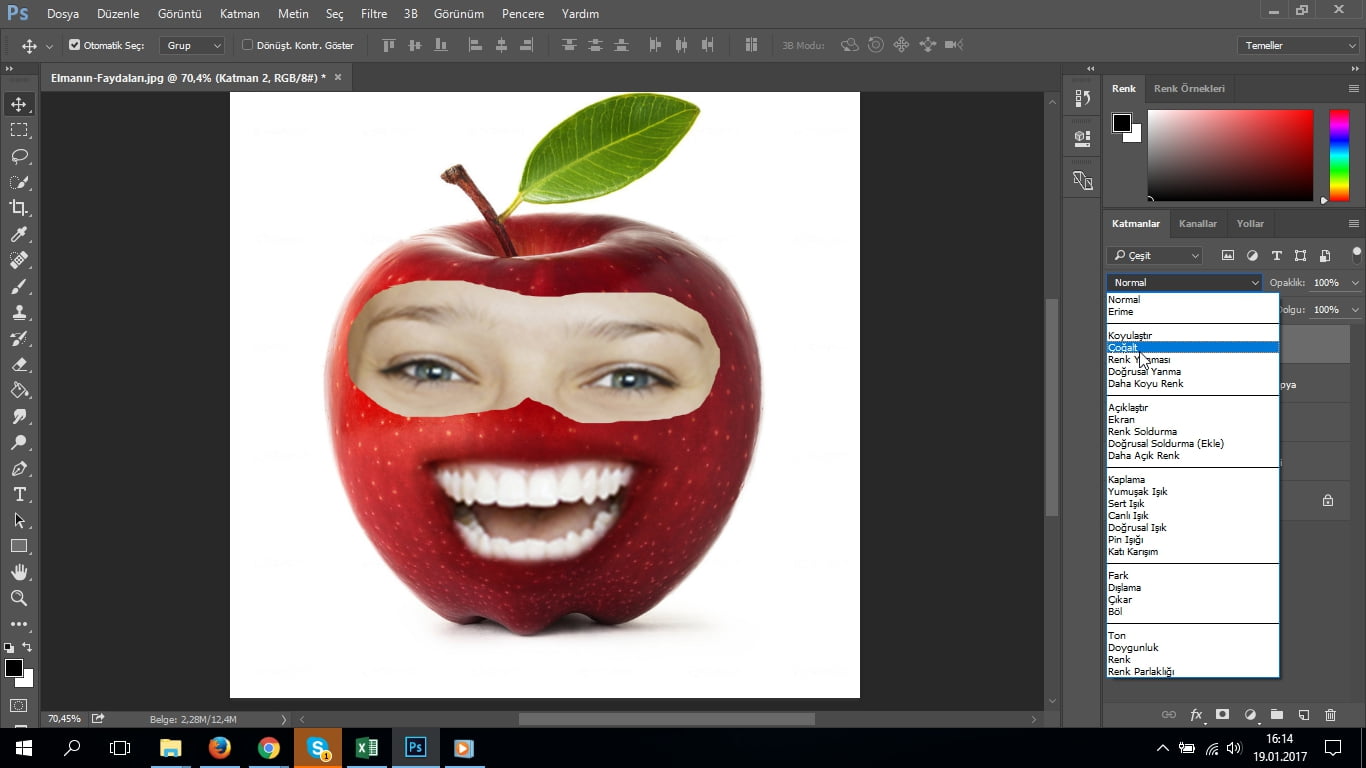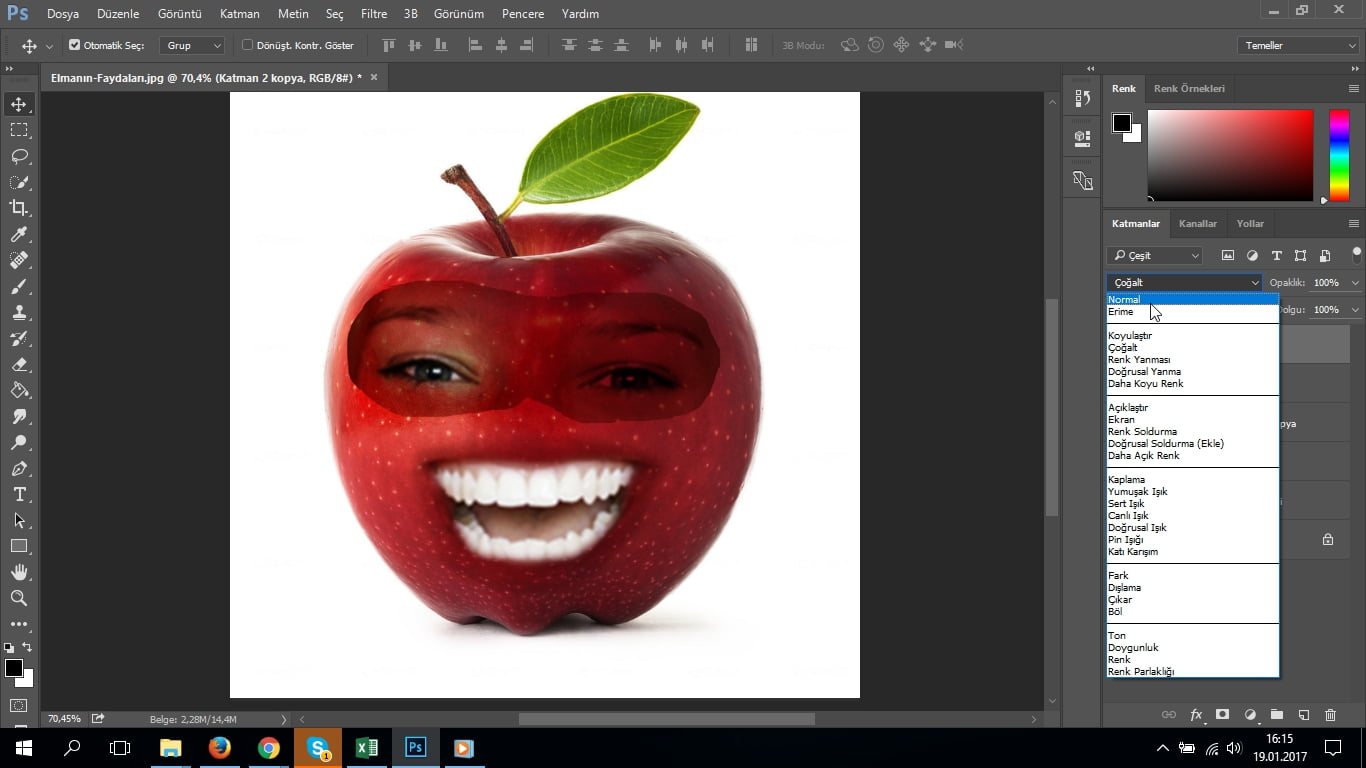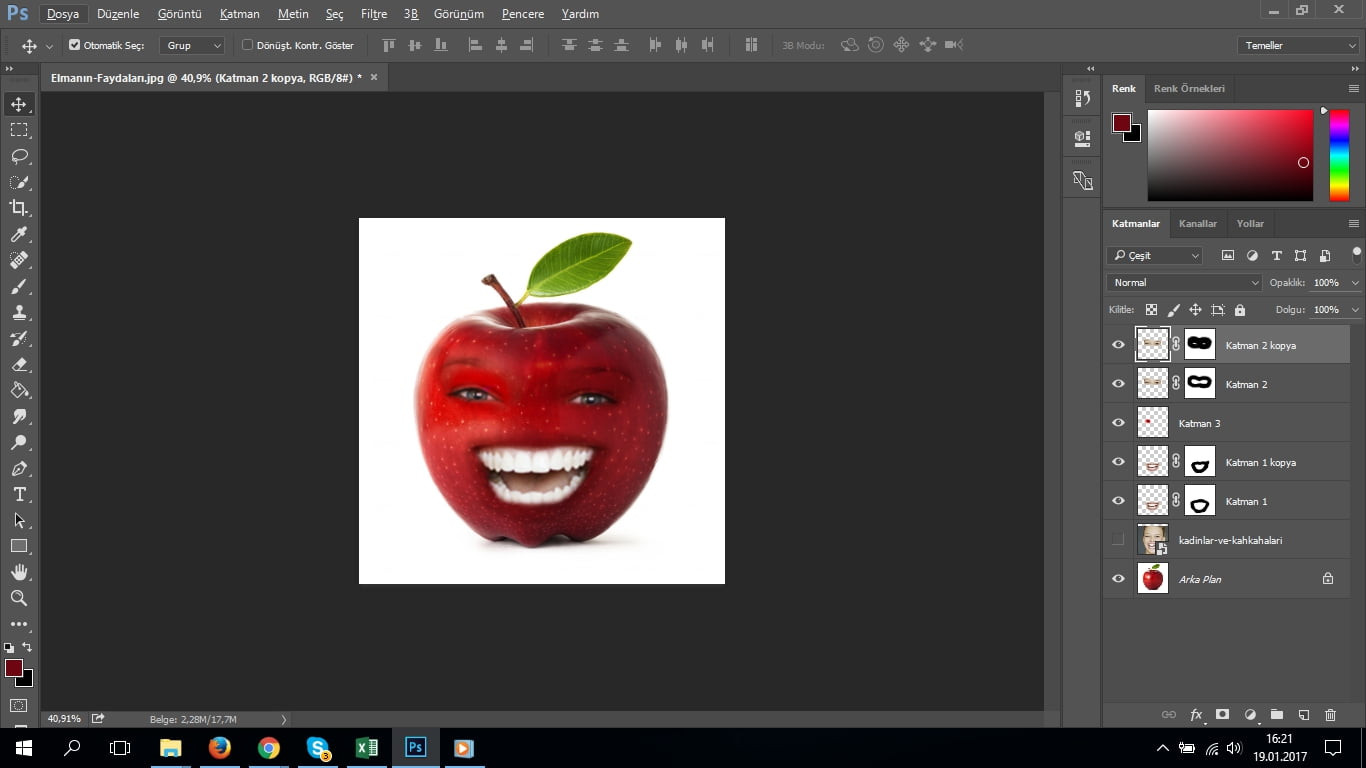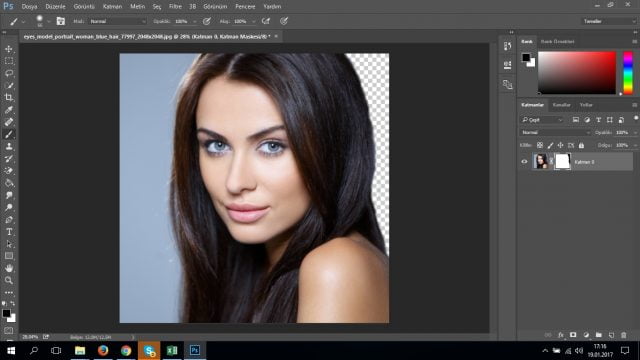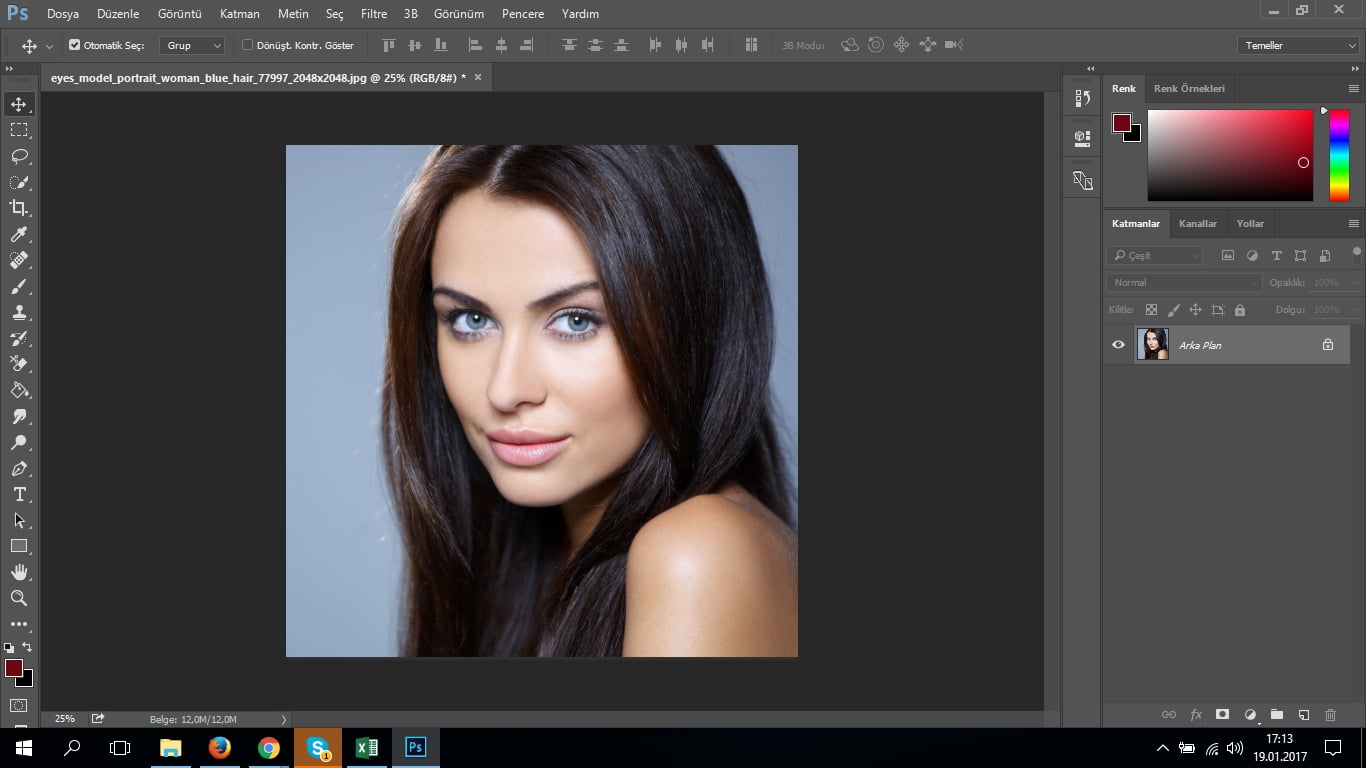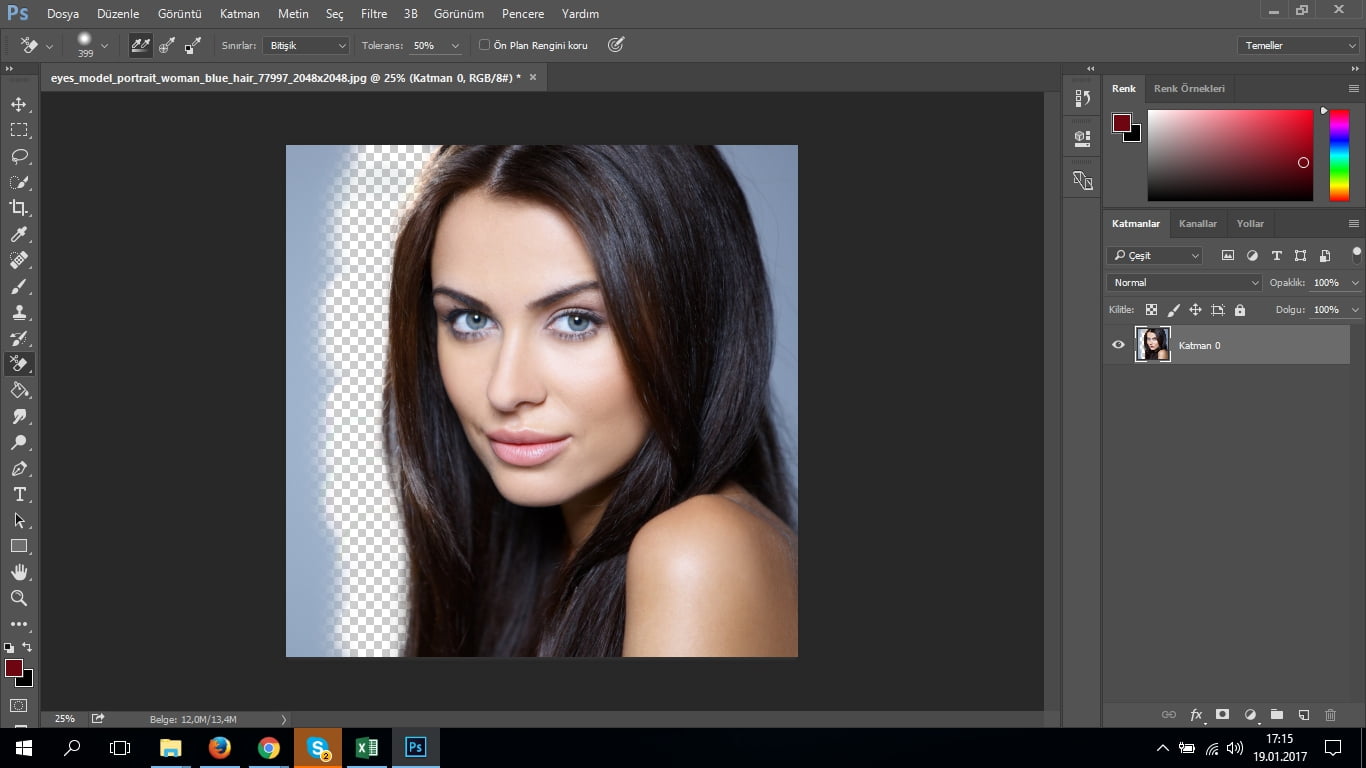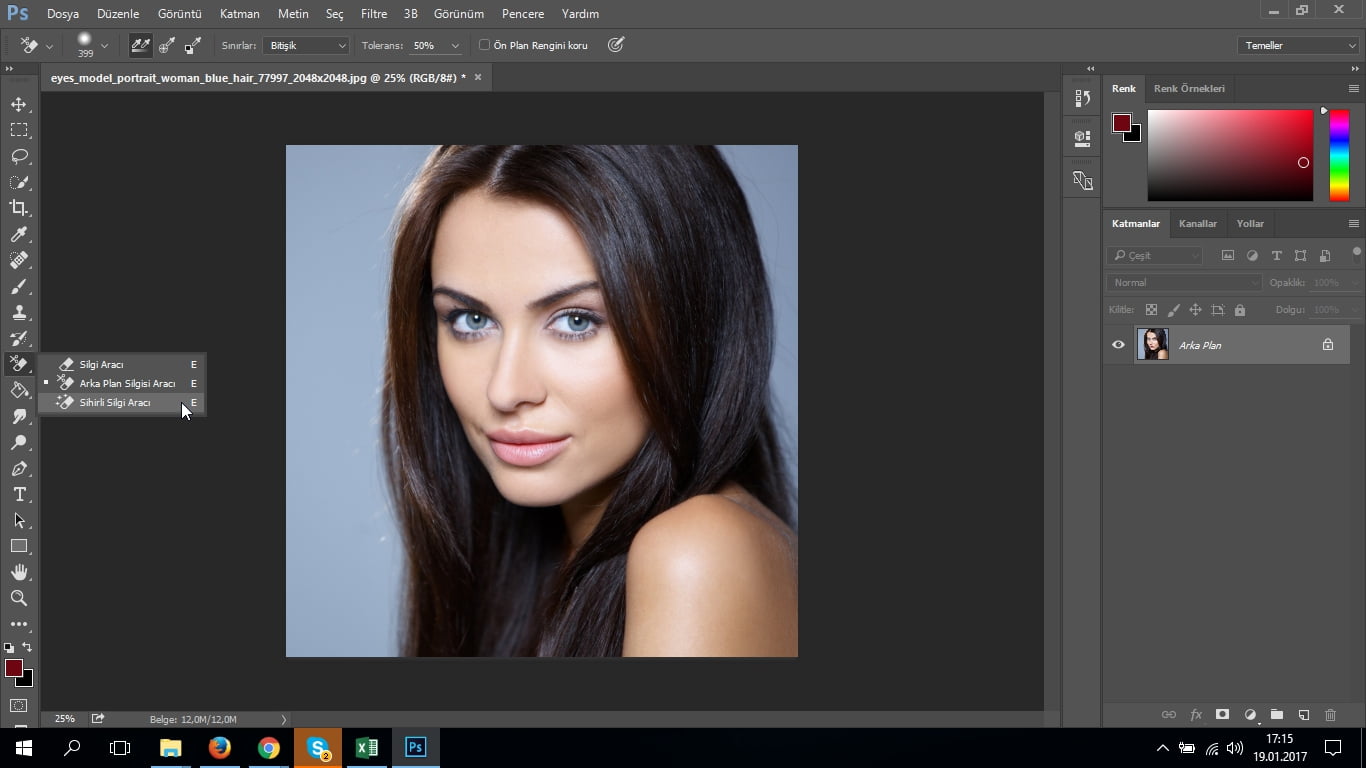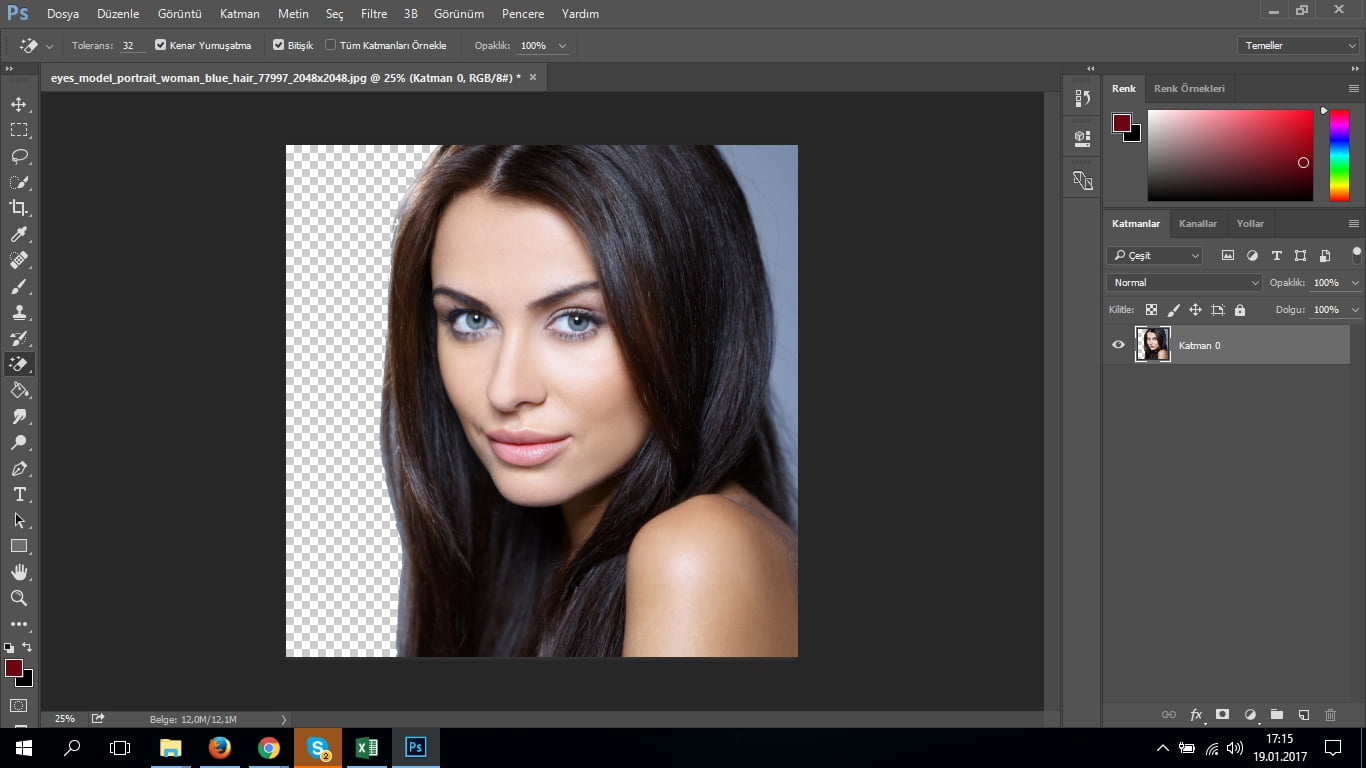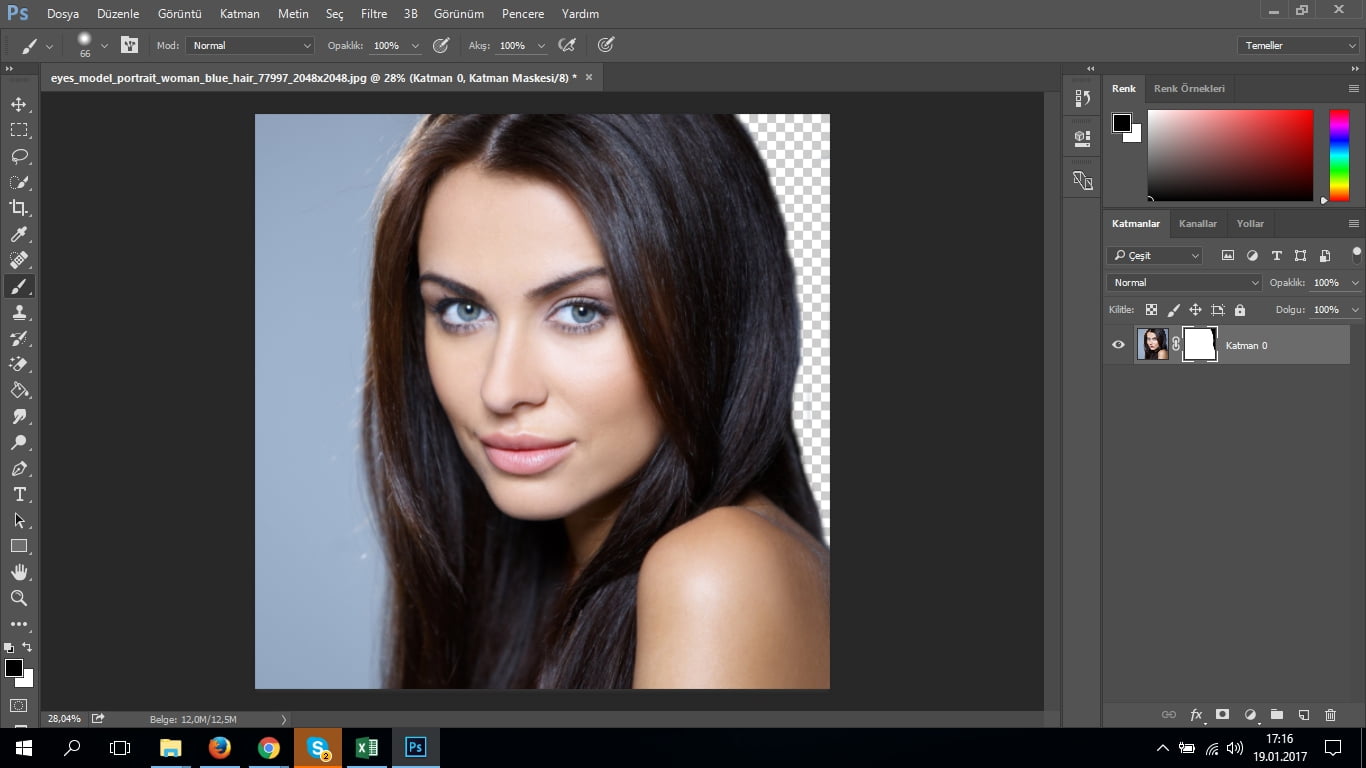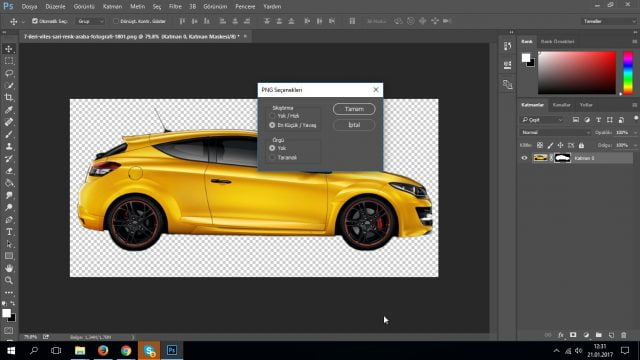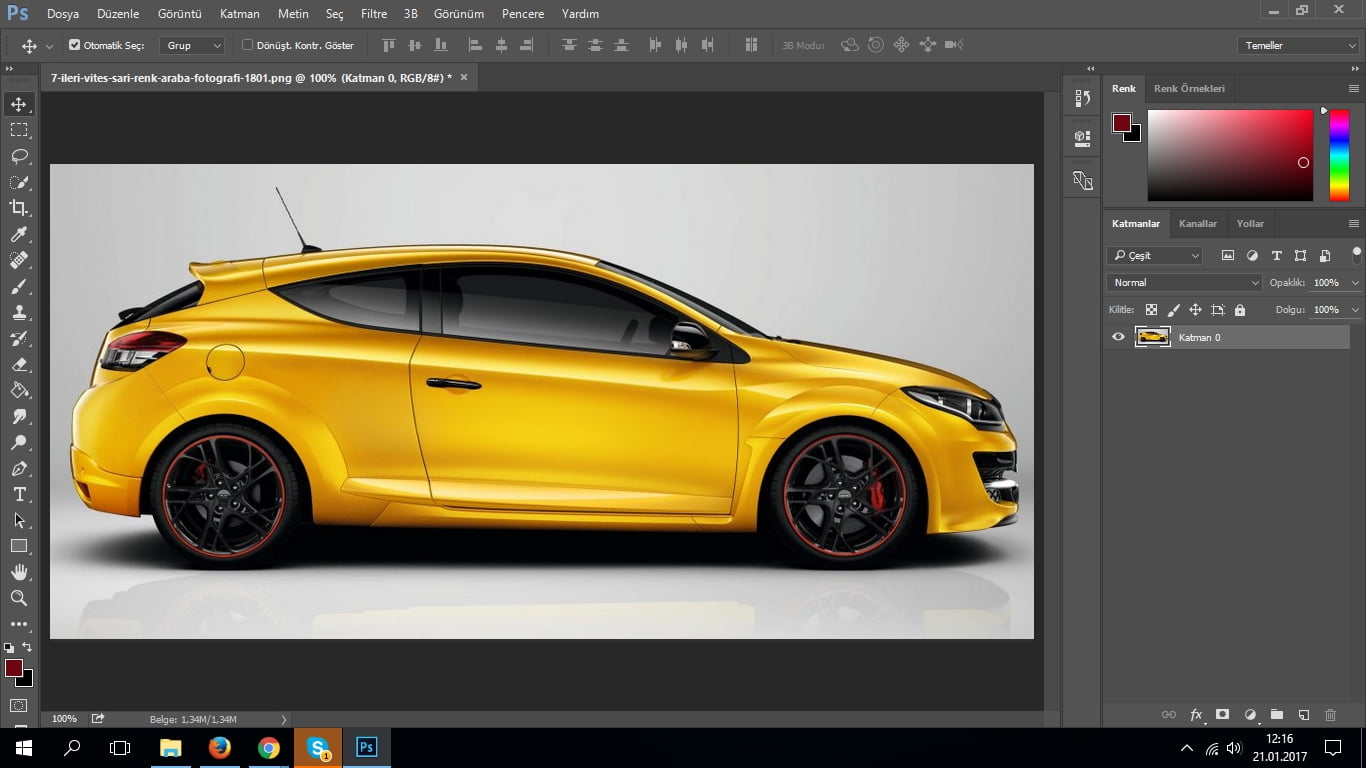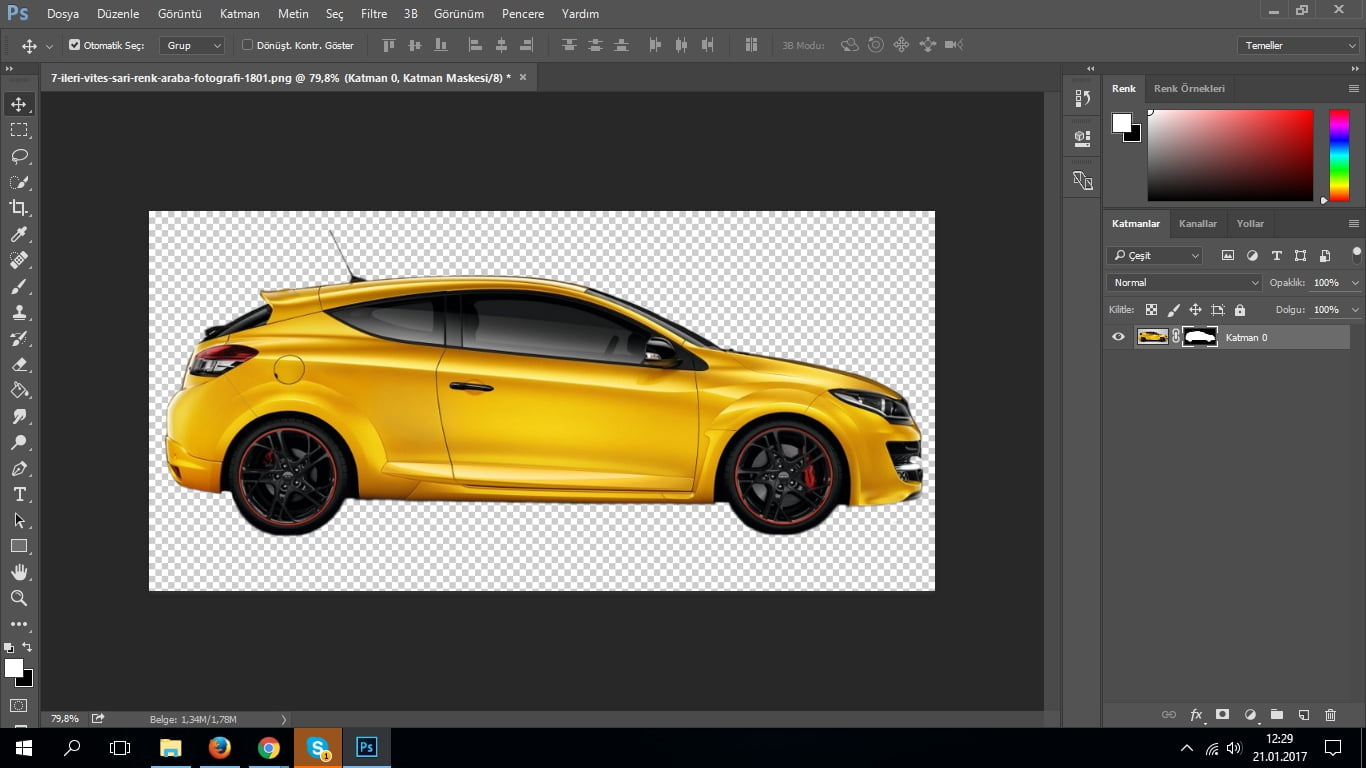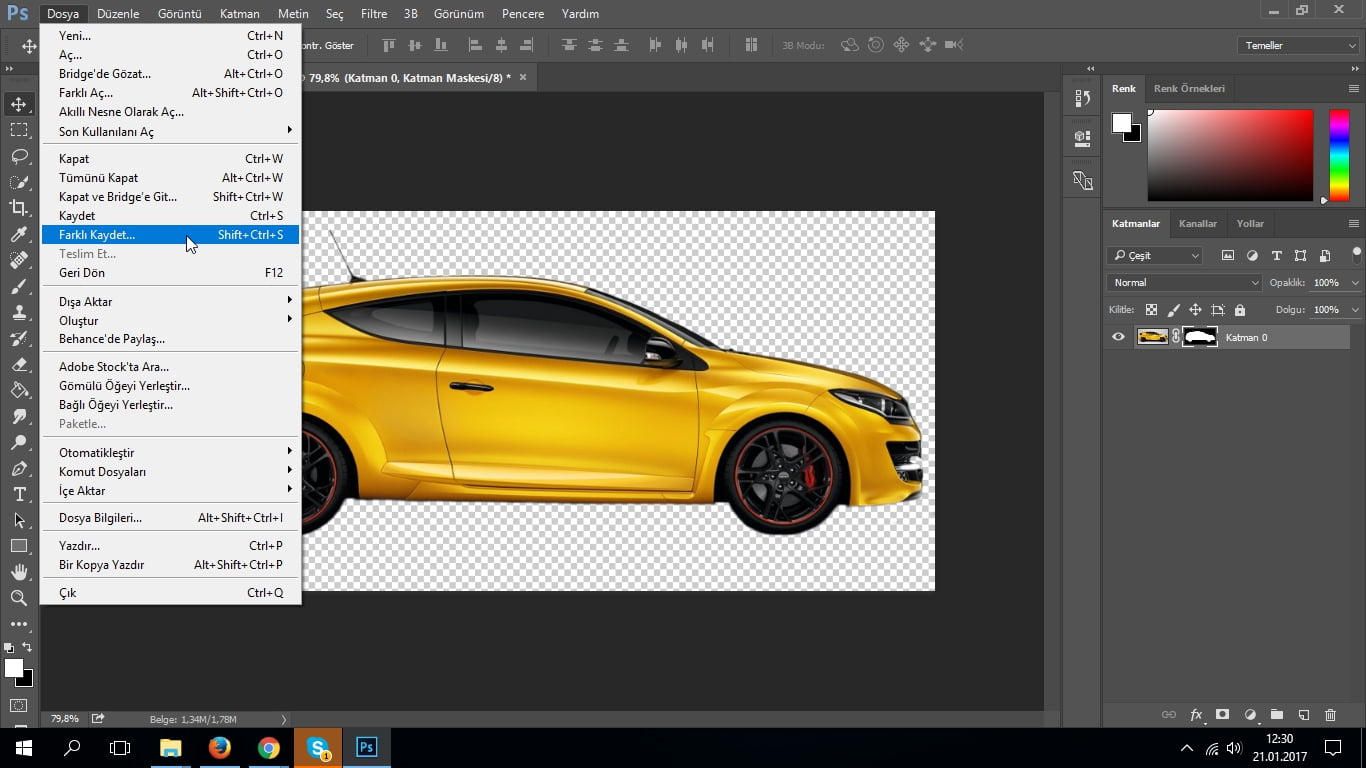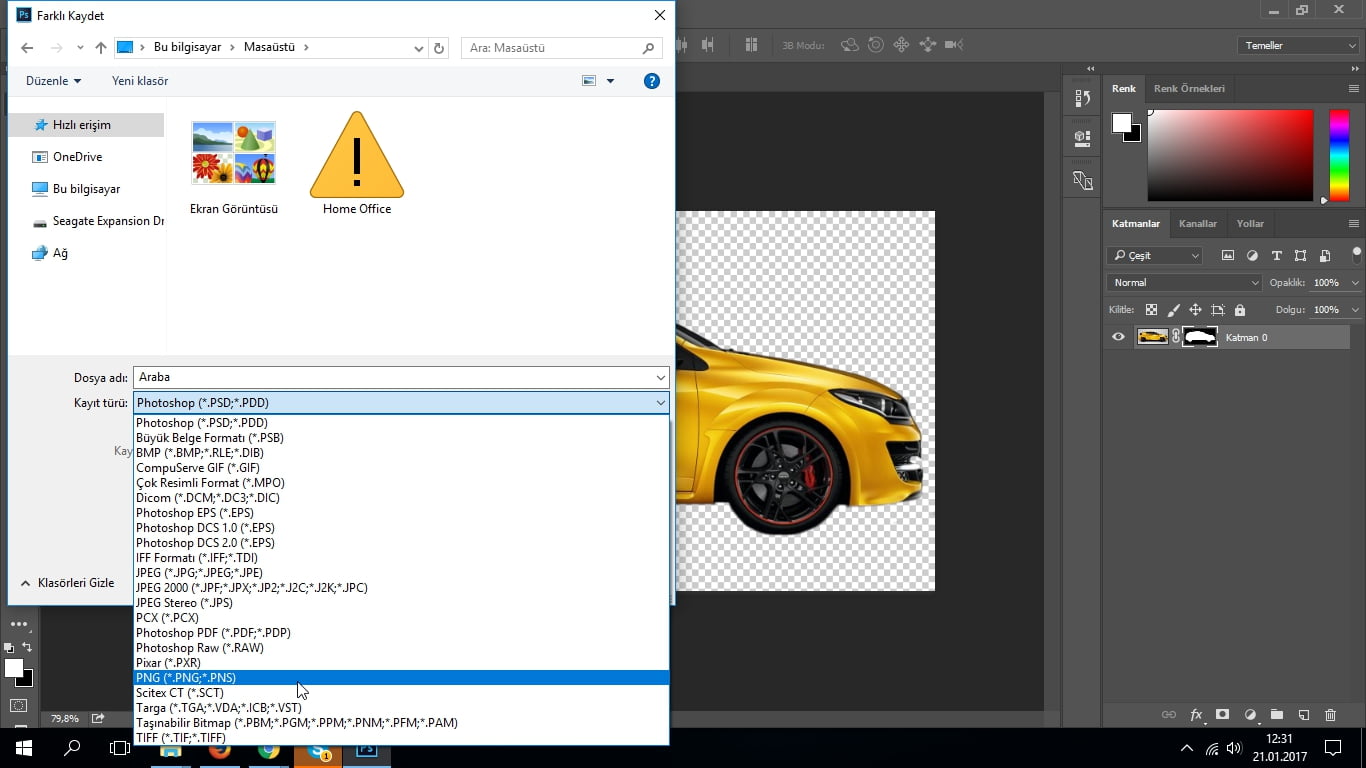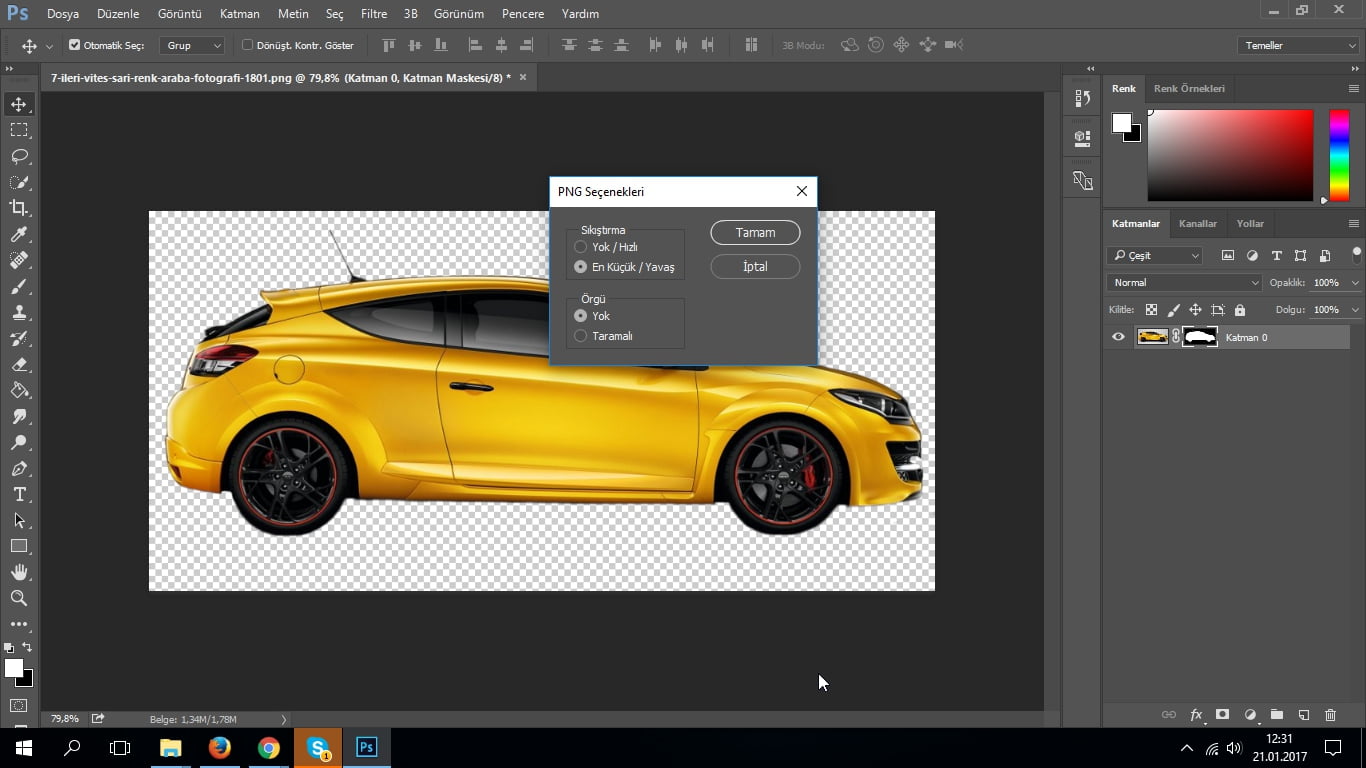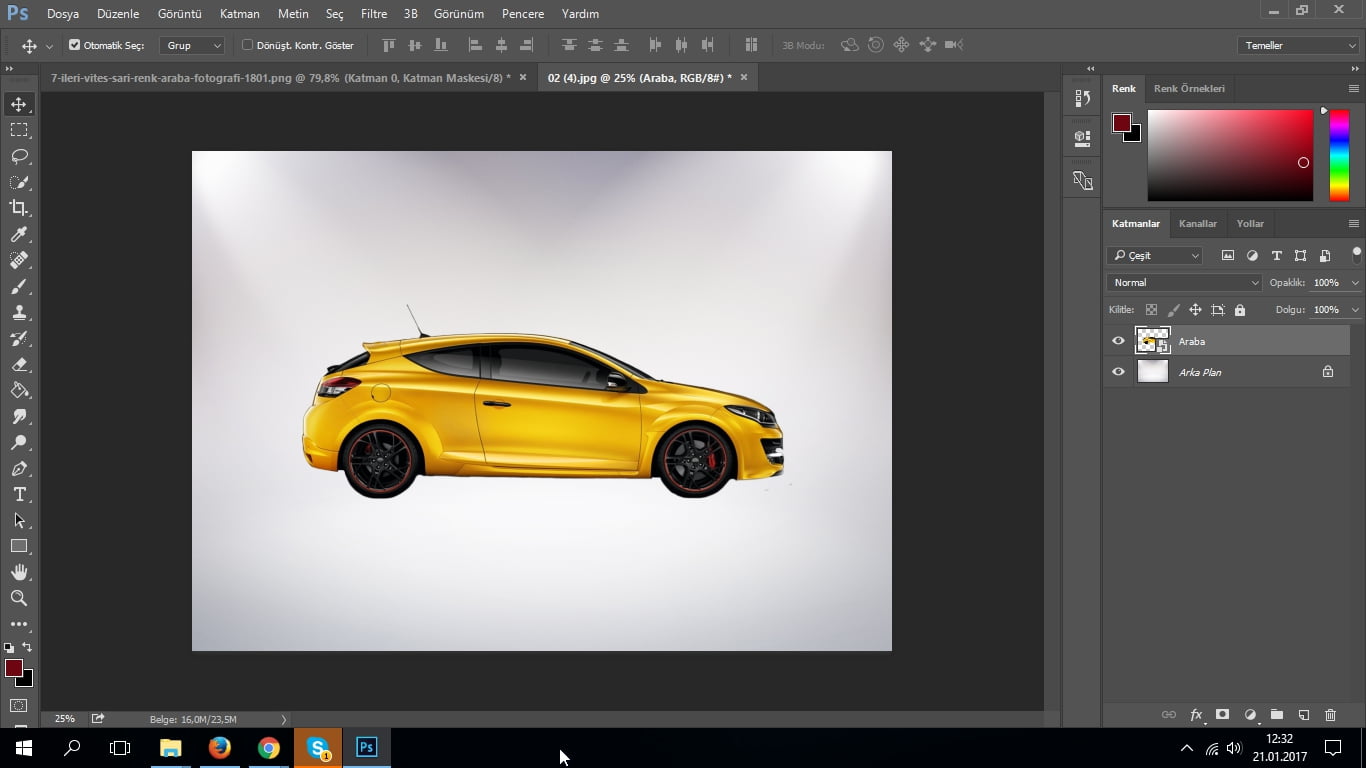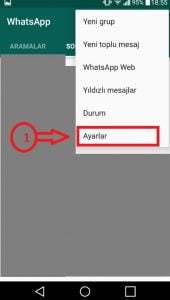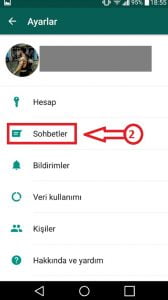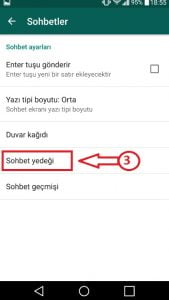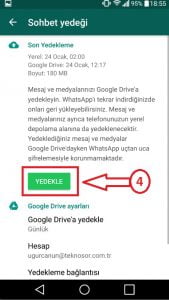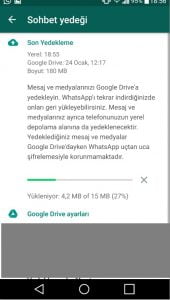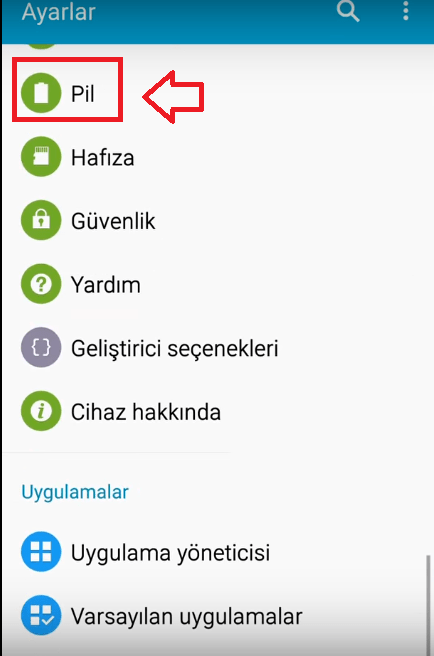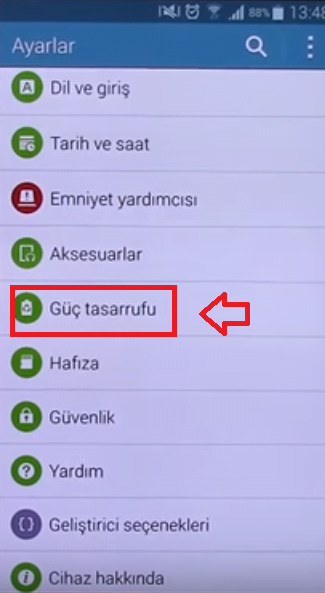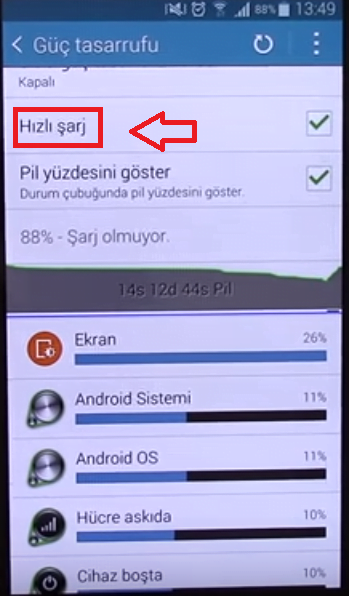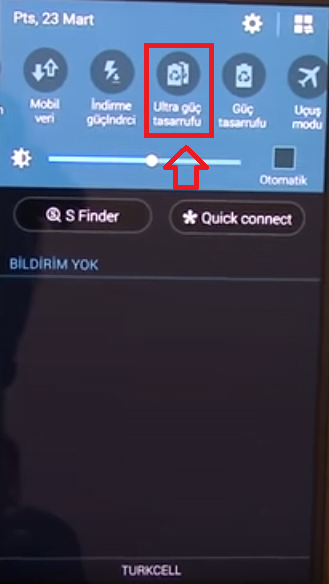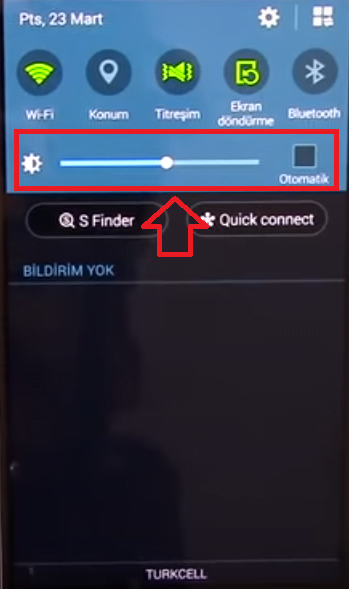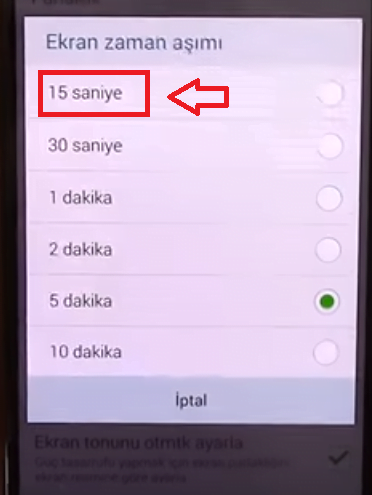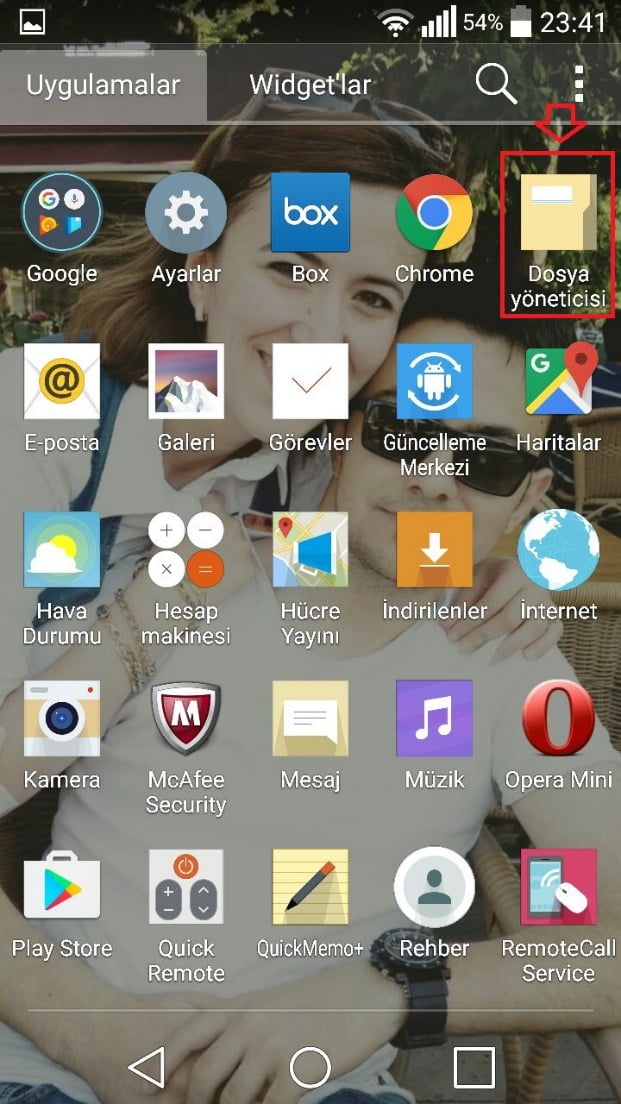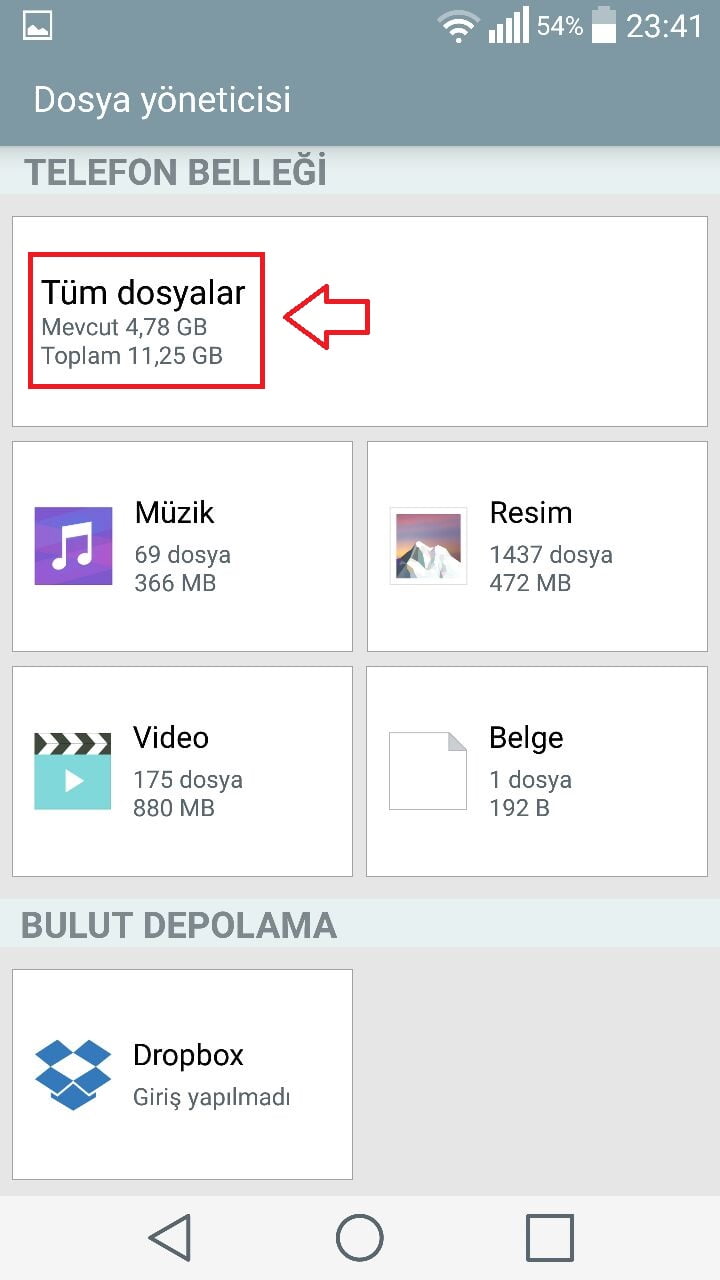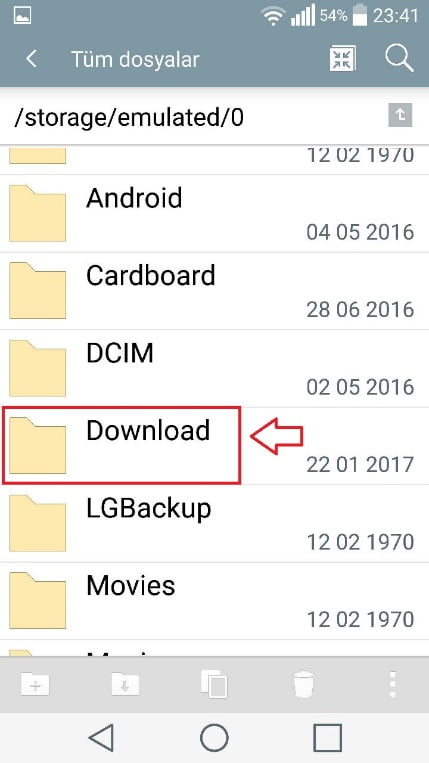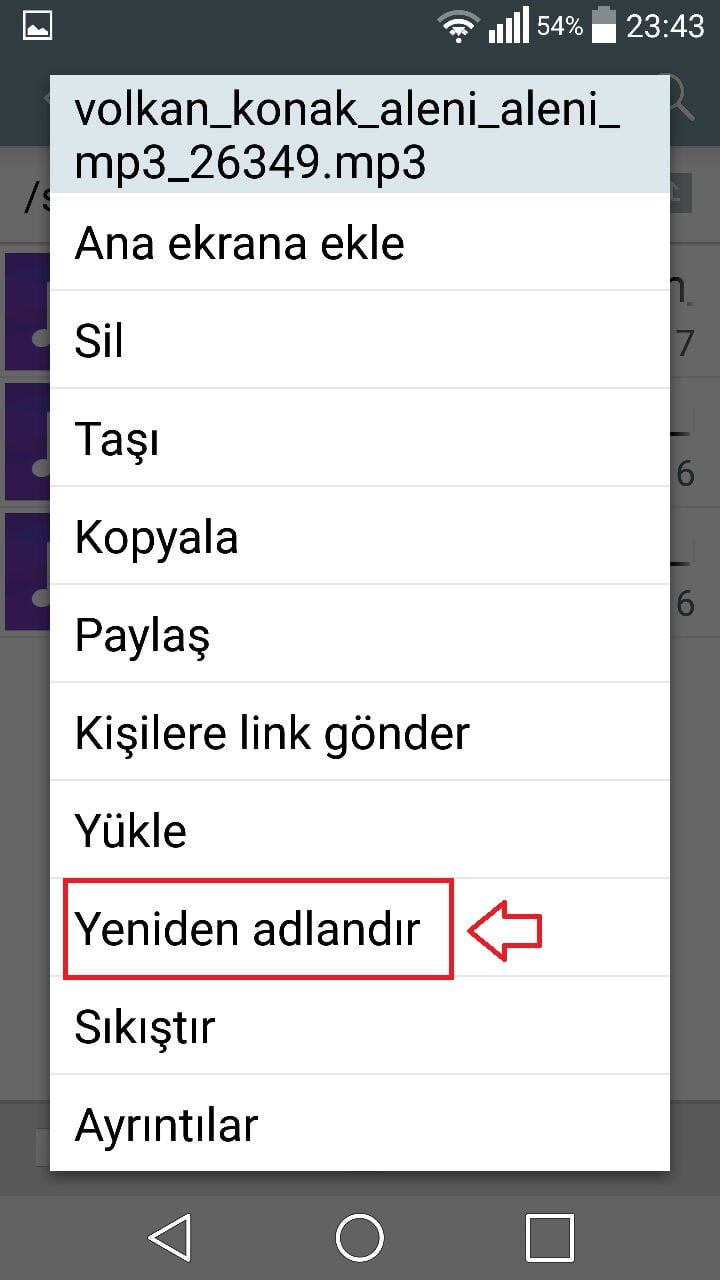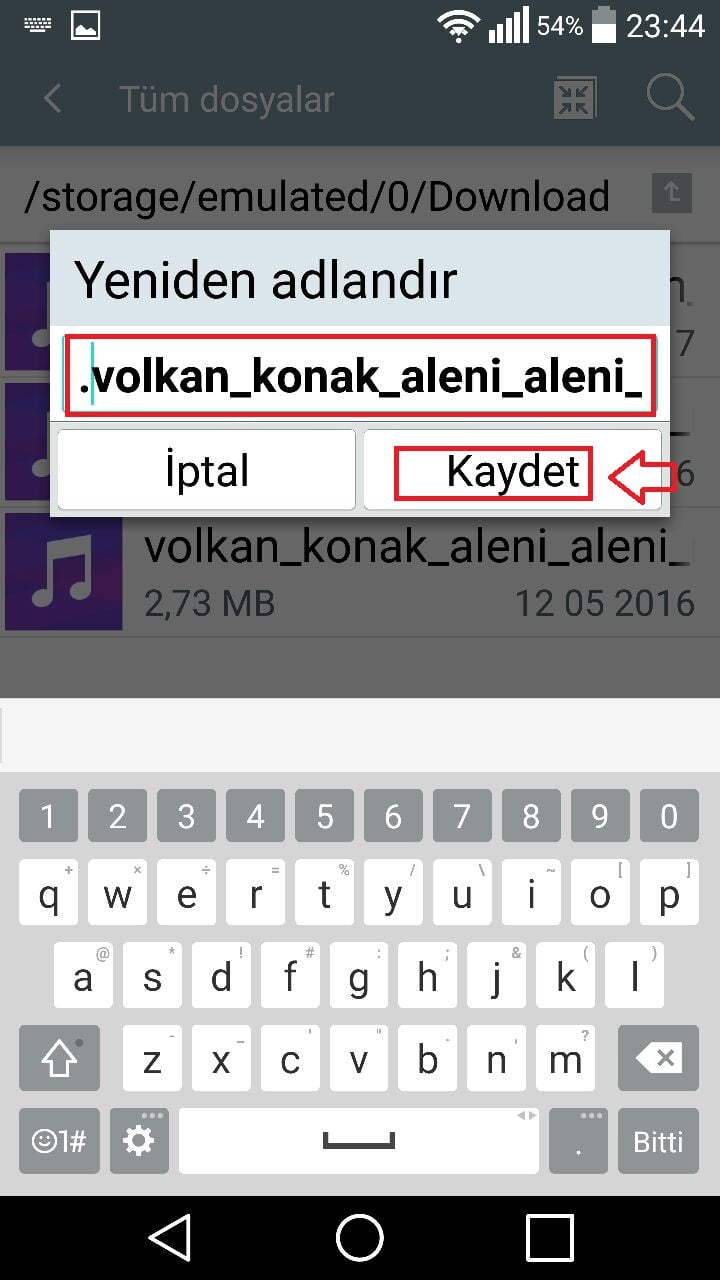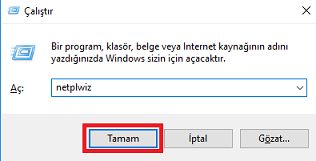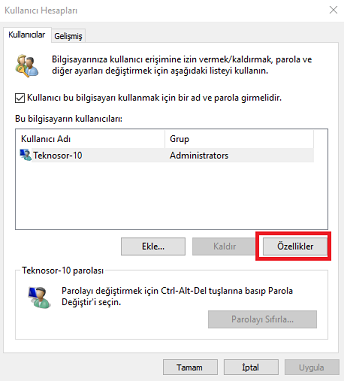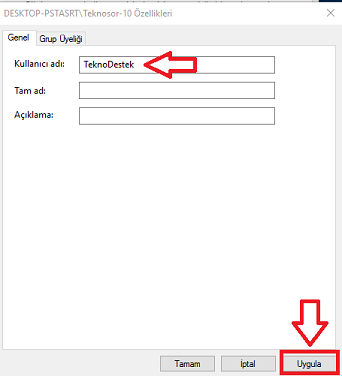Siz değerli makale okuyucularımızla bu yazımızda Instagram’da taklit ürün şikayet etme işleminin nasıl yapılacağını paylaşacağız.
Kısa süre içerisinde bir çok sosyal medya ağını, getirmiş olduğu yeniliklerle geride bırakan ve kullanıcılarının vazgeçilmezi haline gelen Instagram, yeniliklerine bir yenisini daha getirdi. Bir Instagram kullanıcısı iseniz, var olan bir ürünün farklı bir Instagram hesabında yayınlandığını görmeniz durumunda, şikayetinizi Instagram yetkililerine bildirmeniz, hesabın kapatılması için yeterli olacaktır.
Ancak birçok Instagram kullanıcısı, ürünlerin taklit edilmesiyle ilgili şikayeti, Instagram yetkililerine nasıl bildireceğini bilmemektedir.
Bu konu ile ilgili Instagram‘a bildirim ve şikayatte bulunmak için aşağıdaki adımları izlemeniz yeterli olacaktır.
- İlk olarak boş bir internet sayfası açıp, adres satırını temizleyerek “help.instagram.com/contact/1724240204462083” yazıp Enter‘a basıyoruz.
 Karşımıza “Taklit Ürün Şikâyet Formu” başlığı altında bir sayfa açılacaktır.
Karşımıza “Taklit Ürün Şikâyet Formu” başlığı altında bir sayfa açılacaktır.
- Açılan sayfada istenilen bilgileri aşağıdaki bilgilendirmede ifade edildiği şekilde dolduruyoruz.
- “Taklit Ürün, asıl hak sahibinin ticari markasının kapsamında bulunan bir ürünün yetkisiz imitasyonu veya reprodüksiyonudur. Bu ürünler ürünün kaynağına, sponsorluğuna ve ilgili olduğu şirketlere yönelik olarak insanların aklını karıştırmak ve bu sayede ticari marka sahibinin itibarından ticari çıkar sağlamak üzere üretilir.” açıklamasının devamındaki “Anlıyorum ve devam etmek istiyorum” seçeneğini seçip işlemlerimize devam ediyoruz.
- “İletişim Bilgileri” kısmında
- “İletişim bilgilerine devam edin”
seçeneğini seçiyoruz.
- “Hak sahibi ile ilişkiniz” kısmında ise
seçeneğini işaretledikten sonra alt kısımda yer alan,
- “Adını ve soyadınız:” kısmına ise isim ve soyisim bilgilerimizi yazıyoruz.
- “Göreviniz:” kısmında ise size uygun seçeneği seçip devam ediyoruz.
- “Açık adres:” bölümüne de adresimizi giriyoruz.
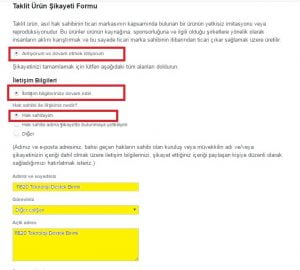 “E-posta adresi:” kısmına ise, Instagram‘ın iletişime geçebileceği bir mail adresi giriyoruz.
“E-posta adresi:” kısmına ise, Instagram‘ın iletişime geçebileceği bir mail adresi giriyoruz.
- “E-posta adresinizi doğrulayın:” bölümüne mail adresimizin girişini yeniden gerçekleştiriyoruz.
- “Ticari Marka Bilgileri” başlığı altındaki
- Ticari marka bilgilerine devam edin
seçeneğini işaretliyoruz.
- “Ticari marka tesciliniz var mı?” kısmını
olarak işaretliyoruz.
- “Ticari marka tescil numaranız nedir?:” kısmına tescil numaramızın girişini sağlıyoruz.
- “Ticari markanız nerede tescilli?:” kısmına, nerede tescilli olduğu bilgisini girip, işlemlere devam ediyoruz.
- “Tesciliniz hangi ürün veya hizmet kategorilerini kapsıyor?” kısmına, ilgili bilgilerin girişini gerçekleştirip devam ediyoruz.
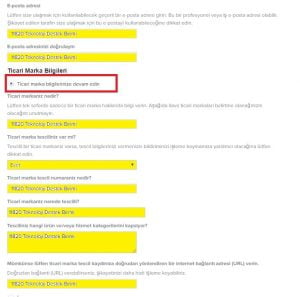 Ticari marka tescilinizi de ekleyebileceğimiz bir ekleme yeri olacağından dolayı, bu dosyanın eklenebilmesi adına “Dosyaları Seç” alanından, ilgili ek dosyayı ekliyoruz.
Ticari marka tescilinizi de ekleyebileceğimiz bir ekleme yeri olacağından dolayı, bu dosyanın eklenebilmesi adına “Dosyaları Seç” alanından, ilgili ek dosyayı ekliyoruz.
- “Şikâyet etmek istediğiniz içerik” kısmında ise
- Şikâyet etmek istediğiniz içeriğe devam edin
seçeneğini işaretliyoruz.
- “Ne tür bir içeriği bildiriyorsunuz?” kısmında ise
seçeneğini seçebiliriz.
- “Lütfen bildirmek istediğiniz Profilin doğrudan İnternet bağlantı adresini (URL) belirtin.” kısmına ise ilgili profilin URL bilgisini kopyalayıp bu alana ekliyoruz.
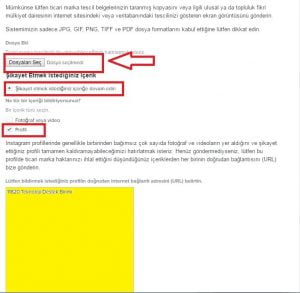 Daha sonrasında ekranın alt kısmına indiğimizde, “Şikâyetinizle ilgili ek bilgiler sağlayın:” kısmına mağduriyetimize konu olan durumu, detaylı bir şekilde giririyoruz.
Daha sonrasında ekranın alt kısmına indiğimizde, “Şikâyetinizle ilgili ek bilgiler sağlayın:” kısmına mağduriyetimize konu olan durumu, detaylı bir şekilde giririyoruz.
- “Yeminli İfade” kısmında ise
seçeneğini işaretliyoruz.
- Instagram tarafından sunulan bilgilendirmeyi okuduktan sonra, “Kabul ediyor musunuz?” kısmında
seçeneğini işaretliyoruz.
- “Elektronik İmza:” bölümünde, elektronik imzanız varsa bu alana yapıştırdıktan sonra alt kısımda bulunan “Gönder” butonuna tıklayıp işlemimizi tamamlıyoruz.