Windows 10, oyuncular için yerel oyunlar, retro başlıklar ve hatta Xbox One akışı için mükemmel bir işletim sistemidir. Ama kutudan çıktığı gibi mükemmel olarak gelmez.
Windows 10’un sunduğu en iyi oyun deneyiminin tadını çıkarmak için bazı ince ayarlar gerekiyor. İşte Windows 10 PC’nizi oyun için optimize etmenin birkaç yolu.

1.Oyun Moduyla Windows 10’u Optimize Edin
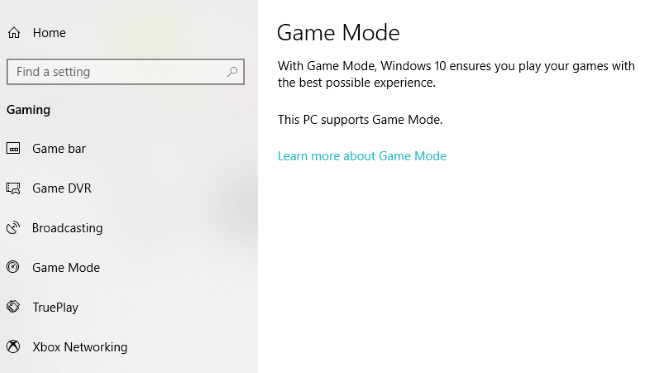
İşletim sisteminin daha sonraki sürümlerinde bir oyun modu, Windows 10 oyuncuları için yerleşik optimizasyonlar bulunmaktadır. Daha fazla bilgi edinmek için Windows tuşu + I tuşlarına basın, oyun modu yazın ve bilgisayarınızı oyunlar için optimize etmek için Oyun Modunu Kontrol Et’i tıklayın.
Oyun ekranında Oyun Modu’nu tıklatın. Oyun Modundan yararlanmak için “Açık” olarak değiştirin. Bilgisayarınız Oyun Modunu destekliyorsa, oyun oynarken Windows Update askıya alınacak ve kaynaklar en uygun kare hızını elde etmek için yönetilecektir.
2.Nagle’ın Algoritmasını Devre Dışı Bırakın
Nagle’ın algoritması veri paketlerini daha akıcı bir internet bağlantısı pahasına bir araya getiriyor. Bilgisayarınızda Nagle’ın algoritmasının etkinleştirilmesi, çevrimiçi oyun oynarken gecikme sorunlarına neden olabilir.
Bunu devre dışı bırakmak ve Windows 10’da oyun performansını artırmak için Windows Kayıt Defteri’ni düzenleyin: Başlat> Regedit yazın. Windows Kayıt Defteri ile uğraşırken dikkatli olun!
Adres çubuğuna aşağıdaki yolu kopyalayıp yapıştırın:
“HKEY_LOCAL_MACHINE\SYSTEM\CurrentControlSet\Services\Tcpip\Parameters\Interfaces”
Sol bölmede, dosya adları harf ve rakamlardan oluşan bir klasör koleksiyonu görürsünüz. Doğru dosyaya erişmek için, IP adresinizi bu dosyalardan birinde listelenen DhcpIPAdresi ile eşleştirin.
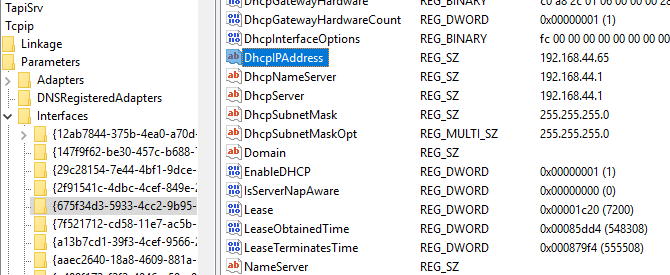
Windows tuşu + X> Windows PowerShell’e gidip ipconfig yazarak IP adresinizi kontrol edin.
IP adresinizi tanımlamak için geçerli bağlantınız altında listelenen “IPv4 adresi” ni (genellikle Ethernet veya Kablosuz LAN) bulun.
İnternet bağlantınızın IP adresini izledikten sonra, ilgili klasöre sağ tıklayın ve Yeni> DWORD (32 bit) Değeri’ni seçin.
Burada iki DWORD Değeri oluşturun: bir TcpAckFrequency ve diğer TCPNoDelay olarak adlandırın. Değerleri oluşturduktan sonra, her birini çift tıklayın ve parametrelerini 1 olarak ayarlayın.
Bu, iki parametreyi etkinleştirir, böylece Nagle’ın Algoritmasını devre dışı bırakır. Herhangi bir sorunla karşılaşırsanız, parametre değerlerini 0 olarak ayarlayın, devre dışı bırakılırlar.
3.Otomatik Güncellemeyi Devre Dışı Bırak ve Yeniden Başlat
Windows 10, işletim sisteminizi otomatik olarak güncelleyecek ve izniniz olmadan yeniden başlatma zamanlayacaktır. Bu özellik sık sık etkin olmasa da, asla habersiz kalmak ve oyununuzu kaydetme riskini almak istemezsiniz.
Otomatik güncellemeler yalnızca uyarı yapmadan Windows’u yeniden başlatmakla kalmaz, arka planda güncelleme indirilmesi ağ bağlantınızı sınırlar.
Otomatik yeniden başlatmayı devre dışı bırakamasanız da, gecikebilir. Windows tuşu + I> Güncelleme ve güvenlik> Windows Update> Gelişmiş seçenekler> Güncelleme Seçenekleri altındaki güncelleme ayarlarınıza erişerek başlayın.
Burada, ölçülü veri bağlantıları üzerinden bile güncellemeleri otomatik olarak indir seçeneğini devre dışı bırakın (ücret uygulanabilir). Bu, Windows Update indirmelerinin oyun performansınızı kesintiye uğratma olasılığını azaltmak için en iyi seçenektir.
Yeniden başlatacağımız zaman da bir hatırlatıcı göstereceğimizden emin olun. Sistem, bir güncellemenin ardından yeniden başlatılacaksa Windows size çok fazla uyarı verecektir.
Ana Windows Update ekranında, Etkin saatleri değiştir özelliğini kullanmaya değer.
4.Steam Otomatik Güncellemeyi Kapatın
Oyun oynamak için Windows kullanıyorsanız muhtemelen Steam üzerinden oyun satın alıp yüklersiniz.
Steam ile ilgili en büyük sıkıntılardan biri, tüm oyunlarınızda otomatik güncellemeleri önlemenize izin vermeyecek olan güncelleme özelliğidir. Bu, oynamadığınız oyunları güncelleyerek bellek tüketebilir veya ağ bağlantınızı arka plan güncellemeleriyle sınırlandırabilir.
Steam’in arka planda oyunları güncellemesini önlemek için Steam istemcinize gidin ve Steam> Ayarlar> İndirilenler altındaki güncelleme seçeneklerinize erişin.
Oyun oynarken Steam’in içeriği güncellemesini önlemek için Oyun sırasında indirmelere izin ver seçeneğinin işaretini kaldırın.
Steam’in büyük ölçüde kullanılmayan oyunlar için güncellemeleri indirmesini önlemek için söz konusu Kitaplığınızdaki yüklü oyunların her birine sağ tıklayın ve Özellikler’i seçin.
Otomatik Güncelleştirmeler altında, Bu oyunu her zaman güncel tut seçeneğini yalnızca Bu oyunu başlattığımda güncelle olarak değiştirin.
5.Windows 10 Görsel Efektleri Ayarlayın
Grafik kullanıcı arayüzleriniz (GUI), işlem gücünüz için bir engel olabilir. Varsayılan olarak, Windows 10 görünüm ayarlarınız etkileyici olarak ayarlanmıştır.
Ön planda çalışan oyunlar, arka planda çalışan parlak bir GUI ile çakışabilir. Windows 10’u oyun performansı için optimize etmek için bu ayarları yapın.
Windows tuşu + I tuşlarına basın ve performans yazın, ardından Windows’un görünümünü ve performansını ayarla> En iyi performans için ayarla> Uygula> Tamam’ı seçin.
6.Windows 10 Oyun İçin Maksimum Güç Planı
Güç seçenekleri, sözde, ihmal edilebilir etkileri nedeniyle genellikle yalnız bırakılır. Bazı oyuncular daha yüksek performanslı işler için ayar yaptıklarını iddia ederken, diğerleri PC güç ayarlarını değiştirirken herhangi bir fark görmez.
Kesin olarak bilmenin tek yolu PC’nizde test etmektir. Windows tuşu + I> güç yazın> Güç ve uyku ayarları> Ek güç ayarları’nı kullanarak güç ayarlarınızı Ayarlar ekranından değiştirin.
Yüksek performanslı bir seçeneğiniz varsa bunu seçin. Değilse, yeni, özel bir güç planı yapılandırmak için Güç planı oluştur’u kullanın.
Bu seçenek, bilgisayarınızın daha yüksek enerji tüketimi ve sıcaklık seviyeleri pahasına daha iyi performans göstermesini sağlayacaktır. Bu nedenle, bu Windows 10 optimizasyonunu dizüstü bilgisayarlardan ziyade masaüstünde etkinleştirmek daha iyidir.
Oyun için Windows 10’u Optimize Edin: Pişman olmayacaksınız!
Yüksek oyun seçimi, Xbox One uyumluluğu ve oyun oynamak için özel olarak tasarlanmış yazılımlarla, oyun topluluğunun Windows 10’un geleceğinde özel bir yeri olduğu açık. Ancak, hiçbir şey mükemmel değildir.

