Bazı kullanıcılar Discord’un topluluk forumunda Discord Oyun Sesi sorunlarını aldığını bildirdi. Ancak bu sorun, yanlış ses ayarı ve bozuk ses sürücüleri gibi çeşitli nedenlerden dolayı oluşabilir.
Discord, oyuncular için tasarlanmış ücretsiz bir VoIP uygulaması ve dijital dağıtım platformudur. Hem sohbet etmek hem de içerik akışı için kullanabilirsiniz ve türünün en iyi hizmetlerinden bazılarını sunar.
Discord, video oyun topluluğu için ücretsiz bir VoIP platformudur. Bir sohbet kanalındaki kullanıcılar arasında metin, görüntü, video ve sesli iletişim sunar. Discord, kanaldaki diğer kullanıcılara kullanıcı sesi göndermek için seçilen mikrofonu kullanır.
Bu hatayla da sorun yaşıyorsanız, Windows’ta oyun anlaşmazlığı alma anlaşmazlığını çözmenize yardımcı olacak birkaç sorun giderme ipucu.
Discord oyun sesini alıyorsa ne yapmalı?
1. Stereo Mix ayarını kontrol edin
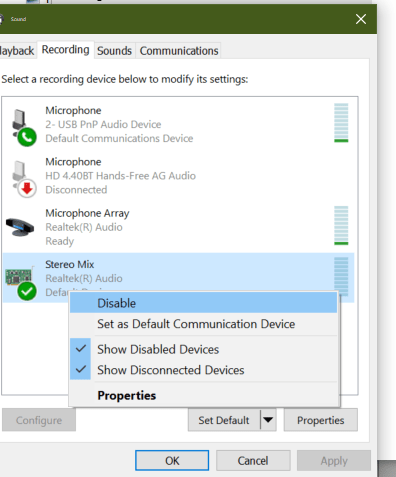
- Görev çubuğundaki hoparlör simgesine sağ tıklayın.
- Sesler seçeneği seçin.
- Eğer Sesler seçenek görünmüyorsa, ses ayarlarından sesi aç tıklayın.
- İlgili Ayarlar’a gidin ve ardından Ses Kontrol Paneli’ne tıklayın.
- Ses penceresinde Kayıt sekmesini açın.
- Stereo Mix cihazına sağ tıklayın ve Devre Dışı Bırak’ı seçin.
- Ses Kontrol Panelini kapatın.
- Discord’u başlatın ve Kullanıcı Ayarları simgesine (Grear simgesi) tıklayın.
- Sol bölmeden Ses ve Video ayarı seçeneğini seçin.
- Çıktı Aygıtı bölümünün altındaki açılır menüyü tıklayın ve Çıktı Aygıtı olarak kulaklığınızı seçin.
- Giriş Cihazı olarak mikrofonunuzu seçin.
- Değişikliği kaydedin ve Discord’u yeniden başlatın. Sonra Discord’un oyun ses sorununu çözüp çözmediğini kontrol edin.
2. Mikrofon ayarlarını değiştirin
- Görev çubuğundaki Ses Ayarı simgesini sağ tıklayın.
- Sesler’i seçin.
- Sesler seçeneği kullanılamıyorsa, Ses Ayarlarını Aç> İlgili Ayarlar> Ses Denetim Masası’nı Aç seçeneğine gidin.
- Gelen Ses penceresinde açmak Kaydı sekmesini.
- Mikrofon cihazınıza sağ tıklayın ve Özellikler’i seçin.
- Mikrofon Özellikleri penceresinde açmak dinle sekmesini tıklayın.
- Bu cihazı dinle kutusunun işaretini kaldırın.
- Gelişmiş sekmesini tılayın.
- Aşağıdaki seçeneklerin işaretli olduğundan emin olun:
Uygulamaların bu cihaz üzerinde özel kontrol sahibi olmasına izin verin ve Özel mod uygulamalarına öncelik verin. - Değişiklikleri kaydetmek için Uygula ve Tamam’a tıklayın.
Mikrofon ayarları değiştirildikten sonra Discord’u açın ve Discord ses sorununun çözülüp çözülmediğini kontrol edin.
3. Oyun Sesi Sorunları için Ses sürücülerini güncelleyin
- Çalıştır’ı açmak için Windows Tuşu + R tuşlarına basın.
- Aygıt Yöneticisini açmak için devmgmt.msc yazın ve tıklayın.
- Aygıt Yöneticisi’nde Ses, video ve oyun denetleyicileri kategorisini genişletin.
- Ses aygıtınıza sağ tıklayın ve Sürücüyü Güncelle’yi seçin.
- Güncellenmiş sürücü yazılımı otomatik olarak arama seçeneğini seçin.
- Windows, ses sürücüleri için bekleyen güncellemeleri indirip yükleyecektir.
- Ardından, mikrofon cihazınıza sağ tıklayın ve Sürücüyü Güncelle’yi seçin.
- Güncellenmiş sürücü yazılımı otomatik olarak arama seçeneğini seçin. Ardından Windows sürücü için bekleyen tüm güncellemeleri yükleyim.
- Sonra Aygıt Yöneticisi’ni kapatın ve herhangi bir iyileştirme olup olmadığını kontrol edin.
4. Ses sürücülerini devre dışı bırakın
- Ses Kontrol Panelini açın. Hoparlör simgesi> Ses’e sağ tıklayın.
- Veya Ses Ayarlarını Aç> Ses Denetim Masası’nı Aç’ı tıklatın.
- Ses penceresinde Oynatma sekmesini açın.
- Realtek hoparlöre sağ tıklayın ve Devre Dışı Bırak’ı seçin.
- Ardından, NVIDIA High Definition’a sağ tıklayın ve Devre Dışı Bırak’ı seçin.
- Değişiklikleri kaydetmek için Uygula ve Tamam’a tıklayın.
- Ses Kontrol Panelini kapatın. Sonrasında herhangi bir iyileştirme olup olmadığını kontrol edin.
Uyuşmazlık alma oyunu sesi yanlış yapılandırılmış kayıt veya oynatma aygıtları nedeniyle tetiklenir. Discord’da sohbet oturumunuza devam etme sorununu çözmek için bu makaledeki tüm adımları tek tek izleyin.
SSS: Discord’un oyun sesini toplama hakkında daha fazla bilgi edinin
- Discord neden oyun sesi alıyor?
Kayıt cihazı veya oynatma cihazı yanlış yapılandırılmışsa, Discord oyun sesini alır. Ancak Stereo Mix cihazını Ses Kontrol Panelinden devre dışı bırakarak sorunu çözebilirsiniz.
- Discord’dayken neden oyunumu duyamıyorum?
Ses aygıtı veya ayarı doğru yapılandırılmamışsa, bu sorun oluşabilir. Discord uygulamasındaki bir aksaklık veya hata nedeniyle de olur. Sorunu çözmek için, kullandığınız ses cihazının Ses Kontrol Panelinde varsayılan olarak ayarlandığından emin olun.