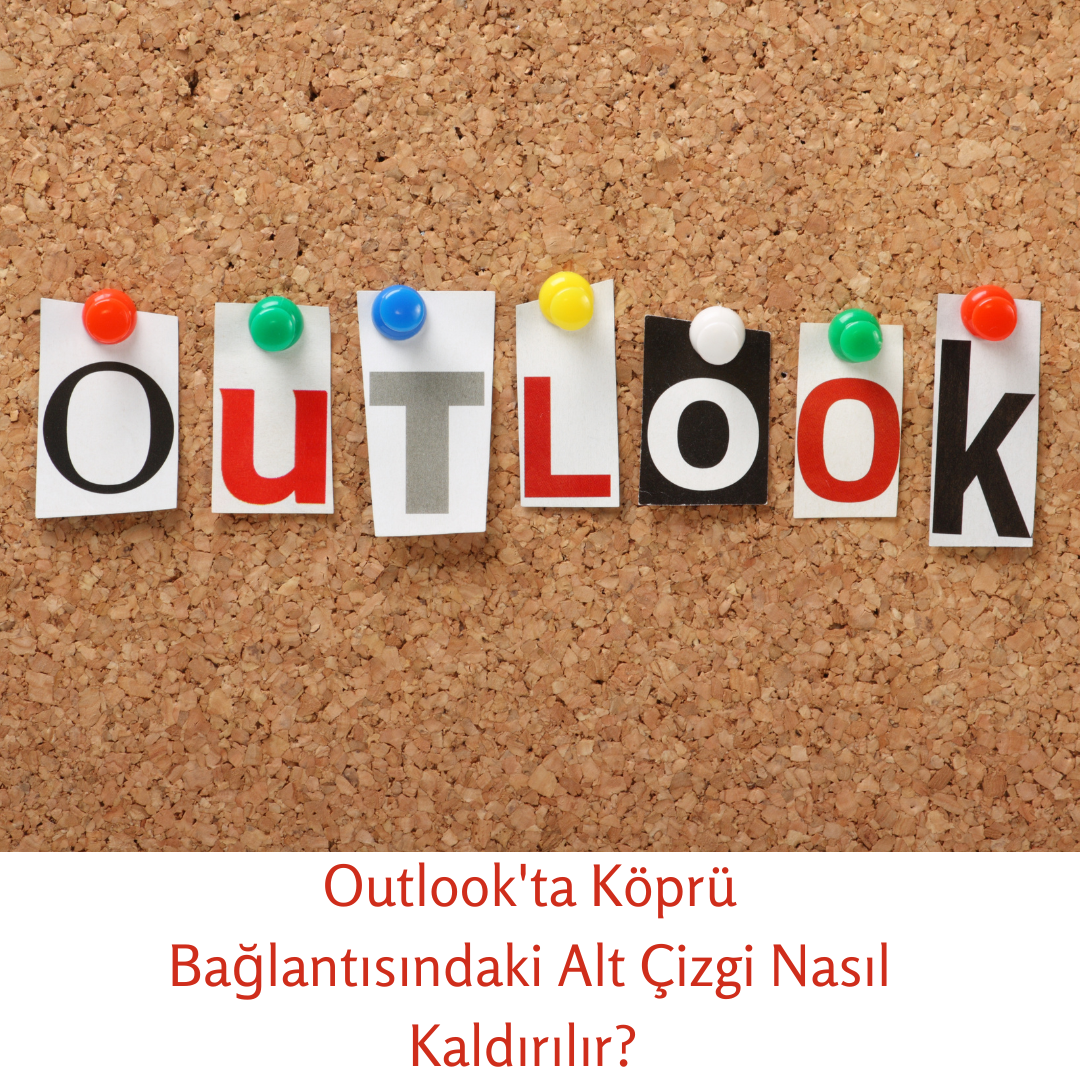Microsoft Outlook’ta bir bağlantının alt çizgisini kaldırmak istiyorsanız, biçimlendirme araç çubuğunu kullanın veya Stiller ve Biçimlendirme bölmesini değiştirin. Ancak başka yöntemler de var; hepsini ayrıntılı olarak ele alalım.
İçindekiler
Outlook’ta bağlantıdaki alt çizgiyi nasıl kaldırabilirim?
- Biçimlendirme araç çubuğunu kullanma
Windows tuşuna basın, Outlook yazın, ardından listeden Outlook’a tıklayın.

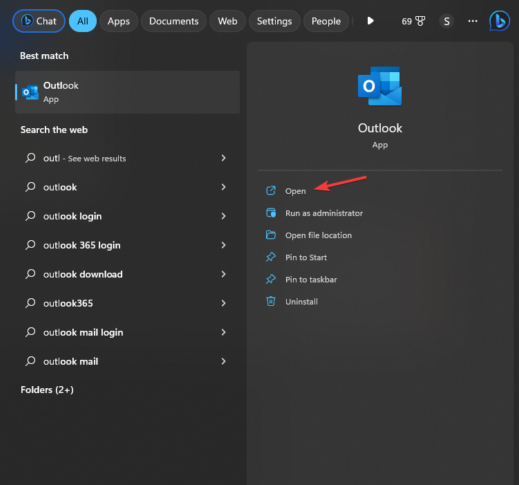
Yeni bir e-posta oluşturmak için Yeni E-posta butonuna tıklayın.
Eğer kaldırmak istediğiniz altı çizgili bir köprü metni eklediyseniz, bağlantılı metni seçin.
Köprü Bağlantısı
Biçimlendirme araç çubuğundaki Altı çizili simgesini bulun ve tıklayın.
2. Stiller ve Biçimlendirme bölmesini kullanma
Windows tuşuna basın, outlook yazın, ardından listeden Outlook’a tıklayın.
Yeni bir e-posta oluşturmak için Yeni E-posta butonuna tıklayın.
Köprüyü her zamanki gibi yazın veya ekleyin. Şimdi Metni Biçimlendir sekmesine tıklayın.
Stilleri Değiştir’i bulun, ardından stillerin listesini almak için oka tıklayın.
Şimdi Hyperlink’i bulup sağ tıklayın ve Değiştir’i seçin.
Köprü Bağlantısındaki Alt Çizgi Nasıl Kaldırılır
Biçimlendirme iletişim kutusunda, Stili Değiştir altında, Altı Çizili düğmesine tıklayın.
Tüm yeni e-postalar için aynı ayarı istiyorsanız, bu şablona dayalı yeni belgeler seçeneğini belirleyin.
Tamam’a tıklayın.
3. Stationery & Fonts’ta değiştirin
Windows tuşuna basın, outlook yazın, ardından listeden Outlook’a tıklayın.
Yeni bir e-posta oluşturmak için Yeni E-posta butonuna tıklayın.
Dosyaya Git.
Şimdi Seçenekler’i seçin.
Posta’ya tıklayın, ardından Kırtasiye ve Yazı Tipleri düğmesini seçin. Daha eski bir sürüm kullanıyorsanız Araçlar> Seçenekler> Posta Biçimi> Kırtasiye ve Yazı Tipleri’ne gidin.
Yeni e-posta iletileri veya Yanıtlama veya iletilen iletiler altında, hangisi etkileniyorsa, Yazı Tipi düğmesine tıklayın.
Bir sonraki iletişim kutusunda, Alt çizgi stilini bulun ve açılır menüden Hiçbiri’ni seçin.
Değişiklikleri kaydetmek için Tamam’a tıklayın.
Outlook giriş için tıklayınız.
4. HTML kodunu değiştirin (İleri düzey kullanıcılar)
Tuşuna basın Windows, outlook yazın, ardından listeden Outlook’a tıklayın.
Yeni bir e-posta oluşturmak için Yeni E-posta butonuna tıklayın.
E-posta oluşturma penceresinde, Mesaj’a gidin, üçüncü taraf eklentisine tıklayın ve Görünüm> HTML Kaynağını Görüntüle’yi seçin. HTML’yi bulamazsanız, Kaynak veya benzer seçenekleri arayın.
Alt çizgisini kaldırmak istediğiniz köprü metniyle ilgili HTML kodunda <a> etiketini bulun. Şu şekilde görünecektir:
html <a href=”https://example.com”>Click here</a>
Şimdi alt çizgiyi kaldırmak için <a>
- Style
Etiketi içindeki niteliği silin veya değiştirin. Diyelim ki: attribute.
- style=”text-decoration: underline;”
Silmek veya değiştirmek için şunu kullanın:
- html <a href=”https://example.com” style=”text-decoration: none;”>Click here</a>
Eğer stil özniteliğini yok etmek istiyorsanız silebilirsiniz.
HTML kodunda değişikliklerinizi yaptıktan sonra Dosya’ya gidin ve ardından değişiklikleri kaydetmek için Kaydet veya Kapat’a tıklayın.
Eski veya en son Outlook sürümlerinde e-posta köprülerine tıklarsanız ve bunlar çalışmıyorsa, bunun nedeni Outlook’ta önemli dosyaların eksik olması olabilir. Daha fazla incelemek için OWA’yı kullanmayı deneyin.
Şimdiye kadar hiçbir şey size yardımcı olmadıysa ve e-posta imzanızdaki alt çizgiyle ilgili sorunlar yaşamaya devam ediyorsanız, Microsoft Desteği ile iletişime geçmelisiniz. Onlara belirli sorunu ve daha fazla yardım için atılan adımlarla ilgili ayrıntıları sağlayın.
Outlook’ta bir sorun oluştu ve üçüncü taraf çakışmaları veya bozuk tarayıcı önbelleği nedeniyle oturum açamıyorsunuz gibi sorunlarla karşılaşırsanız, sizin için ayrı bir kılavuz hazırlamak üzereyiz. Paylaşımlarımızı takip edebilirsiniz.
Outlook, Microsoft tarafından geliştirilen bir e-posta istemcisi ve kişisel bilgi yönetim yazılımıdır. Kullanıcılar, Outlook ile e-posta gönderebilir, alabilir ve organize edebilirler. Ancak, Outlook yalnızca bir e-posta aracı değil; aynı zamanda takvim, görev yönetimi, kişiler, notlar ve günlük gibi özellikler de sunar. Bu sayede, kullanıcılar günlük planlarını, toplantılarını ve yapılacak işler listesini kolayca yönetebilirler.
Outlook, bireyler ve işletmeler için zaman yönetimi ve iletişimde büyük bir yardımcıdır. Özellikle kurumsal kullanımlarda, toplantı davetleri oluşturma, takvimleri senkronize etme ve ekibin geri kalanıyla koordineli bir şekilde çalışma imkanı sunar. Ayrıca, Microsoft Exchange Server ile entegre çalışarak, ekipler arasında paylaşılan e-postalar ve takvimler gibi işbirliği araçlarını destekler. Outlook’un güvenlik özellikleri, verilerinizi güvende tutmak için çeşitli güvenlik önlemleri sunar.
İilişkili makaleler;