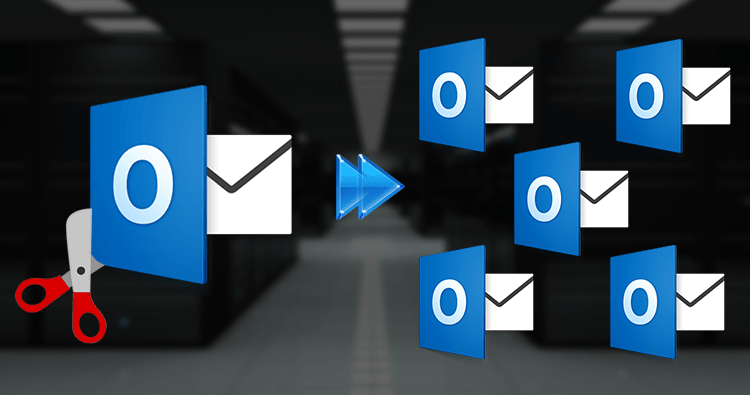Bu makalede, Outlook hızlı parçalar eklemeyi ve yönetmeyi adım adım öğrenecek, böylece e-posta yazım sürecinizi önemli ölçüde hızlandıracaksınız. Hızlı parçalar ile verimliliğinizi artırmak için ihtiyacınız olan tüm bilgileri burada bulacaksınız. E-posta yazmak, profesyonel iletişimin vazgeçilmez bir parçasıdır ve bu süreçte zaman yönetimi büyük önem taşır. Outlook’un sunduğu hızlı parçalar ekleme özelliği, sıkça kullandığınız metinleri kaydetmenizi ve birkaç tıklama ile e-postalarınıza eklemenizi sağlar. Bu özellik sayesinde, her seferinde aynı metni yazmak zorunda kalmadan, iletişimlerinizi daha hızlı ve etkili bir şekilde gerçekleştirirsiniz.
İçindekiler
Outlook Hızlı Parçalar Ekleme
Outlook hızlı parçalar ekleme ile e-posta yazım sürecinizi hızlandırın. Bu rehber, Outlook’ta sık kullanılan metin bloklarını nasıl oluşturacağınızı ve yöneteceğinizi adım adım açıklamaktadır.

E-posta yazmak, iş hayatında ve günlük iletişimde önemli bir yer tutar. Ancak, sıkça kullanılan ifadeleri ve metin bloklarını her seferinde yazmak zaman alıcı olur. Bu noktada Outlook hızlı parçalar ekleme özelliği devreye giriyor. Bu özellik sayesinde, sık kullandığınız metinleri kaydeder ve birkaç tıklama ile e-postalarınıza eklersiniz. Bu makalede, Outlook’ta hızlı parçalar eklemeyi ve yönetmeyi öğreneceksiniz.
Hızlı Parçalar Nedir?
Hızlı parçalar, Outlook’un sunduğu bir özellik olup, sıkça kullandığınız metin bloklarını kaydetmenizi sağlar. Bu sayede, her seferinde aynı metni yazmak zorunda kalmazsınız. Hızlı parçalar, özellikle iş e-postalarında zaman kazandırır ve iletişiminizi daha verimli hale getirir.
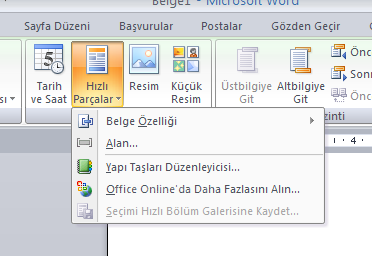
Outlook Hızlı Parçalar Ekleme
Yeni E-posta Oluşturma
Outlook uygulamanızı açın ve Yeni E-posta seçeneğine tıklayın. Bu, hızlı parçalar eklemek için ilk adımınızdır.
E-posta Penceresinde “Ekle” Sekmesine Tıklayın
E-posta penceresinin üst kısmında bulunan Ekle sekmesine tıklayın. Bu sekme, hızlı parçalar eklemek için gerekli olan tüm araçları içerir.
Metni Seçin
Sıkça kullanacağınız bir metin bloğunu yazın veya mevcut bir metni seçin. Bu metin, hızlı parça olarak kaydedilecektir.
Hızlı Parçayı Kaydetme
Quick Parts (Hızlı Parçalar) seçeneğine tıklayın, ardından Auto Text üzerine gelin ve Seçimi AutoText Galerisine Kaydet seçeneğine tıklayın. Bu işlem, seçtiğiniz metni hızlı parçalarınıza ekleyecektir.
Hızlı Parçayı Galeriye Kaydetme
Alternatif olarak, Quick Parts menüsünden Seçimi Hızlı Parça Galerisine Kaydet seçeneğini de kullanırsınız. Bu, metni farklı bir galeriye kaydetmenizi sağlar.
Hızlı Parça Özelliklerini Belirleme
Kaydetme işlemi sırasında Yeni Yapı Taşı Oluştur penceresi açılacaktır. Burada, hızlı parçanın nerede saklanacağını ve nasıl ekleneceğini belirlersiniz. Metni tam olarak kaydettiğiniz gibi, yeni bir paragraf olarak veya yeni bir sayfa olarak eklersiniz.
Hızlı Parçayı Ekleme
Yeni bir e-posta oluşturduğunuzda, Ekle sekmesine gidin ve Hızlı Parçalar seçeneğine tıklayın. En son eklediğiniz hızlı parçayı göreceksiniz. Diğer hızlı parçalarınızı da buradan erişirsiniz.
Hızlı Parçayı Kullanma
Kaydettiğiniz metin bloğuna tıklayarak, e-postanıza anında eklersiniz. Bu, e-posta yazım sürecinizi hızlandırır.
Hızlı Parçanın Adını Değiştirme
Hızlı Parçaları Düzenleme
Hızlı parçalarınızı düzenlemek de oldukça kolaydır. Adım adım nasıl yapacağınızı inceleyelim:
Hızlı Parçayı Ekleme
Öncelikle, düzenlemek istediğiniz hızlı parçayı e-postanıza ekleyin.
Metni Düzenleme
Eklemiş olduğunuz metni ihtiyaçlarınıza göre düzenleyin. Tüm metni seçin.
Hızlı Parçayı Kaydetme
Quick Parts menüsüne tıklayın ve Hızlı Parça Galerisine Kaydet seçeneğini seçin.
Özellikleri Kontrol Etme
Açılan pencerede, orijinal metinle aynı bilgilerin yer aldığından emin olun. Bu, kaydettiğiniz metnin doğru bir şekilde güncellenmesini sağlar.
Onay Verme
Mevcut bir hızlı parçayı güncellediğinizde, Outlook size bir onay mesajı gösterecektir. Evet seçeneğine tıklayarak değişikliklerinizi kaydedin.
Hızlı Parçayı Kontrol Etme
Quick Parts menüsüne geri dönün ve yeni içeriğin kaydedildiğini göreceksiniz.
Hızlı Parçanın Adını Değiştirme
Eğer hızlı parçanın adını değiştirmek isterseniz, sağ tıklayın ve Özellikleri Düzenle seçeneğini seçin. Buradan yeni bir isim verirsiniz.
Outlook Hızlı Parçalar Ekleme
Değişiklikleri Kaydetme
Yeni adınızı ve diğer parametreleri ayarladıktan sonra Tamam butonuna tıklayarak işlemi tamamlayın.
E-posta yönetimi, iş hayatında ve günlük iletişimde büyük bir öneme sahiptir. Outlook’ta sıkça kullanılan hızlı parçalar ekleme özelliği, e-posta yazım sürecinizi hızlandırırken, bazen yanlışlıkla silinen e-postalar da sorun yaratır. Eğer Outlook’ta silinen e-postalarınızı kurtarmak istiyorsanız, bu konuda detaylı bilgiye ulaşmak için Outlook’ta Silinen E-postalar Nasıl Kurtarılır? makalemizi inceleyebilirsiniz. Bu makalede, silinen e-postalarınızı geri getirmek için uygulamanız gereken adımları adım adım öğrenirsiniz.
Outlook hızlı parçalar ekleme özelliği, e-posta yazım sürecinizi büyük ölçüde hızlandırır ve verimliliğinizi artırır. Sık kullandığınız metinleri kaydederek, her seferinde aynı metni yazmak zorunda kalmazsınız. Bu rehberdeki adımları takip ederek, Outlook’ta hızlı parçalarınızı kolayca oluşturur ve yönetirsiniz. Unutmayın, zamanınızı daha verimli kullanmak için bu özelliği aktif bir şekilde kullanmalısınız.