Outlook chrome da açık bağlantıları nasıl yapılır, aşağıda ki adımlar ile ilerleme sağlayabilirsiniz.
Size e-postayla bir bağlantı gönderildiyse ve bunun güvenli olduğundan eminseniz yapmanız gereken tek şey, bağlantıyı tıklayarak açmaktır. Ancak bundan sonra olacaklar tam olarak istediğiniz gibi olmayabilir. Sevdiğiniz Chrome tarayıcınızı zaten birden çok sekmeyle açık tutabilirsiniz, ancak Outlook’ta bir bağlantıyı tıkladığınızda başka bir sekme açmak yerine Microsoft Edge tarayıcısı açılır. Artık yalnızca birini kullanmak istediğinizde iki tarayıcınız açık. İyi haber şu ki, bazı ayarlarda küçük bir değişiklik yaparak Outlook bağlantılarını varsayılan olarak Chrome’da açmanın mümkün olması. Outlook’un Chrome’da bağlantıları açmasını nasıl sağlayacağınız aşağıda açıklanmıştır.
Bağlantıları Outlook’ta Chrome’da Açma
Outlook‘un en yeni sürümü önceki sürümden çok farklı görünüyor. Ayrıca Ayarlar’da da bazı önemli farklılıklar vardır. Bu farklardan biri, bağlantıları açmak için varsayılan tarayıcıyı seçme seçeneğinin bulunmamasıdır; Yapabileceğiniz tek şey, bir sonraki bölümde açıklandığı gibi, tüm Windows için varsayılan tarayıcıyı değiştirmektir (genellikle ilk başta Microsoft Edge olarak ayarlanır). Ancak yeni Outlook’ta bir bağlantıya ilk kez sağ tıkladığınızda varsayılan tarayıcıyı değiştirme seçeneğiniz olur.
- Outlook’u açın ve köprü içeren herhangi bir e-postayı açın.
- Bağlantıyı sağ tıklayın.
- Bağlantıyı Aç’ı seçin.
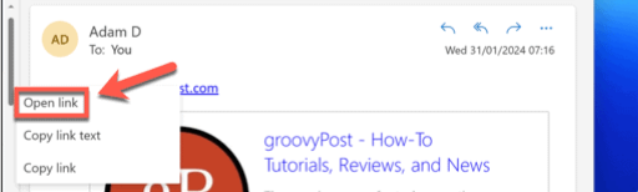
- Bu Bağlantıyı Açmak İçin Bir Uygulama Seçin altında Google Chrome’u seçin.
- Pencerenin alt kısmında Her Zaman’ı tıklayın.
- Chrome artık Outlook’ta bağlantıları açmak için varsayılan uygulama olarak ayarlanacak.
Windows’ta Varsayılan Tarayıcı Nasıl Değiştirilir
Outlook Chrome da Açık Bağlantıları Nasıl Yapılır
Bir bağlantıya sağ tıklayıp açarsanız ancak uygulama seçme seçeneğini göremiyorsanız, zaten bir varsayılan ayarlanmıştır. Durum böyleyse, Outlook‘un en son sürümünde bağlantıları açan varsayılan uygulamayı değiştirme seçeneği yoktur. Bunun yerine, Windows’ta tüm bağlantıları açmak için varsayılan tarayıcıyı değiştirmeniz gerekecektir. Bunu Ayarlar uygulaması aracılığıyla yapabilirsiniz. Varsayılan tarayıcı ayarınızı değiştirmek, Windows’ta tıkladığınız herhangi bir bağlantının Chrome’da açılacağı anlamına gelir.
- Başlat simgesine sağ tıklayın.
- Ayarları şeç.
- Soldaki menüden Uygulamalar’ı seçin.
- Varsayılan uygulamalar’ı seçin.
- Pencerenin en altındaki İlgili Ayarlar’a ilerleyin ve Bağlantı Türüne Göre Varsayılanları Seç’i tıklayın.
- Aşağı kaydırın ve HTTP veya HTTPS’yi tıklayın.
- Google Chrome’u seçin ve Varsayılanı Ayarla’yı tıklayın.
- Hem HTTP hem de HTTPS, Chrome olarak değişecek.
- Outlook da dahil olmak üzere Windows’ta açtığınız tüm bağlantılar artık Chrome’da açılacaktır.
MacOS Ventura veya Sonraki Sürümlerde Varsayılan Tarayıcı Nasıl Değiştirilir
Mac kullanıyorsanız varsayılan tarayıcıyı Safari’den Chrome’a değiştirebilirsiniz. Bu, Outlook’takiler de dahil olmak üzere tüm bağlantıların Chrome’da açılmasını sağlayacaktır.
- Menü çubuğundaki Apple simgesini tıklayın.
- Sistem Ayarları’nı seçin.
- Soldaki menüden Masaüstü ve Dock’u seçin.
- Widget’lar bölümüne ilerleyin.
- Widget ayarlarının altında Varsayılan Web Tarayıcısı açılır menüsüne tıklayın.
- Google Chrome’u seçin.
- Artık tüm bağlantılar Chrome’da açılacak.
Klasik Outlook’ta Bağlantıları Chrome’da Açma
Yeni sürüm yerine hâlâ standart Outlook uygulamasını kullanıyorsanız , bir noktaya kadar ayarlardan bağlantılarınızın hangi tarayıcıda açılacağını seçme seçeneğiniz vardır. Ayarlar, bağlantıları açmak için varsayılan Windows tarayıcısını kullanma veya Microsoft Edge’i kullanma arasında seçim yapmanıza olanak tanır. Bağlantılarınızın Chrome’da açılmasını istiyorsanız yukarıdaki adımları kullanarak Chrome’u bağlantılar için varsayılan tarayıcı olarak ayarlamanız ve ardından Outlook’un bağlantıları Edge’de değil varsayılan tarayıcıda açacak şekilde ayarlandığından emin olmanız gerekir.
- Köprüleri açmak için Chrome’u varsayılan tarayıcı olarak ayarlamak üzere yukarıdaki bölümdeki adımları kullanın.
- Outlook’u açın ve Dosya menüsünü tıklayın.
- Soldaki menünün alt kısmında Seçenekler’i tıklayın.
- Soldaki menüden Gelişmiş’i seçin.
- Outlook’tan Köprüleri Aç açılır menüsüne tıklayın.
- Varsayılan Tarayıcı’yı seçin.
- Artık tüm Outlook bağlantıları bilgisayarınızın varsayılan tarayıcısında açılacaktır.
Outlook chrome da açık bağlantıları nasıl yapılır, makalemiz umarım yararlı olmuştur.
[…] Outlook Chrome da Açık Bağlantıları Nasıl Yapılır. […]