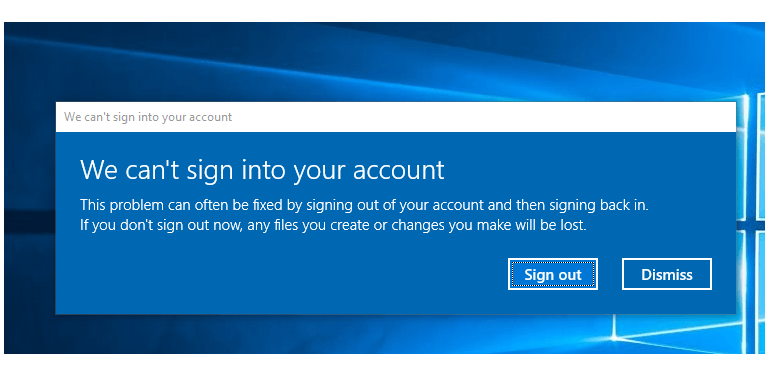
Windows 10’a yükselttikten sonra oturum açmayla ilgili sorunlar da dahil olmak üzere bir Windows 10 cihazında oturum açmada sorun yaşıyorsanız deneyebileceğiniz bazı yollar aşağıdaki gibidir;
Cihazınızı Yeniden Başlatın
Güncellemeler varsa, cihazınızı yeniden başlatmak ve güncellemeleri yüklemeyi tamamlamak için Güç> Güncelle’yi seçin ve yeniden başlatın.
İnternet Bağlantınızı Kontrol Edin
Cihazınızın kilit ekranında Ağ’ı seçerek İnternet’e bağlı olduğunuzdan emin olun. Wi-Fi’ye bağlanma konusunda sorun yaşıyorsanız veya sinyal zayıfsa, cihazınızı bir Ethernet kablosuyla doğrudan yönlendiriciye veya modeme bağlamayı deneyin.
Bağlantı sorunları devam ederse, ağ sorunu olup olmadığını görmek için farklı bir cihaz kullanarak internet bağlantınızı kontrol edin.
Şifrenizi Kontrol Edin
Oturum açmak için şifrenizi yazarken aşağıdakileri deneyin:
- Ekran klavyesini kullanarak şifrenizi yazın. Erişim Kolaylığı> Ekran klavyesi’ni ve şifrenizi yazmak için tuşları seçin.
- Caps Lock’un kapalı olduğundan emin olun.
- Doğru bilgileri girdiğinizden emin olun: Şifre alanına bir şifre veya PIN alanına bir PIN. Bir Microsoft hesabı kullanıyorsanız, Oturum Açma seçeneklerini belirleyerek PIN ve şifre girme arasında geçiş yapabilirsiniz.
- Birden fazla klavye düzeni kullanıyorsanız, kullanmaya çalıştığınız klavye dilinin seçili olduğundan emin olun. Klavye düzeninizi kontrol etmek için giriş yöntemini seçin (sağ alt köşedeki üç harfli kod).
- Son zamanlarda şifrenizi değiştirdiyseniz, bir önceki şifrenizi tekrar girmeyi deneyin.
- Önceki şifreniz çalışırsa, cihazınızı kilitlemeniz ve ardından yeni şifrenizi kullanarak kilidini açmanız gerekir.
- Account.microsoft.com’da oturum açmak için başka bir cihaz kullanarak şifrenizi test edin. Parolanız çalışıyor, ancak account.microsoft.com hesabınızın kilitli veya kesintiye uğradığını gösteriyorsa, site bu sorunlarda size yol gösterecektir.
- Şifrenizi veya PIN’inizi yazmadan önce Göster’i seçin. Bu şekilde, girmeden önce doğru şifreyi veya PIN kodunu girip girmediğinizi tekrar kontrol edebilirsiniz.
Farklı Bir Hesapla Giriş Yap
Cihazınızda birden fazla hesabınız varsa, başka bir hesapla oturum açmayı deneyin. Kilit ekranında, sol alttaki listeden başka bir hesap seçin. Listede olmayan bir hesapla oturum açmak için Diğer kullanıcı’yı seçin ve o hesabın kullanıcı adını ve şifresini yazın.
Güvenli Modu Kullanarak Oturum Açın
Cihazınızı Güvenli Modda başlatmak, oturum açma sorunlarını gidermenize yardımcı olabilir. Güvenli Mod’u kullanarak oturum açabiliyorsanız, temel aygıt sürücülerinin ve varsayılan ayarların oturum açma sorununa neden olmadığı anlamına gelir.
Not: Bu oturum açma seçeneği yalnızca PIN ve biyometrik seçenekler kullanılamadığından bir parolanız varsa (Microsoft hesabı veya yerel hesap için) çalışır.
Güvenli Modda Yeniden Başlatmak İçin:
- Güç> Yeniden Başlat’ı seçerek cihazınızı yeniden başlatın. Oturum açma ekranını gördüğünüzde, Güç> Yeniden Başlat’ı seçerken Shift tuşunu basılı tutun.
- Bilgisayarınız Bir seçenek belirleyin ekranına yeniden başladıktan sonra Sorun Giderme> Gelişmiş seçenekler> Başlangıç Ayarları> Yeniden Başlat’ı seçin.
- Bilgisayarınız yeniden başladıktan sonra, seçeneklerin bir listesini göreceksiniz. Tercih edilen seçenek 5’i seçmeli veya Ağ ile Güvenli Mod için F5 tuşuna basmalısınız.
Geçici Bir Profille Oturum Açın
Windows 10’da oturum açmaya çalışır ve “Hesabınızda oturum açamayız” hata iletisini alırsanız, Windows geçici bir profil oluşturur ve bu oturumda oturum açar.
Windows Hello İle Oturum Açın
Windows Hello ile Surface’ta oturum açarken sorun mu yaşıyorsunuz? Sorunu çözmek için bu çözümleri deneyin.
PIN’inizi Sıfırlayın
Windows 10’da oturum açmak için PIN’inizi kullanma konusunda sorun yaşıyorsanız PIN’inizi sıfırlamayı deneyin. Bunu nasıl yapacağınız aşağıda açıklanmıştır:
- Oturum açma ekranında, PIN metin kutusunun altındaki PIN kodumu unuttum seçeneğini belirleyin. PC’de birden fazla hesap varsa, sıfırlamanız gereken hesabı seçin.
- Parolanızı girin ekranında, Microsoft hesabınızın parolasını yazın ve ardından İleri’yi seçin.
- Bilgilerinizi korumamıza yardımcı olun ekranında güvenlik kodunuzu kısa mesaj veya e-posta mesajı olarak almayı seçin. Metin seçerseniz, telefon numaranızın son dört hanesini yazın ve ardından Kod Gönder’i seçin. Güvenlik bilgileri ve güvenlik kodları hakkında daha fazla bilgi edinin
- Kodu ayrı bir cihazda metin veya e-posta mesajı olarak aldığınızda, kodu Aldığınız kodu girin ekranına girin ve İleri’yi seçin.
- PIN ayarla iletişim kutusunda yeni PIN kodunuzu girin ve onaylayın. Yeni PIN’iniz ayarlandı.
Not: Cihazınızın kilit ekranında Ağ’ı seçerek İnternet’e bağlı olduğunuzdan emin olun.
Şifrenizi Sıfırlayın
Şifrenizi nasıl sıfırlayacağınız, oturum açmak için Microsoft hesabı mı yoksa yerel hesap mı kullandığınıza bağlıdır.
Ne tür bir hesabınız olduğunu bulmak için, oturum açma ekranında Oturum açma seçenekleri’ni seçin. Microsoft hesabı simgesini görürseniz, bir Microsoft hesabı kullanıyorsunuzdur. Yalnızca Parola simgesini görürseniz bir etki alanı (iş veya okul) hesabınız veya yerel bir hesabınız vardır.
Bir Microsoft Hesabınız Varsa:
- Oturum açma ekranında, görüntülenmiyorsa Microsoft hesap adınızı yazın. PC’de birden fazla hesap varsa, sıfırlanacak hesabı seçin.
- Şifre metin kutusunun altında Şifremi unuttum’u seçin.
- Hesabınızı kurtarın ekranında, aşağıdaki kutuda görüntülenen karakterleri yazın Gördüğünüz karakterleri girin, ardından İleri’yi seçin.
- Kimliğinizi doğrulayın ekranında, güvenlik kodunuzu kısa mesaj veya e-posta mesajı olarak almayı seçin. Metin seçerseniz, telefon numaranızın son dört hanesini yazın ve ardından Kod gönder’i seçin. Güvenlik bilgileri ve güvenlik kodları hakkında daha fazla bilgi edinin
- Kodu ayrı bir cihazda kısa mesaj veya e-posta mesajı olarak aldığınızda, kodu girin ve İleri’yi seçin.
- Parolanızı sıfırlayın ekranında, yeni bir parola oluşturun ve ardından İleri’yi seçin. Bu yeni şifrenizi ayarlar. Oturum açma ekranına dönmek için tekrar İleri’yi seçin.
- Yeni Microsoft hesabı şifrenizle oturum açın.
Yerel Bir Hesabınız Varsa:
Windows 10, sürüm 1803 kullanıyorsanız ve şifrenizi sıfırlamanıza yardımcı olması için yerel hesabınıza güvenlik soruları eklediyseniz, oturum açma ekranında Şifreyi sıfırla’yı seçin. (Bu bağlantı yanlış bir parola girdikten sonra görünür.) Ardından güvenlik sorularının yanıtlarını girin ve yeni bir parola seçin.
Aksi takdirde, Windows 10’un daha eski bir sürümünü kullanıyorsanız veya güvenlik soruları eklemediyseniz, cihazınızı sıfırlamanız gerekir.
Uyarı!
Cihazınız Windows 10, sürüm 1803’ü çalıştırmadığı ve güvenlik soruları ayarlamadığınız sürece, yerel bir hesap için unutulmuş bir şifreyi kurtarmanın bir yolu yoktur; tek seçenek cihazınızı sıfırlamaktır. Aşağıdaki adımları izleyerek tüm programlarınızı, verilerinizi ve ayarlarınızı kaldırabilirsiniz.
- Kilit ekranının sağ alt köşesindeki Güç’ü seçin.
- Shift tuşunu basılı tutarken Yeniden Başlat’ı seçin.
- Önyükleme seçenekleri menüsünde, Sorun Giderme> Bu PC’yi Sıfırla> Her şeyi kaldır’ı seçin.
- Bilgisayarınız yeniden başlatılacak ve kendini sıfırlayacaktır.
Bu işlemler sayesinde sorununuzdan en kolay şekilde kurtulabilirsiniz.