OneDrive depolama alanı düşük mü 7 ipucu, aşağıda ki adımlar ile ilerleme sağlayabilirsiniz.
OneDrive hesabınızda yer kalmadıysa, daha fazla depolama alanı satın alabilir veya kullanılmayan dosyaları silerek, büyük e-posta eklerini kaldırarak, geri dönüşüm kutusunu boşaltarak veya verileri yeniden konumlandırarak alanı temizleyebilirsiniz. Daha fazla depolama alanı için ödeme yapmak istemiyorsanız OneDrive’ı nasıl düzenleyip yeni veriler için yer açabileceğinizi burada bulabilirsiniz.
OneDrive Depolama Alanı Düşük mü 7 İpucu Adımlar
Aboneliğinizin Süresinin Sona Ermediğinden Emin Olun
OneDrive aboneliğinizin süresi dolduğunda hesabınız yalnızca 5 GB depolama alanı sunan ücretsiz sürüme geri döner. Normalde bu sınırdan daha fazla alan kullanıyorsanız anında depolama alanının az olduğuna dair bir bildirim görürsünüz. Bu nedenle aboneliğinizin süresinin dolup dolmadığını veya otomatik olarak yenilenip yenilenmediğini kontrol edin.
Bunu yapmak için Microsoft 365 hesabınızda oturum açın ve sol kenar çubuğundaki “Hizmetler ve Abonelikler” sekmesine gidin. Burada aboneliğinizin hala aktif olup olmadığını görebilirsiniz. Aboneliğinizin süresi dolduysa yeniden etkinleştirmeniz gerekir. Bunu yapmak için iptal edilen aboneliğin yanındaki “Yeniden Abone Ol” düğmesine tıklayın ve ardından ekrandaki talimatları izleyin.
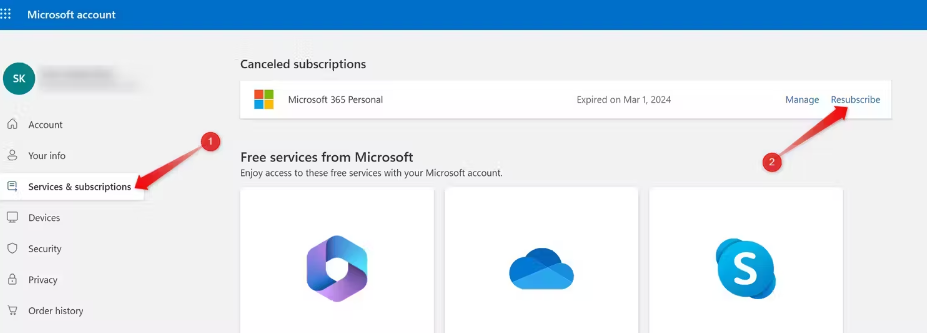
Aboneliğinizi yeniden etkinleştirmek, OneDrive depolama alanınızı önceki kapasitesine geri yükleyerek düşük depolama alanı uyarısını ortadan kaldıracaktır.
Outlook Posta Kutusunun Depolama Alanını Tüketmediğinden Emin Olun
Outlook ekleri için kullanılan depolama alanı, ister ücretsiz ister ücretli aboneliğiniz olsun, Microsoft 365’teki genel kotanıza dahil edilir. OneDrive depolama alanınız beklenmedik bir şekilde dolarsa ve burada depolanan büyük veriler yoksa Outlook, alanınızın önemli bir bölümünü kullanıyor olabilir.
Bunu kontrol etmek için Microsoft Outlook hesabınızda oturum açın ve sağ üst köşedeki dişli çark simgesini tıklayarak Ayarlar’ı açın. Ardından sol kenar çubuğundaki “Genel” sekmesine gidin, “Depolama”yı seçin ve Outlook eklerinin ne kadar alan kullandığını görün. Outlook ekleri çok fazla yer kaplıyorsa “Outlook (Ekler)” bağlantısını tıklayın.
Outlook daha sonra büyük eklere sahip e-postaları gösterecektir. Bu ekleri yerel depolama alanınıza indirebilir ve yer açmak için e-postaları silebilirsiniz.
Dosyaları OneDrive Geri Dönüşüm Kutusundan Kaldırma
OneDrive depolama alanınızdaki dosyaları sildiğinizde, bunlar OneDrive Geri Dönüşüm Kutusu’na taşınır ve 30 gün boyunca orada kalır. Gerekirse bu dosyaları Geri Dönüşüm Kutusu’ndan geri yükleyebilirsiniz. Bu süre zarfında bunlar hâlâ depolama alanınızdan düşülmeye devam eder. Yani Geri Dönüşüm Kutusu’nu temizlemek OneDrive’da yer açabilir.
Sol kenar çubuğundaki “Geri Dönüşüm Kutusu” sekmesine gidin, kaldırmak istediğiniz dosyaları seçin ve “Sil”i tıklayın. Eylemi onayladığınızda seçilen dosyalar kalıcı olarak silinecektir.
[…] OneDrive Depolama Alanı Düşük mü 7 İpucu […]
[…] OneDrive uygulamasını yüklediğinizde, Konumlar bölümündeki Finder kenar çubuğuna otomatik olarak bir simge eklenir. OneDrive’a kenar çubuğundan erişebiliyorsanız, klasörü Favoriler’e eklemenin anlamı nedir? […]
Yoruma kapalı.