Windows Hata Raporlama Olay Kimliği 1001 hatası, yüksek sistem kaynağı kullanımı, çakışan virüsten koruma yazılımı, sistem dosyasının bozulması ve daha fazlası nedeniyle oluşabilir.
Olay Kimliği 1001 hatasını nasıl düzelteceğinizi merak ediyorsanız, sanal bellek ayırmayı genişletmeyi deneyin.

Üçüncü taraf virüsten koruma yazılımı yüklediyseniz, belirli Windows Güvenlik özelliklerini devre dışı bırakmak, Olay Kimliği 1001’i de çözer.
Virüsten koruma ve sistem dosyası taramaları çalıştırmak da Event ID 1001 için önerilen sorun giderme yöntemleridir.
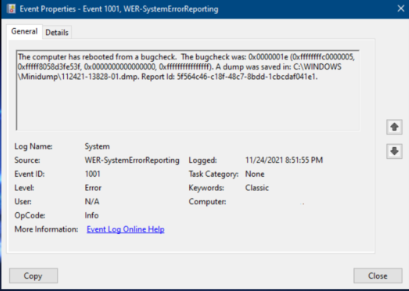
Birkaç kullanıcı, Windows Hata Bildirimi Olay Kimliği 1001 hakkında gönderi yayınladı. Windows’ta bu hata ortaya çıktığında, bilgisayar kilitlenir (donar).
Mavi Ekranla birlikte Olay Kimliği 1001 Windows Hata Bildirimi, genellikle kullanıcılar belirli uygulamaları çalıştırdığında ortaya çıkar. Bu nedenle, bu sorun genellikle Windows 11/10 PC’lerin kilitlenmesine (donmasına) neden olan bir uygulama çökmesi olur. Sonuç olarak, kullanıcılar genellikle bu nedenle sistemlerini yeniden başlatmaya zorlamak zorunda kalırlar.
Bu hatanın herhangi bir açılır mesajı yok. Ancak, yukarıda alıntılanan kullanıcı, bunun için Olay Görüntüleyicisi ayrıntılarını gösterir. Bu hatanın farklı olay adları olabilir (AppHang Transient gibi), ancak her zaman bir 1001 kimliği ve Windows Hata Raporlama kaynağı var.
İçindekiler
Olay Kimliği 1001 hatasına ne sebep olur?
1001 hatasının nedenleri değişebilir. Genellikle PC’lerin belirli bir yazılımı çalıştırmak için yeterli sistem kaynağına sahip olmadığı durumlarda ortaya çıkabilir; uygulamalar kendileri için yeterli boş RAM olmadığında çöker.
Diğer durumlarda, bu hatanın nedeni üçüncü taraf virüsten koruma yazılımının Windows Güvenliği ile çakışması olur. Örneğin McAfee, çakışan McAfee antivirüs yardımcı programlarının Windows platformlarında bu hataya neden olabileceğini onaylamıştır. Belirli Windows Güvenlik özelliklerini devre dışı bırakmak sorunu çözer.
Hata 1001, bozuk sistem dosyaları, yanlış yüklenmiş yazılımlar ve kötü amaçlı yazılımlar nedeniyle de oluşabilir. Bu nedenle, bunun için epeyce potansiyel çözüm var. Bunlar, 1001 hatası için önerilen Windows 11/10 sorun giderme yöntemlerinden bazılarıdır.
Windows hata bildirimi 1001’i nasıl düzeltirim?
Olay Kimliği 1001 hatası giderme konusunda sizi bilgilendirmekteyiz.
1. Bir SFC taraması çalıştırın
Arama menüsünü açmak için Windows+ tuşuna basın, metin alanına Komut İstemi yazın ve arama sonucu için Yönetici olarak çalıştır’a tıklayın.S
UAC isteminde Evet’i tıklayın.
Bu komutu girin ve basın Enter:
DISM.exe /Online /Cleanup-image /Restorehealth
Sistem dosyalarını taramak için bu komutu yapıştırın ve Enter:
sfc /scannow
Komut İstemi bir tarama sonucu gösterene kadar bekleyin.
Bu, Olay Kimliği 1001 Windows Hata Bildirimi LiveKernelEvent sorununu çözmediyse, bilgisayarınızı tarayacak ve eksik DLL dosyaları veya hatalı kayıt defteri girdileriyle ilgili hataları düzeltecek özel bir araç kullanmanızı öneririz.
2. Kötü amaçlı yazılım taraması yapın
İlk olarak, sistem tepsinizdeki Windows Güvenlik simgesini çift tıklayın.
Tarama sekmesini açmak için Virüs ve tehdit koruması’nı seçin.
Daha fazla ayar görüntülemek için Tarama seçenekleri’ne tıklayın.
Tam tarama seçeneğini seçin ve ardından Şimdi tara seçeneğine tıklayın.
Windows Güvenliği, kötü amaçlı yazılımdan kaynaklanıyorsa Olay Kimliği 1001 Windows Hata Bildirimi CbsPackageServicingFailure2’yi düzeltebilmelidir. Ancak, herhangi bir sorun bulamazsa, etkili bir üçüncü taraf antivirüs kullanmayı deneyin.
3. Gereksiz arka plan uygulamalarını kapatın
Ctrl+ Alt+ Deletekısayol tuşuna basın ve Görev Yöneticisi seçeneğini seçin.
Uygulamalar bölümünde listelenen tüm programları tek tek seçin ve Görevi sonlandır düğmesine tıklayın.
Benzer şekilde, Arka plan işlemleri altında listelenen tüm gereksiz arka plan uygulamalarını ve hizmetlerini sonlandırın.
Ardından, Başlangıç sekmesine gidin, bilgisayarı tek tek açtığınızda başlayacak şekilde yapılandırılmış programları seçin ve Devre Dışı Bırak’ı tıklayın.
Bu değişiklikleri yaptıktan sonra, artık Olay Görüntüleyici’de Bilgisayar bir hata kontrolünden yeniden başlatıldı Olay Kimliği 1001’i görmemelisiniz. Ancak, yapmanız durumunda, aşağıdaki yönteme gidin.
4. Sabit diskte yer açın
Arama menüsünü açmak için Windows+ tuşuna basın, metin alanına Disk Temizleme yazın ve ilgili arama sonucuna tıklayın.S
Açılır menüden temizlemek istediğiniz sürücüyü seçin ve Tamam’ı tıklayın.
Silinecek dosyalar altındaki tüm onay kutularını seçin ve Tamam’a tıklayın.
Onaylamak için bilgi isteminde Dosyaları Sil’i tıklayın.
5. Bulutla sağlanan korumayı kapatın
Windows+ tuşlarına basın, metin alanına Windows GüvenliğiS yazın ve ilgili arama sonucunu tıklayın.
Yardımcı programın penceresinde Virüs ve tehdit koruması sekmesine tıklayın.
Ardından Ayarları yönet seçeneğini tıklayın.
Bulut tarafından sağlanan koruma seçeneğini kapatın.
Otomatik numune gönderme ayarını devre dışı bırakın.
6. Sanal bellek tahsisini uzatın
Windows+ ‘ya basın, Windows’un görünümünü ve performansını ayarlayın’ıS arayın ve ilgili sonuca tıklayın.
Performans Seçenekleri penceresindeki Gelişmiş sekmesine tıklayın.
Bu sekmedeki Değiştir düğmesine basın.
Sanal Bellek penceresinde Tüm sürücüler için disk belleği dosyası boyutunu otomatik olarak yönet onay kutusunun işaretini kaldırın.
Seçmek için Özel boyut radyo düğmesini tıklayın.
PC’nizde sanal bellek tahsisini artırmak için Başlangıç Boyutu ve Maksimum Boyut kutularına değerleri girin. Ardından, geçerli değerleri kontrol etmek için tüm sürücüler için toplam disk belleği dosyası boyutu altında verilen ayrıntılara bakın.
Değişiklikleri kaydetmek için OK düğmesine basın.
7. Hata 1001 veren yazılımı yeniden yükleyin
Çalıştır komutunu açmak için Windows+ tuşuna basın, metin alanına appwiz.cpl yazın ve Tamam’a tıklayın. R
Şimdi, hataya neden olan uygulamayı seçin ve Kaldır düğmesine tıklayın.
Kaldırma işlemini tamamlamak için ekrandaki talimatları izleyin.
Tamamlandığında, değişikliklerin yürürlüğe girmesi için bilgisayarı yeniden başlatın.
Windows 11’de Olay Kimliği 1001’i nasıl düzeltirim?
Windows Hata Raporlama Olay Kimliği 1001 (StoreAgentScanForUpdatesFailure0) için çözümler, önceki yinelemelerde olduğu gibi Windows 11 için aynı kalır.
Daha önce listelenenlere ek olarak, uygulamayı yönetici olarak veya işletim sisteminin daha eski bir yinelemesiyle uyumluluk modunda çalıştırmayı deneyebilirsiniz.
Ayrıca, bazı durumlarda, hata için yama içeren daha yeni bir sürüm mevcut değilse, sorunlu uygulamayı kaldırmanız gerekebilir.
Olay Görüntüleyici’de bilgisayarımda 1001 hatasının oluşup oluşmadığını nasıl kontrol edebilirim?
Bilgisayarınızda 1001 hatasının oluştuğundan şüpheleniyorsanız, ancak kontrol etmediyseniz, olaylar günlüğüne bakın. Olay Görüntüleyici, kullanıcıların sorunları tanımlamasına ve gidermesine yardımcı olacak kayıtları içeren bir Windows yardımcı programıdır.
Bu yardımcı programla bir hata 1001 günlüğü olup olmadığını aşağıdaki gibi kontrol edebilirsiniz:
Arama menüsünü açmak için Windows+ tuşuna basın, metin alanına Olay Görüntüleyici girin ve ilgili arama sonucuna tıklayın.S
Sol bölmede Windows günlüklerini çift tıklayın.
Ardından Uygulama’yı seçin.
Son hata günlüklerini arayın ve görüntülemek için çift tıklayın. Tüm bu günlükler olay kimliklerini içerir; aradığınız kişi 1001’dir.
Alternatif olarak, Olay Görüntüleyici’nin sağındaki Bul’a tıklayın.
Aranan kutusuna 1001 girin.
Ardından, arama aracıyla 1001 hatasını bulmak için Yanında bul’a tıklayın.
Bir hata 1001 günlüğü bulursanız, Genel sekmesinde bunun ayrıntılarına bakın. Burada belirtilen, sorunun oluştuğu yazılımı belirlemenize yardımcı olabilecek hatalı uygulama yolunu arayın. Hata 1001 için belirli bir garantili çözüm yoktur. Ancak, yukarıdaki tüm olası çözümleri uygulamak, bilgisayarınızdaki bu sorunu makul bir şekilde çözebilir.
Ayrıca Windows 10’da Olay Kimliği 7023 hatası makalemizi inceleyebilirsiniz.

