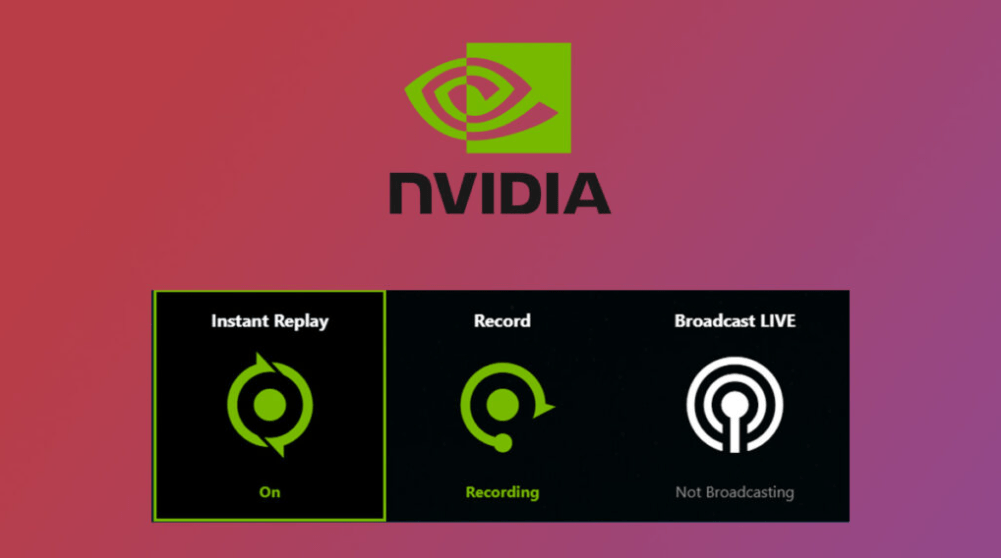
NVIDIA ShadowPlay, GeForce Experience yazılımının bir bileşenidir. Yazılım yalnızca NVIDIA GPU’larla çalışır ve bazı özellikler belirli GPU’lara özeldir. Aynı şekilde, oyun oynarken ve hatta masaüstü uygulamalarını kaydederken en güzel anları yakalamak için NVIDIA ShadowPlay’in kayıt özelliklerini kullanabilirsiniz. Bu NVIDIA ShadowPlay kılavuzu, onu en iyi deneyim için ayarlamanıza yardımcı olacaktır.
Kayıt özellikleri, ShadowPlay’in yapabileceği tek şey değildir. Ancak bu kılavuz, “Anında Yeniden Oynatma” özelliğini kurmanıza ve kayıt ayarlarını yapılandırmanıza yardımcı olacaktır. GeForce Experience’ı kurmaya ve kaplamayı kullanmaya bakalım.
İçerik konuları
NVIDIA GeForce Experience ve ShadowPlay nasıl kurulur
NVIDIA GeForce Experience uygulaması, kliplerinizi kaydetmek için kaplamayı kullanmak için bir ön koşuldur.
Not : Ekran paylaşımınızda gördüğünüz özelliklerin, GPU’nuza ve sürücü sürümünüze bağlı olarak resimlerde gösterilenlerden farklı olması muhtemeldir.Ancak, bu kılavuzda bahsedilen kayıt özellikleri çoğu kişi tarafından kullanılabilir.
NVIDIA GeForce Experience uygulamasını web sitesinden indirin ve yükleyin .Bazı bilgisayarlarda uygulama önceden yüklenmiş olabilir.
Kurulumdan sonra uygulamayı açın ve NVIDIA hesabınızda oturum açın.
Ardından, üst çubukta, paylaş düğmesi gibi görünen yeşil kaplama düğmesine tıklayın. Alternatif olarak, kaplamayı açmak için ALT + Z klavye kısayolunu kullanabilirsiniz.
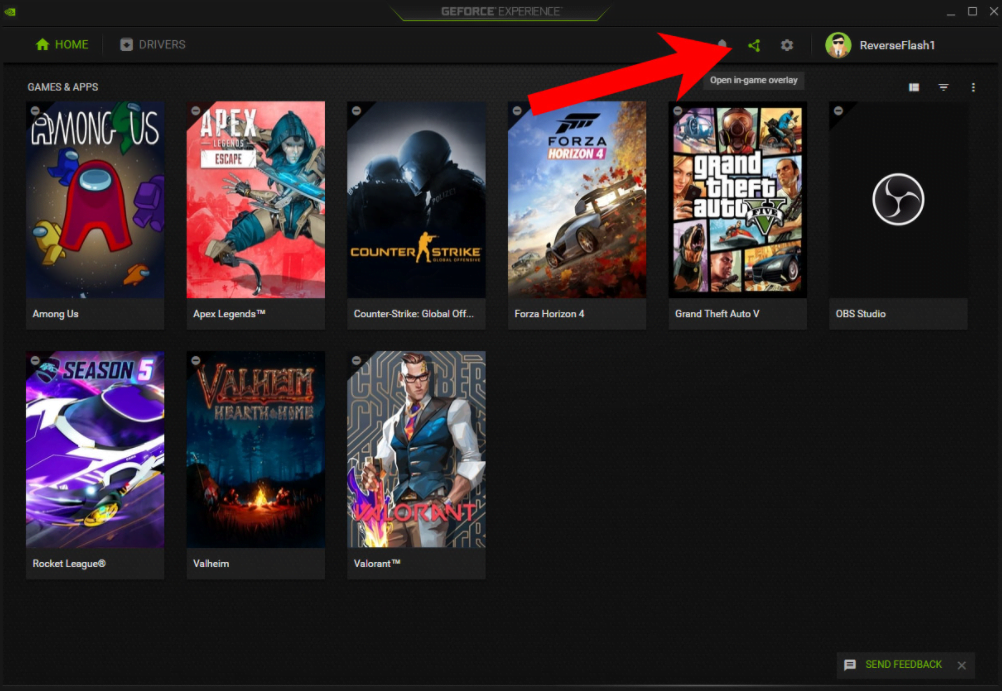
Bir kaplama görünmelidir. Olmazsa, GeForce Experience’daki Ayarlar bölümünden kaplamayı etkinleştirin.
Kayıt ayarlarını ve Anında Tekrar Oynatmayı yapılandırın
GeForce Experience’ı ve kaplamayı kurduktan sonra, kayıt ayarlarını yapılandırmak için NVIDIA ShadowPlay kılavuzunun aşağıdaki adımlarını izleyin:
ALT + Z klavye kısayolunu kullanarak ShadowPlay katmanını çalıştırın.
Ayrıca, Ayarlar sayfasını açmak için dişli simgesine tıklayın ve “Video yakalama” seçeneğini seçin.Alternatif olarak, video yakalama ayarlarına erişmek için ana ekrandaki Anında Tekrar veya Kayıt düğmelerine tıklayabilir ve oradan “Ayarlar”ı açabilirsiniz.
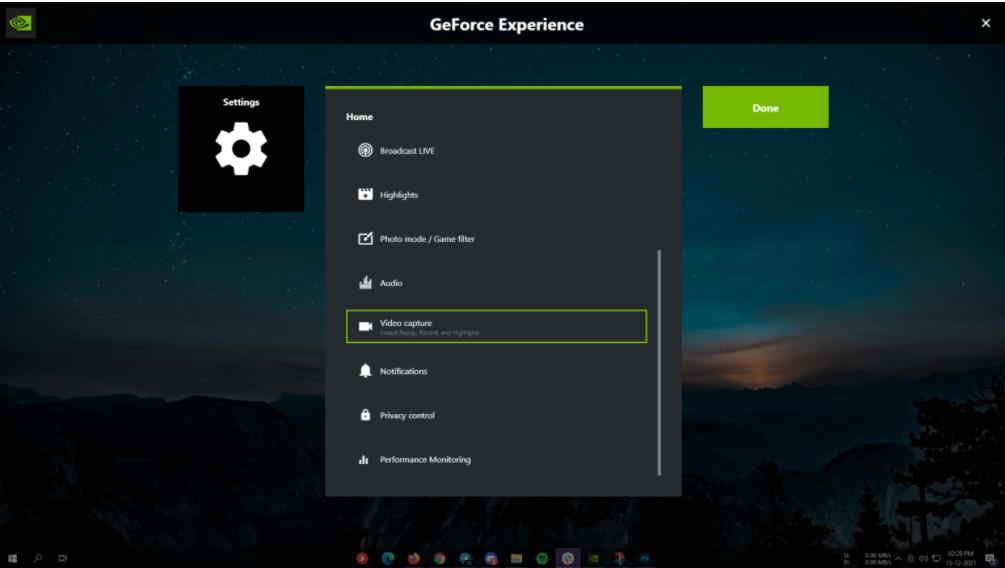
Anında Yeniden Oynatma uzunluğu, kare hızı, bit hızı ve çözünürlük gibi kayıt seçeneklerinin bulunduğu bir pencere görünecektir. Aynı şekilde, bu ayarları ihtiyacınıza göre yapılandırın ve Kaydet düğmesine tıklayın.
İdeal Anında Yeniden Oynatma uzunluğu yaklaşık 4 dakikadır.Anında Yeniden Oynatma açıksa ve bir klip kaydederseniz, ekranınızın son 4 dakikasının kaydı PC’nize kaydedilir. Ayrıca, özel bir çözünürlük ayarlayabilir veya oyun içi çözünürlük seçeneğini belirleyebilirsiniz.Çoğu kullanım durumu için ideal olduğundan , bit hızını 10-20 Mbps arasında ayarlayın . Bit hızı ne kadar yüksek olursa, kaydedilen klibin boyutu o kadar büyük olur.
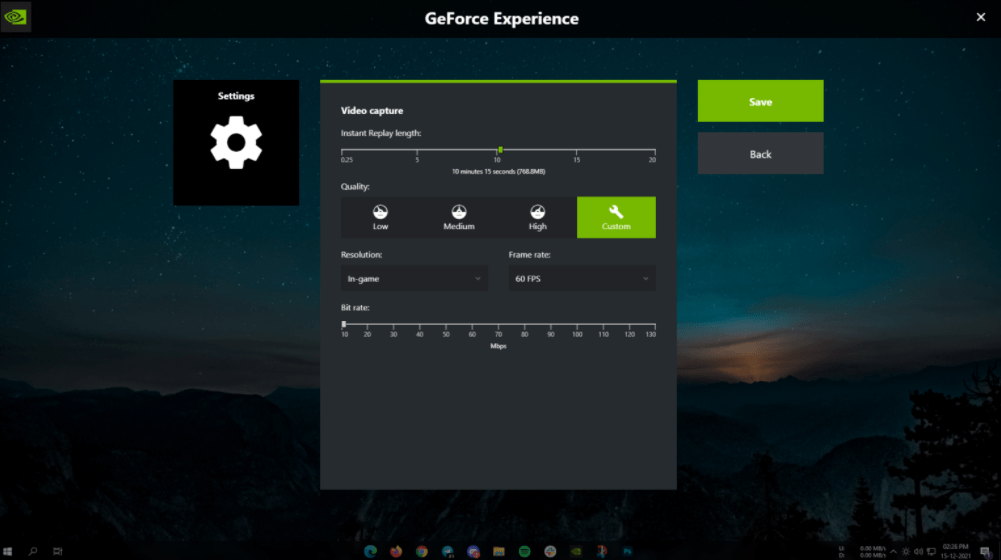
4. Bu ayarları kaydettikten sonra ana menüden Instant Replay seçeneğini açın.
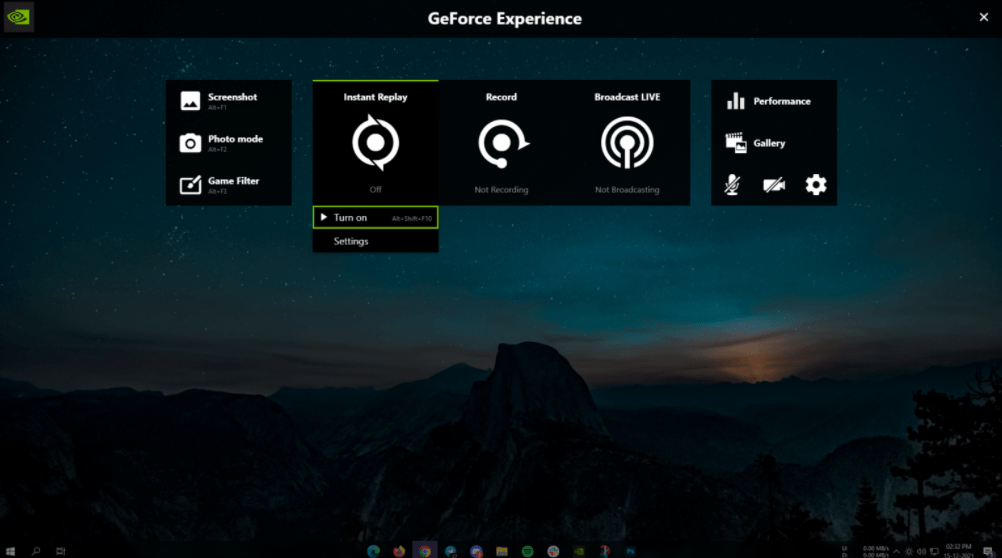
Şimdi, desteklenen bir oyun oynuyorsanız ve son 4 dakikayı kaydetmek istediğinizde, ALT + Z klavye kısayolunu kullanarak kaplamayı açın, Anında Yeniden Oynat’a tıklayın ve “Kaydet” seçeneğini seçin. Kaplamayı açmadan bir klibi kaydetmek için ALT + F10 klavye kısayolunu da kullanabilirsiniz.
Yazılım, klipleri varsayılan olarak varsayılan Videolar klasörünüze kaydeder. Ancak, Ayarlar > Kayıt seçeneğine giderek bindirme ayarlarından bunu değiştirebilirsiniz.
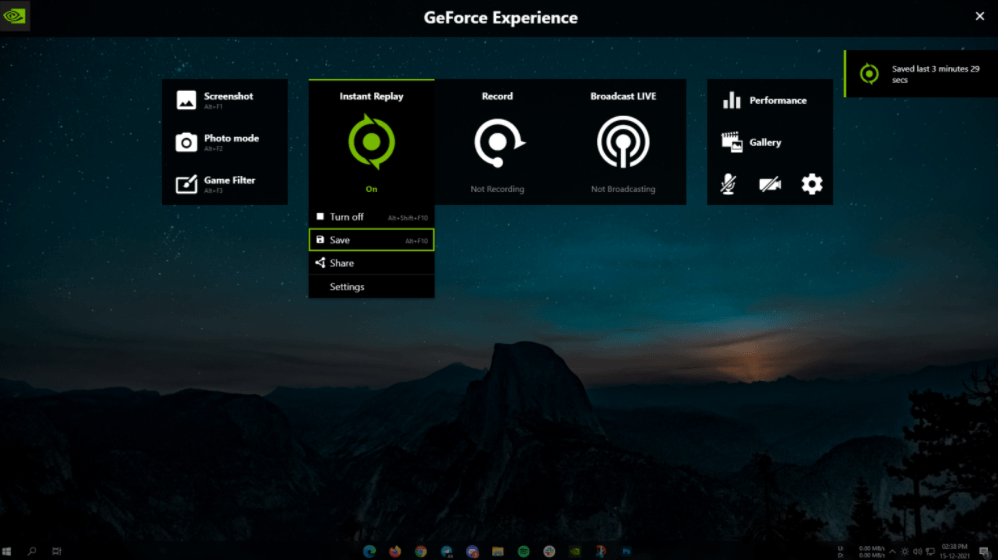
Ayrıca Kayıt özelliğini kullanarak bir oyun bölümünü manuel olarak da kaydedebilirsiniz. Kaplamanın ana menüsündeki Kayıt seçeneğine tıklayın ve “Başlat” seçeneğini seçin. Alternatif olarak, kaydı başlatmak için ALT + F9 klavye kısayolunu kullanabilirsiniz.
Kaydı bitirmek ve kaydetmek için aynı menüden durdurun veya bitirmek için tekrar ALT + F9 klavye kısayoluna basın.





































