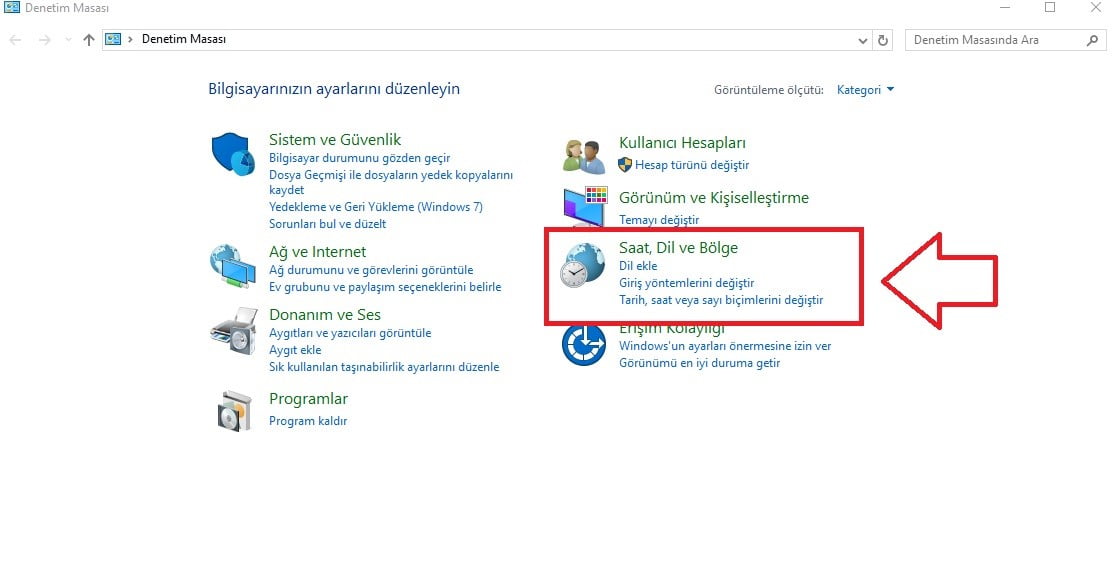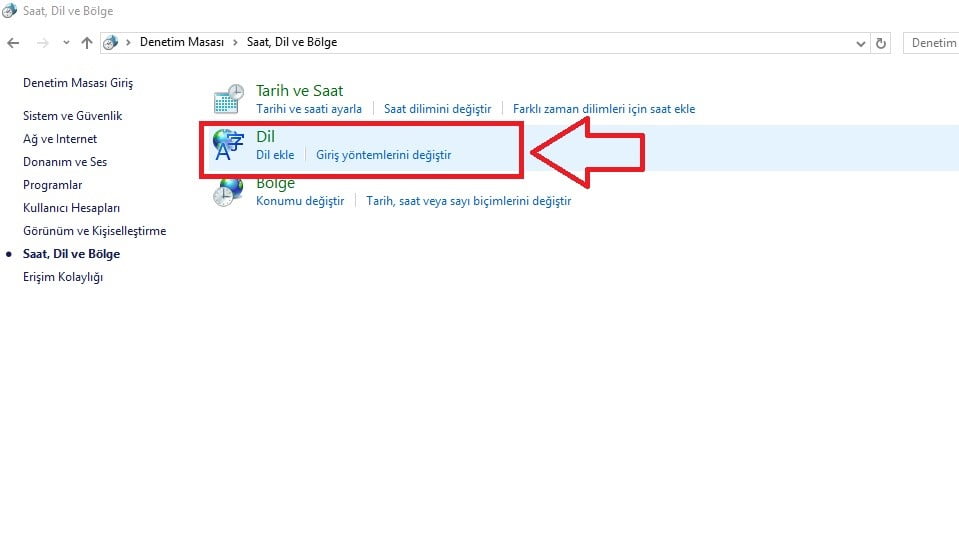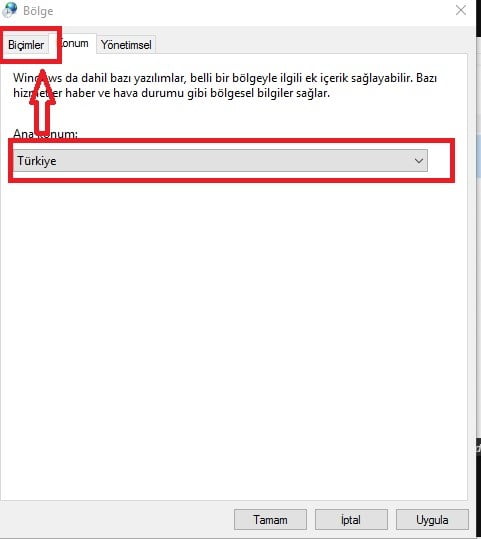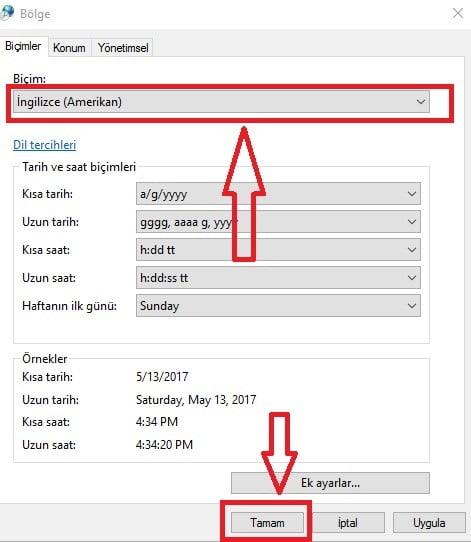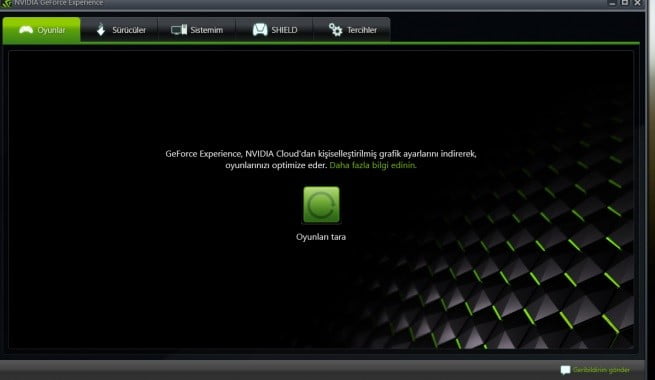Siz değerli makale okurlarımızla bu yazımızda ‘NVIDIA GeForce Experience’ açılmama sorununun çözümü ile ilgili işlemlerin nereden ve nasıl yapılacağını paylaşacağız.
Bilgisayar kullanıcılarının neredeyse tamamı artık Windows 10 işletim sistemi kullanmaktadır. Kullanmak istemeyenler ise zorunlu tutulurcasına hergün “Windows 10’a Geçin” uyarısı ve bilgilendirmesi almaktadır. NVIDIA, Windows 10 ile birlikte ‘GeForce Experience’ güncellemesini yayınladı. Bu güncellemenin, alınan hataları gidereceği ve bazı iyileştirmeleri de beraberinde getireceği dile getiriliyordu. Yalnız, sistem dili Türkçe olan Windows 10 kullanıcılarının, ‘GeForce Experience’ açılmama sorunu yaşadıkları ortaya çıktı. ‘GeForce Experience’ açılmama sorununun nasıl giderileceğinin bilinmemesi ise tüm Windows 10 kullanıcıları için can sıkıcı bir durum teşkil etmeye başladı. Sorunun araştırmasını siz makale okurlarımız için gerçekleştirmiş bulunmaktayız. Sorunun çözümü için aşağıdaki adımları takip etmeniz yeterli.
‘GeForce Experience’ açmaya çalıştığınızda, aşağıdaki ekran görüntüsünde görüldüğü gibi bir hata alacaksınız.
- Öncelikle, bilgisayarımızın sol tarafında yer almakta olan arama simgesine (mercek simgesi) tıklayıp, açılan kutucuğa ‘Denetim Masası’ yazıyoruz ve açılan menü listesinde ‘Denetim Masası’ menüsüne tıklıyoruz.
- Açılan ‘Denetim Masası’ penceresinde, ‘Saat, Dil ve Bölge’ bölümüne tıklayıp işlemlerimize devam ediyoruz.
- Gelen pencerede ‘Dil’ menüsüne tıklıyoruz.
- Devamında gelecek olan pencerenin sol tarafında bulunan, ‘Tarih, saat veya sayı biçimlerini değiştir’ menüsüne tıklıyoruz.
- Açılan pencerede ‘Biçimler’ sekmesine tıklayıp işlemlerimize devam ediyoruz.
- ‘Biçimler’ sekmesinde ‘Biçim’ menüsünde ‘İngilizce (Amerikan)’ seçeneğini seçip, ‘Tamam’ butonuna tıkladığınızda, ‘GeForce Experience’ açılmama sorununun çözümü ile alakalı işlemleri tamamlamış olacaksınız.
- Sorunun çözümü ile alakalı işlemleri tamamladıktan sonra ‘GeForce Experience’ açmayı denediğinizde, artık uygulamanın sorunsuz bir şekilde açıldığını göreceksiniz.