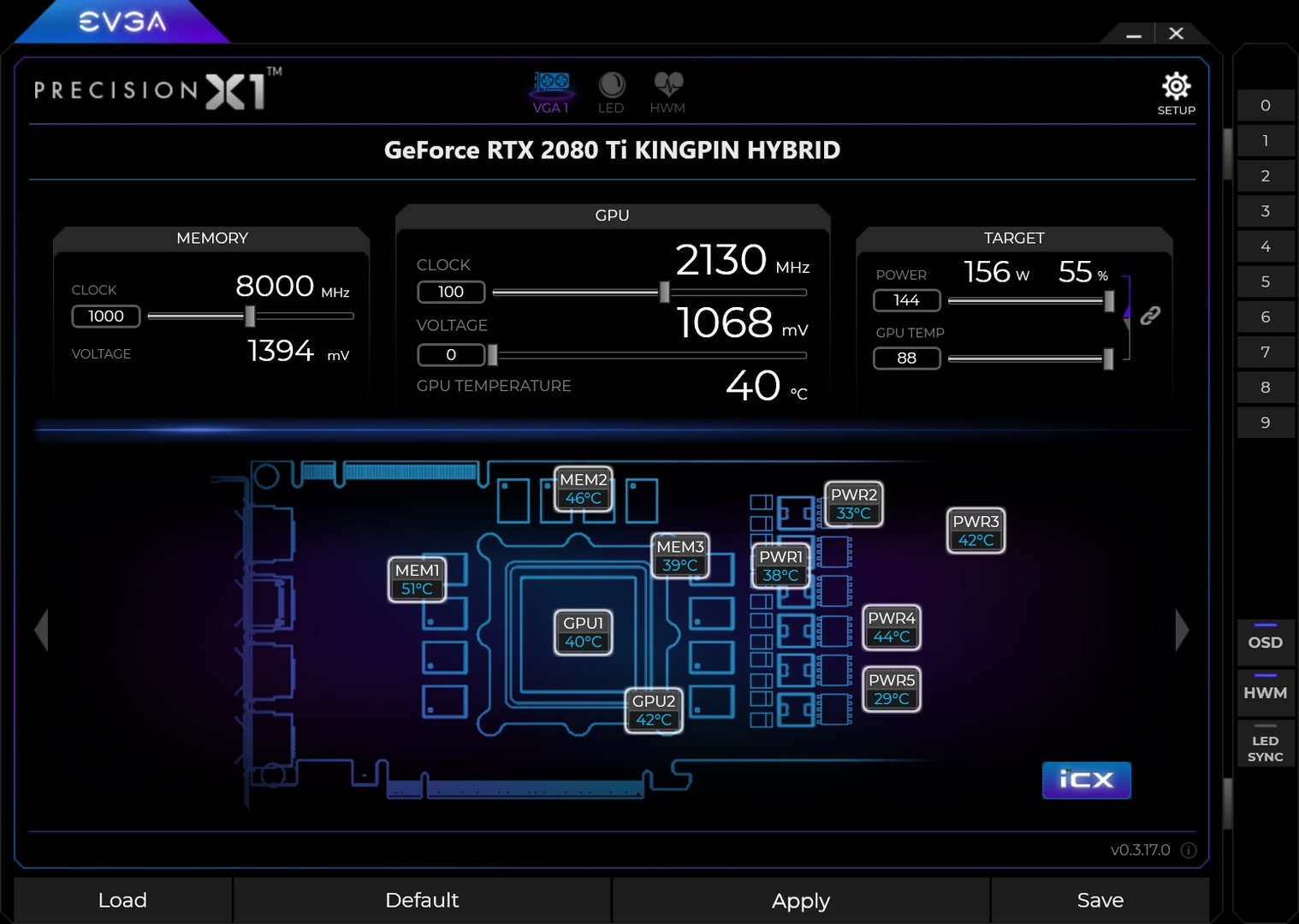NVIDIA GeForce ekran kartlarının fan hızını ayarlama çok merak edip araştırılan ve ihtiyaç olan konulardan biridir. NVIDIA GeForce ekran kartları, güçlü grafik işlemcileri ve gelişmiş soğutma sistemleriyle oyuncular ve profesyoneller için vazgeçilmez bir seçenek. Bu kartların performansını en üst düzeye çıkarmak ve aynı zamanda sıcaklıkları kontrol altında tutmak için fan hızını ayarlamak önemli bir adım.
Ayrıca okuyun: Windows 11 Bilgisayarda Fan Nasıl Kontrol Edilir

İçindekiler
MSI Afterburner ile Fan Hızı Ayarlama
MSI Afterburner, NVIDIA GeForce ekran kartları dahil olmak üzere birçok ekran kartı için popüler bir hız aşırtma ve fan kontrol yazılımıdır. Bu yazılım, kullanıcı dostu arayüzü ve geniş özelleştirme seçenekleriyle NVIDIA GeForce ekran kartlarının fan hızını ayarlama ayarlamak için ideal bir araçtır.
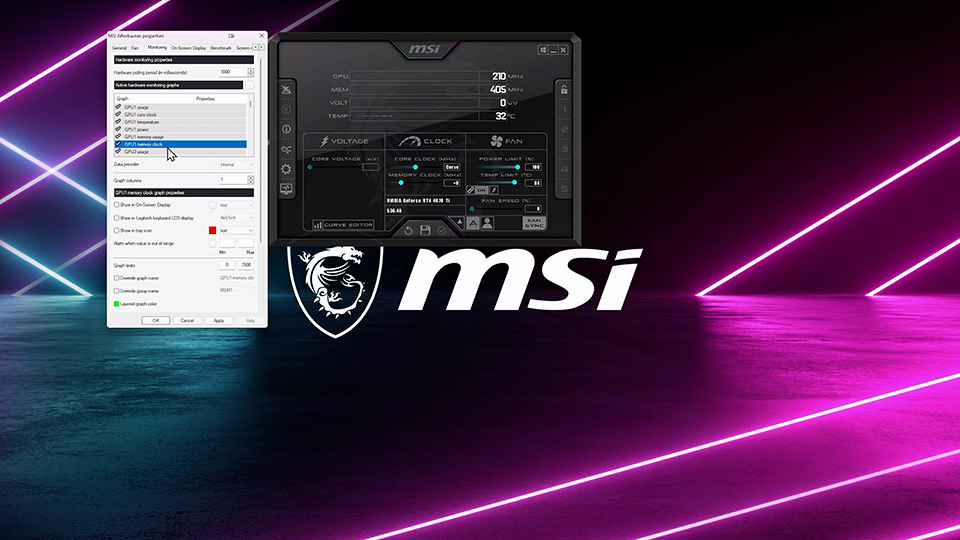
MSI Afterburner yazılımı kullanılarak NVIDIA GeForce ekran kartının fan hızının ayarlanması. Bu işlem, ekran kartının soğutma performansını optimize eder.
MSI Afterburner’ı kullanarak fan hızını ayarlamak için aşağıdaki adımları izleyebilirsiniz:
MSI Afterburner’ı indirin ve yükleyin
Resmi MSI web sitesinden veya güvenilir bir kaynaktan Afterburner’ın en son sürümünü indirin ve bilgisayarınıza yükleyin.
Afterburner’ı açın
Yükleme tamamlandıktan sonra Afterburner’ı başlatın. Ekran kartınızın modeli ve mevcut sıcaklık, saat hızı ve fan hızı gibi bilgiler ana ekranda görüntülenecektir.
Fan kontrolü bölümüne gidin
Afterburner arayüzünde, fan kontrolü bölümünü bulun. Bu bölüm genellikle ana ekranın alt kısmında veya ayrı bir sekmede yer alır.
Fan eğrisini ayarlayın
Fan eğrisi, ekran kartı sıcaklığına göre fan hızını belirleyen bir grafiktir. Eğri üzerindeki noktaları sürükleyerek fan hızını farklı sıcaklık seviyelerine göre ayarlayabilirsiniz.
Değişiklikleri uygulayın
Fan eğrisini ayarladıktan sonra “Uygula” veya benzer bir düğmeye tıklayarak değişiklikleri kaydedin. Ekran kartınızın fan hızı, belirlediğiniz eğriye göre otomatik olarak ayarlanacaktır.
MSI Afterburner, manuel fan kontrolünün yanı sıra otomatik fan profilleri oluşturmanıza da olanak tanır. Bu profiller, farklı kullanım senaryoları için önceden tanımlanmış fan eğrileridir. Örneğin, oyun oynarken yüksek performans profili, boşta ise sessiz profil kullanabilirsiniz. Afterburner ayrıca fan hızını belirli bir yüzdeye sabitlemenize veya sıcaklık hedeflerine göre otomatik olarak ayarlamanıza da izin verir.
NVIDIA Denetim Masası ile NVIDIA GeForce Ekran Kartlarının Fan Hızını Ayarlama
NVIDIA Denetim Masası, NVIDIA ekran kartları için resmi sürücü yazılımıdır ve fan hızı ayarı dahil olmak üzere birçok özelleştirme seçeneği sunar. Ancak, Denetim Masası’ndaki fan kontrolü seçenekleri Afterburner kadar kapsamlı değildir.
NVIDIA Denetim Masası aracılığıyla ekran kartının fan hızını ayarlama. Bu ayar, ekran kartının ısısını ve performansını optimize eder.
NVIDIA Denetim Masası ile fan hızını ayarlamak için aşağıdaki adımları izleyebilirsiniz:
- NVIDIA Denetim Masası’nı açın. Masaüstünde sağ tıklayıp “NVIDIA Denetim Masası” seçeneğini belirleyerek Denetim Masası’nı açın.
- 3D ayarları yönet bölümüne gidin. Sol taraftaki menüden “3D ayarları yönet” seçeneğini seçin.
- Program ayarları sekmesine geçin. Üstteki sekmelerden “Program ayarları” sekmesini seçin.
- Özelleştirmek istediğiniz programı seçin. Listeden fan hızını ayarlamak istediğiniz oyunu veya uygulamayı seçin.
- Fan kontrolü ayarını bulun. Aşağıdaki listeden “Fan kontrolü” ayarını bulun ve açılır menüden istediğiniz seçeneği belirleyin.
NVIDIA Denetim Masası, fan kontrolü için genellikle üç seçenek sunar:
- Otomatik: Ekran kartı sürücüsü, sıcaklığa göre fan hızını otomatik olarak ayarlar.
- Manuel: Fan hızını belirli bir yüzdeye sabitleyebilirsiniz.
- Kapalı: Fan kontrolü devre dışı bırakılır ve fanlar varsayılan hızda çalışır.
Denetim Masası’ndaki fan kontrolü seçenekleri Afterburner kadar detaylı olmasa da, temel fan ayarlamaları yapmak için yeterlidir. Özellikle manuel fan kontrolü veya belirli bir uygulama için fan hızını sabitlemek istediğinizde Denetim Masası kullanışlı olabilir.
Üçüncü Taraf Yazılımlar ile NVIDIA GeForce Ekran Kartlarının Fan Hızını Ayarlama
MSI Afterburner ve NVIDIA Denetim Masası dışında, fan hızı ayarlamak için birçok üçüncü taraf yazılımı da mevcuttur. Bu yazılımlar, Afterburner’a benzer şekilde fan eğrileri oluşturmanıza, profiller kaydetmenize ve fan hızını otomatik olarak ayarlamanıza olanak tanır.
Üçüncü taraf yazılımlar kullanarak NVIDIA GeForce ekran kartının fan hızını ayarlamak için kullanılan ekran. Bu yazılımlar, fan hızını özelleştirmede ve performansı iyileştirmede yardımcı olabilir.
Bazı popüler üçüncü taraf fan kontrol yazılımları şunlardır:
EVGA Precision X1
EVGA ekran kartları için özel olarak tasarlanmış bir yazılımdır, ancak diğer NVIDIA kartlarla da uyumlu olabilir.
ASUS GPU Tweak II
ASUS ekran kartları için geliştirilmiş bir yazılımdır, ancak diğer markalarla da kullanılabilir.
Gigabyte AORUS Engine
Gigabyte ekran kartları için özel bir yazılımdır, ancak diğer NVIDIA kartlarla da uyumlu olabilir.
SpeedFan
Çeşitli donanım bileşenlerinin sıcaklıklarını ve fan hızlarını izlemek ve kontrol etmek için kullanılan genel amaçlı bir yazılımdır.
Üçüncü taraf yazılımlar, Afterburner veya Denetim Masası’nda bulunmayan ek özellikler sunabilir. Örneğin, bazı yazılımlar fan hızını GPU kullanımına veya belirli bir sıcaklık hedefine göre ayarlamanıza izin verebilir. Ayrıca, bazı yazılımlar daha gelişmiş fan eğrisi düzenleme araçları veya gerçek zamanlı fan hızı ve sıcaklık grafikleri sunabilir.
Fan Hızı Ayarlarken Dikkat Edilmesi Gerekenler
Fan hızını ayarlarken bazı önemli noktalara dikkat etmek, ekran kartınızın performansını ve ömrünü korumak için önemlidir.
Fan hızı ayarlarken göz önünde bulundurulması gereken önemli noktaları gösteren grafik. Bu öneriler, ekran kartının optimum performansını sağlamak için faydalıdır.
Sıcaklık sınırlarını aşmayın
Ekran kartınızın maksimum çalışma sıcaklığını aşmamaya özen gösterin. Yüksek sıcaklıklar, kartın bileşenlerine zarar verebilir ve performansını düşürebilir.
Gürültü seviyesini kontrol edin
Yüksek fan hızları daha iyi soğutma sağlar, ancak daha fazla gürültüye neden olabilir. Fan hızını ayarlarken konforlu bir gürültü seviyesi bulmaya çalışın.
Fan eğrisini optimize edin
Fan eğrisini, ekran kartı sıcaklığına göre fan hızını kademeli olarak artıracak şekilde ayarlayın. Ani fan hızı değişimleri gürültüye ve performans dalgalanmalarına neden olabilir.
Otomatik fan profillerini kullanın
Farklı kullanım senaryoları için otomatik fan profilleri oluşturarak fan hızını kolayca yönetebilirsiniz.
Ekran Kartı Fan Hızını Etkileyen Faktörler
Ekran kartı fan hızı, sadece kullanıcı tercihleriyle değil, aynı zamanda çeşitli faktörlerle de belirlenir. Bu faktörler, ekran kartının performansını, sıcaklığını ve gürültü seviyesini doğrudan etkiler. Fan hızını ayarlarken bu faktörleri göz önünde bulundurmak, optimum soğutma ve kullanıcı deneyimi için önemlidir.
Ekran kartı sıcaklığı
Ekran kartı sıcaklığı, fan hızını etkileyen en önemli faktördür. Ekran kartı ısındıkça, fan hızı otomatik olarak artarak sıcaklığı düşürmeye çalışır. Bu, ekran kartının güvenli çalışma sıcaklığı sınırları içinde kalmasını sağlar. Oyun oynarken veya yoğun grafik uygulamaları çalıştırırken ekran kartı daha fazla güç tüketir ve ısınır, bu nedenle fan hızı da buna bağlı olarak artar. Boşta veya hafif kullanımda ise ekran kartı daha az ısınır ve fan hızı düşer.
GPU kullanımı
GPU kullanımı, ekran kartının ne kadar yoğun çalıştığını gösterir. GPU kullanımı arttıkça, ekran kartı daha fazla güç tüketir ve ısınır. Bu nedenle, fan hızı da GPU kullanımına bağlı olarak artar. Oyun oynarken veya video düzenlerken GPU kullanımı yüksek olurken, web’de gezinirken veya belge düzenlerken GPU kullanımı düşüktür.
Ortam sıcaklığı
Ortam sıcaklığı, ekran kartının soğutma performansını etkileyen bir diğer faktördür. Sıcak bir ortamda, ekran kartı daha hızlı ısınır ve fan hızı da buna bağlı olarak artar. Soğuk bir ortamda ise ekran kartı daha yavaş ısınır ve fan hızı düşer. Özellikle yaz aylarında veya iyi havalandırılmayan ortamlarda ortam sıcaklığı yükselebilir ve ekran kartı fan hızını etkileyebilir.
Ayrıca okuyun: Bilgisayar Isı Kontrolü ve Yönetimi