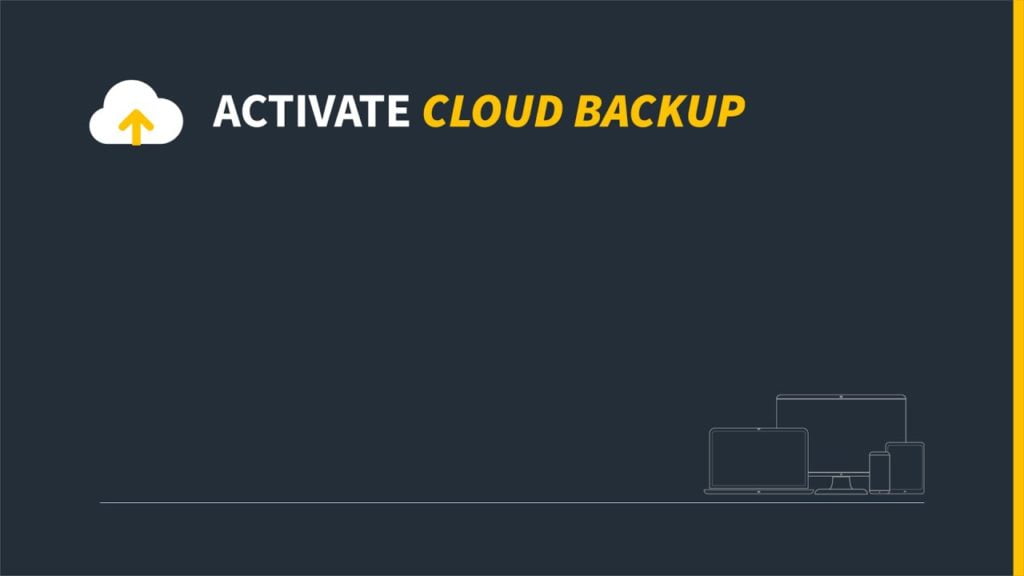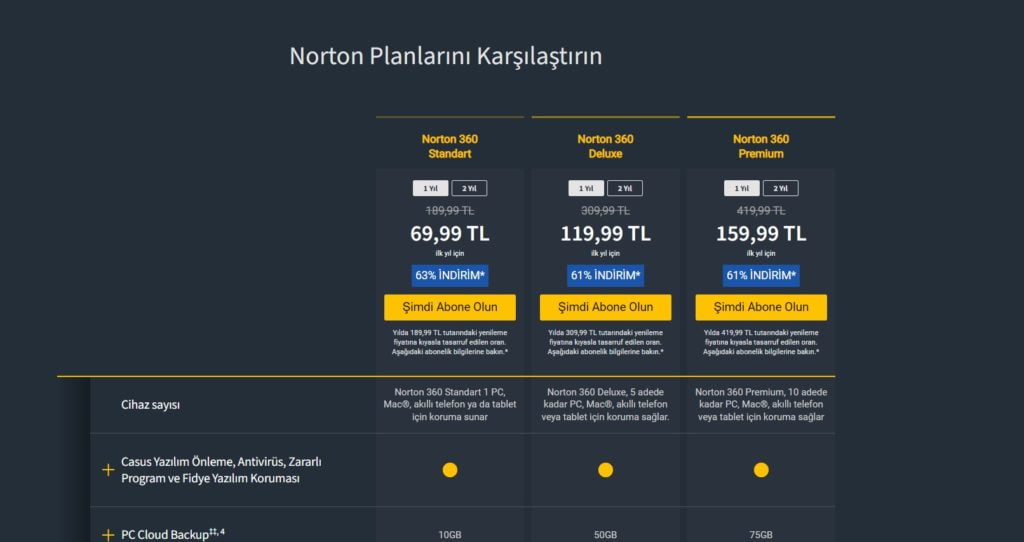Norton Cloud Backup, dosyalarınızın ve kişisel verilerinizin güvenliğini sağlamaya yardımcı olan Norton’un antivirüs ve güvenlik cephaneliğinin oldukça kullanışlı bir parçasıdır.
Bulut depolama , dosyalarınızı uzaktan depoladığı için yedekleme için harika bir seçenektir, oysa örneğin, üzerinde yedekleri olan taşınabilir bir sabit disk bilgisayarınızla aynı odada tutulabilir ve yangın gibi talihsiz bir olayda olabilir. bilgisayarınızla birlikte yok olur.

Norton Cloud Backup, tam otomatik yedeklemeler sağlayan ve şirketin tüm güvenlik abonelikleriyle yerleşik olarak gelen böyle bir depolama hizmetidir. Başka bir deyişle, Cloud Backup’ı bağımsız bir ürün olarak satın alamazsınız, ancak hizmeti yalnızca bir virüsten koruma planına abone olarak alabilirsiniz . Plan ne kadar iyi olursa, o kadar fazla depolama alanı elde edersiniz
Önceden not edilmesi gereken önemli bir nokta, Cloud Backup’ın yalnızca Windows PC’lerle çalıştığıdır; bu nedenle, bilgisayarınız Microsoft’tan farklı bir işletim sistemi çalıştırıyorsa, hizmeti kullanamayacağınızı unutmayın. Bu uyarıyı ortadan kaldırarak, Cloud Backup’a nasıl geçileceğini ve her şeyin nasıl çalıştığını göstermek için Norton 360 Standard’ı kullanacağımız adım adım kılavuzumuza devam edelim.
İçindekiler
1. Bir Norton planı edinin
Etkin bir abonelik olmadan Cloud Backup’ı kullanamayacağınız için ilk adım, seçtiğiniz Norton planına abone olmaktır . (Zaten bir Norton güvenlik ürününe aboneyseniz, bu kısmı atlayabilirsiniz – doğrudan adım 3’e gidin).
Yukarıda belirttiğimiz gibi, her planın en azından bir miktar depolama alanı vardır: Norton 360 Standard (burada kullandığımız paket) ile 10 GB’a yükseltilen temel Norton AntiVirus Plus ile yalnızca 2 GB ve Norton 360 ile daha da 50 GB alırsınız Deluxe , Norton 360 Premium ile 100 GB’a kadar iki katına çıktı.
Depolama gereksinimlerinize ve bu konudaki diğer güvenlik paketi gereksinimlerinize en uygun plana kaydolun ve ödeme yapıldıktan sonra Norton, kuruluma başlamak için tıklayabileceğiniz bir ‘Başlayın’ düğmesi sağlayacaktır. Kurulum için ekrandaki basit talimatları izleyin (ancak bu işlem hakkında adım adım tam bilgi istiyorsanız, tam burada bir kılavuzumuz var ).
2. Bulut Yedeklemeyi Etkinleştirin
Yükleme işlemi bittiğinde, aygıtın artık korunduğunu bildiren bir mesaj açılır. Ve ilk kez yükleyici olarak, başlangıçta Norton’un bazı özelliklerini ayarlama şansına sahip olursunuz.
Bu tür ilk özellik aslında Bulut Yedekleme’dir. Yani tam burada görünen sarı ‘Bulut Yedeklemeyi Etkinleştir’ düğmesine tıklayabilirsiniz. (Bulut Yedekleme ve ne yaptığına ilişkin kısa bir açıklamanın sağlandığını unutmayın).
Yeşil bir onay işaretiyle “Bulut Yedekleme Etkinleştirildi” yazan bir mesaj ve bir yedeklemenin henüz çalıştırılmadığını hatırlatan başka bir Windows bildirimi göreceksiniz. Buna tıklamanıza gerek yok, yedekleme işlemini sıralamak için ana menüye gidelim. Ancak ana menüye ulaşmadan önce, Özellik Kurulumunun diğer öğelerini gözden geçirmeniz gerekecek.
3. Bulut Yedekleme varsayılan süreci
Sağ taraftaki panelde My Norton penceresi olarak adlandırılan Norton ana menüsünde, bir tanesi Bulut Yedekleme olmak üzere ana özelliklerin listelendiğini göreceksiniz. Klasik Norton 360 ana menüsünü kullanıyorsanız, işlevin alt panelin ortasında olduğunu unutmayın; buna yalnızca Yedekleme adı verilir, ancak tam olarak aynı şekilde çalışır.
Bu noktada, ‘Yedeklemeyi Çalıştır’ı tıklamanız yeterlidir; güvenlik paketi varsayılan ayarlarıyla bir yedekleme çalıştıracaktır. Bu, Belgelerim’deki dosyaları (videolar hariç) Norton’un bulut depolama dolabına yedeklediği anlamına gelir. Bu yedeklemeler, bu arada, her şeyi güncel tutmak için, bilgisayarınız boşta kaldığında, düzenli aralıklarla, otomatik olarak çalışacak şekilde ayarlanacaktır.
Yalnızca varsayılan Belgelerim içeriğinin kapsanmasından daha fazlasını istiyorsanız, ileride göreceğimiz gibi, başka bir yedekleme işlemini yapılandırmak kolaydır.
4. Kendi yedeklemenizi yapılandırma
Yedeklemek istediğiniz dosyaları seçmek için Yedeklemeyi Çalıştır düğmesinin yanındaki aşağı oka tıklayın. Ve ardından ‘Yedekleme Kümelerini Yönet’e tıklayın. (buna klasik Norton 360 ana menüsünde ‘Yedekleme Kümeleri’ denir). Yedekleme Ayarları menüsü açılır ve Bulut Yedekleme’yi ilk kullandığınızda kapı dışında uygulanan varsayılan ayarları görebilirsiniz (“DefaultSet” olarak adlandırılırlar).
PC’nizde yedeklemek üzere yeni bir konfigürasyon yapmak için, üst menüdeki ‘Yeni Set Oluştur’ seçeneğine tıklayın.
5. Konfigürasyon parametreleri: Neler yedeklenmeli
Öncelikle, yedekleme kümesine örneğin “Önemli Dosyalarım” gibi bir ad vermelisiniz. Sete ne ad vermek istediğinizi yazın ve ‘Tamam’ı tıklayın. Şu anda üzerinde çalıştığınız Yedekleme Kümesinin (üst menüdeki kutuda vurgulanmış) şimdi az önce adlandırdığınız bu küme olduğunu fark edeceksiniz.
İlk iş, bu setle neyi yedekleyeceğinizi yapılandırmaktır, bu nedenle ‘Ne’ sekmesine tıklayın (Özet’in yanındaki ilki). Ardından, ‘Dosya ve klasörleri ekle veya hariç tut’ seçeneğini tıklayın.
Bu menüde, yedeklenecek bir klasörü etiketlemek için, ‘Klasörü Dahil Et’i (altta) tıklayın. Ardından açılan Explorer panelinde istediğiniz klasörü bulun, seçin ve ‘Tamam’ı tıklayın. Bu klasörün listede göründüğünü göreceksiniz ve kural sütununda Dahil olarak işaretlenecektir. Hariç tutuldu olarak işaretlenen klasörler, açıkçası, yedeklemeye dahil edilmeyecek olanlardır. Bir hariç tutmayı – veya bu konuda dahil edilen bir klasörü – kaldırmak istiyorsanız, solundaki kutuyu tıklamanız ve ardından panelin sol alt kısmındaki ‘Listeden kaldır’ı tıklamanız yeterlidir.
6. Konfigürasyon parametreleri: Bölüm 2’nin yedeklenmesi gerekenler
‘Klasörü Dahil Et’ işlevini tekrar tekrar kullanarak, yedeklenmesini istediğiniz klasörlerin bir listesini oluşturabilirsiniz. Seçtiğiniz bir klasör içinde yedeklemeden hariç tutmak istediğiniz alt klasörler varsa, bunları kümeden çıkarmak için aynı şekilde ‘Klasörü Hariç Tut’ seçeneğini kullanın.
Benzer şekilde, tek tek dosyaları bir yedekleme kümesinden gerektiği gibi dahil etmek veya kaldırmak için; ‘Dosyayı Dahil Et’ ve ‘Dosyayı Hariç Tut’u kullanabilirsiniz.
Kapatmanız gereken her şeyi seçtikten sonra, sarı ‘Tamam’ düğmesini tıklayın.
7. Dosya türlerini seçin
Kendinizi yine Ne sekmesinde olmak üzere Yedekleme Ayarları menüsünde bulacaksınız. Seçtiğiniz dosyaların yanı sıra, burada, varsayılan olarak, Kaynaklar altında sol tarafta Belgelerim’in de seçildiğini unutmayın. Bunun dahil edilmesini istemiyorsanız, işaretini kaldırın.
Şimdi dikkatinizi Dosya Türleri paneline çevirin ve yedeklenmesini istediğiniz dosyaları açın. Her şeyi istiyorsanız, hepsini açın (yeşil). Videoları istemiyorsanız, diyelim ki çok büyükler, o halde bırakın. Ayrıca, her dosya türü için Yapılandırma düğmelerini açacak olan ‘Dosya Türünü Düzenle’yi işaretleyerek bu kategorilerde ince ayar yapabileceğinizi unutmayın; sadece bir tanesine tıkladığınızda, örneğin, yedeklemeye dahil edilecek görüntü dosyası türlerini seçebileceksiniz (belki sadece JPG’leri istiyorsunuz ve örneğin dev RAW dosyaları istemiyorsunuz).
8. Yedekleme konumunu seçin
Ardından, ‘Nerede’ sekmesine tıklayın. Burada yapmanız gereken tek şey, Norton’un çevrimiçi depolama dolabı olan ‘Güvenli Bulut Depolama’nın seçili olduğundan emin olmaktır (varsayılan olarak olmalıdır).
Bunun yerine burada harici bir sürücüye de yedekleyebilirsiniz. Ancak Norton en güvenli seçenek olarak bulut tesisini önerir. Aslında, burada yerel sürücünüzü de göreceksiniz, ancak açıkçası buna yedekleme yapmanın pek bir anlamı yok. Sanki sürücü arızalanıyormuş gibi hem orijinal dosyaları hem de yedeklerini kaybedersiniz. Bununla birlikte, tek bir sahte dosya bozulursa, aynı sürücüdeki bir yedekleme yine de yararlı olabilir.
9. Yedekleme zamanlamasını seçin
Şimdi, yedekleme zamanlaması ile ilgili olan son ‘Ne zaman’ sekmesine tıklayın. Varsayılan (ve önerilen) seçim ‘Otomatik’ seçeneğidir. Bu da tam olarak ne yazdığı anlamına gelir ; Norton, bilgisayarınız kullanılmadığında arka planda düzenli olarak yedekleme yapar. Ancak isterseniz, belirli bir başlangıç saati veya tarihi ile ; ‘Haftalık’ veya ‘Aylık’ yedeklemeler almak için tıklayabilirsiniz. Veya alternatif olarak, yedeklemelerin yalnızca Norton’un ana menüsünden manuel olarak başlattığınızda ; (‘Yedeği Çalıştır’ı kullanarak) çalıştırılmasını istiyorsanız ‘Manuel’i seçin.
10. Yapılandırmayı kaydedin ve yedeklemenizi çalıştırın
Programınızı seçtikten sonra, yapılandırılan her şey bu kadar. Geri dönmek için ‘Özet’ sekmesine tıklayın. Ve az önce seçtiğiniz tüm ayarların düzgün bir şekilde özetlendiğini göreceksiniz. ‘Dosya Listesini Önizleme’yi tıklarsanız, yedekleme işlemini çalıştırdığınızda yedeklenecek tüm dosyaların tam listesini görürsünüz. Her şeyden memnunsanız, yapmanız gereken tek şey tam olarak şudur ; önce az önce yaptığınız yapılandırma değişikliklerini kaydetmek için ‘Ayarları Kaydet’e tıklayın, ardından ‘Yedeklemeyi Çalıştır’a tıklayın.
Yedeklemeniz daha sonra işlenmeye başlar. Bittiğinde, Norton kopyalamanın tamamlandığını size bildirir, ardından ‘Kapat’ı tıklarsanız ana menüye dönersiniz.
11. Her şey bitti!
Tebrikler! Değerli verileriniz artık yedeklendi. Planlanmış yedeklemeleri seçtiyseniz, bunlar ileriye dönük olarak otomatik olarak gerçekleşecektir. Ancak herhangi bir şeyi değiştirmek isterseniz, ana menüden ; ‘Yedekleme Kümelerini Yönet’i tıklayabilir ve yapılandırmayı değiştirebilir veya farklı Yedekleme Kümeleri arasında geçiş yapabilirsiniz.
Kümeleri değiştirmek için, Yedekleme Ayarları panelinin üst kısmındaki açılır menüyü kullanın. Ve çalıştırmak istediğiniz yedeğin adını seçin. Yine de çoğu kişi, yalnızca bir yedekleme yapılandırmasını ayarlamakta ve bunun süresiz olarak çalışmasını sağlamakta, belki de gerektiğinde ince ayar yapmakta iyi olacaktır.