Windows 11 monitör yenileme hızı, bilgisayar kullanıcıları için ekran performansını ve görüntü kalitesini optimize etmek adına önemli bir ayardır.
Yenileme hızı, ekranın bir saniye içerisinde kaç kez yenilendiğini ifade eder ve bu hız ne kadar yüksek olursa, özellikle oyun ve video gibi dinamik içeriklerde, görsel deneyim o kadar akıcı hale gelir. Windows 11, kullanıcıların monitör yenileme hızını manuel olarak ayarlayabilmesine olanak tanıyarak, ihtiyaçlarınıza ve monitör özelliklerine en uygun yenileme hızını seçmenizi sağlar.

Windows 11, monitörünüz için en uygun yenileme hızını otomatik olarak ayarlayabilir. Ancak, özellikle yüksek yenileme hızı destekleyen bir oyun monitörünüz varsa veya ekran titremesi gibi sorunlarla karşılaşıyorsanız, bu ayarı manuel olarak değiştirmeniz gerekebilir.
İçindekiler
Monitör Yenileme Hızı Nedir?
Yenileme hızı, ekranın bir saniyede kaç kez görüntü oluşturduğunu ifade eder ve Hertz (Hz) cinsinden ölçülür. Örneğin, 60Hz yenileme hızına sahip bir monitör, ekrandaki görüntüyü saniyede 60 kez yeniler. Yaygın olarak kullanılan yenileme hızı 60Hz olsa da, daha yüksek hızlar ekran üzerindeki hareketlerin daha akıcı görünmesini sağlar.
Windows 11’de Dinamik Yenileme Hızı (DRR)
Windows 11, içeriğe bağlı olarak yenileme hızını otomatik olarak ayarlayabilen Dinamik Yenileme Hızı özelliğini sunar. Bu özellik, performans ve güç tüketimini dengelemek için ekranın yenileme hızını artırıp azaltabilir. DRR, değişken yenileme hızı (VRR) destekleyen ve en az 120Hz yenileme hızına sahip ekranlarda kullanılabilir. Ayrıca, bu özelliğin çalışması için grafik sürücüsünün (WDDM 3.0) desteği gereklidir.
Ayarları ile Monitör Yenileme Hızı Değiştirme
Windows 11’de monitör yenileme hızını değiştirmek için aşağıdaki adımları izleyin:
- Windows 11’de Ayarlar uygulamasını açın.
- Sol menüden Sistem seçeneğine tıklayın.
- Ekran sekmesine tıklayın.
- “İlgili Ayarlar” bölümünde bulunan Gelişmiş Ekran Ayarları seçeneğine tıklayın.
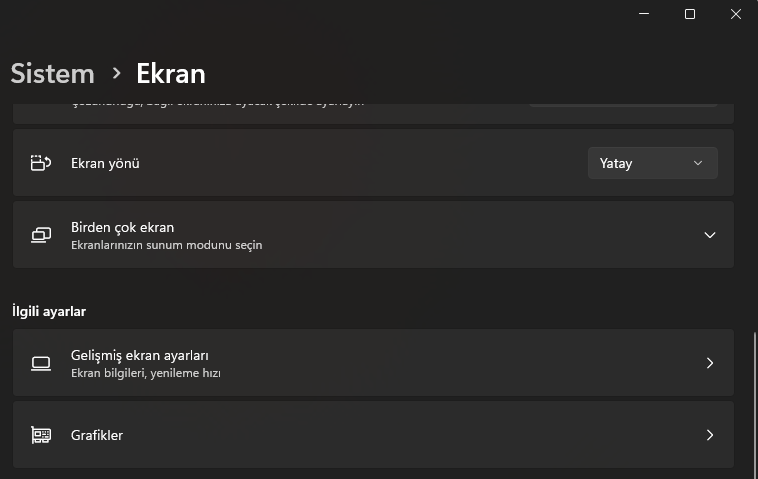
- Çoklu monitör kurulumunuz varsa, ayarlarını değiştirmek istediğiniz Monitörü seçin.
- “Ekran Bilgileri” bölümünde bulunan “Bir Yenileme Hızı Seçin” ayarını kullanarak istediğiniz yenileme hızını seçin.
Not: Windows 11 sürüm 24H2‘den itibaren, Dinamik Yenileme Hızı (DRR) özelliğini etkinleştirmek için “Dinamik Yenileme Hızı” anahtarını açmanız gerekmektedir.
Bu adımları tamamladıktan sonra, ekran yeni yenileme hızıyla görüntü oluşturmaya başlayacaktır. Yenileme hızı seçenekleri, monitörün desteklediği ayarlara bağlı olarak değişiklik gösterebilir. Eğer seçenek gri renkte görünüyorsa veya değiştiremiyorsanız, grafik veya ekran sürücüsünde bir sorun olabilir. Genellikle, sürücüleri yeniden yüklemek veya güncellemek bu sorunu çözecektir.
Denetim Masası ile Monitör Yenileme Hızını Değiştirme
Yenileme hızını eski Ekran Adaptörü özelliklerinden değiştirmek için şu adımları izleyin:
- Windows 11’de Ayarlar uygulamasını açın.
- Sol menüden Sistem seçeneğine tıklayın.
- Ekran sekmesine geçin.
- “İlgili Ayarlar” bölümünde bulunan Gelişmiş ekran ayarları seçeneğine tıklayın.
- Çoklu monitör kurulumunuz varsa, ayarlarını değiştirmek istediğiniz monitörü seçin.
- Görüntü bağdaştırıcısı özellikleri seçeneğine tıklayın.
- Monitör sekmesine geçin.
- Ekran yenileme sıklığı değerini değiştirin.
- Ayarları uygulayın ve Tamam‘a tıklayın.
Grafik Kontrol Paneli ile Monitör Yenileme Hızını Değiştirme
Intel, Nvidia veya AMD grafik kartı kullanıyorsanız, bu üreticilerin sunduğu yazılımları kullanarak da yenileme hızını değiştirebilirsiniz. Örneğin, Nvidia Control Panel kullanarak yenileme hızını değiştirmek için şu adımları izleyin:
- Başlat menüsünü açın ve Nvidia Control Panel’i arayın.
- Nvidia Control Panel uygulamasını açın.
- “Ekran” bölümünde Çözünürlüğü Değiştir seçeneğine tıklayın.
- Ayarlarını değiştirmek istediğiniz monitörü seçin.
- “Çözünürlüğü Seçin” bölümünde yenileme hızını değiştirin.
Bu adımları tamamladıktan sonra, yeni yenileme hızı ayarları monitörünüze uygulanacaktır.
Windows 11 monitör yenileme hızını ayarlamak, ekranınızdan en iyi performansı almanızı sağlar. Özellikle yüksek yenileme hızına sahip oyun monitörleri veya grafik tasarım gibi profesyonel işler için bu ayar büyük önem taşır. Yenileme hızını artırarak daha akıcı ve göz alıcı bir görsel deneyim elde edebilirsiniz. Ancak, ekran titremesi veya görüntüde bozulma gibi sorunlar yaşıyorsanız, sürücülerinizi güncellemek veya yeniden yüklemek gerekebilir.
Dinamik Yenileme Hızı gibi özellikler, performans ve enerji tasarrufunu dengede tutarak kullanıcılara daha esnek bir kullanım sunar. Eğer monitörünüz bu özelliği destekliyorsa, DRR’yi etkinleştirerek hem batarya ömrünü uzatabilir hem de yüksek performans gerektiren durumlarda yenileme hızını artırabilirsiniz.
Bu içerikteki adımları izleyerek, Windows 11’de monitör yenileme hızınızı kolayca değiştirebilir ve ihtiyaçlarınıza en uygun ayarları yapabilirsiniz. Unutmayın, doğru yenileme hızı ayarlarıyla ekran performansınızı optimize edebilir ve genel kullanıcı deneyiminizi önemli ölçüde iyileştirebilirsiniz.

