Sürekli olarak Monitör Güç Tasarruf Moduna geçiyorsa ve Güç Tasarruf Moduna Geçiliyor mesajını görüyorsanız, bu sorunu çözmek için bazı adımlar atmanız gerekmektedir.
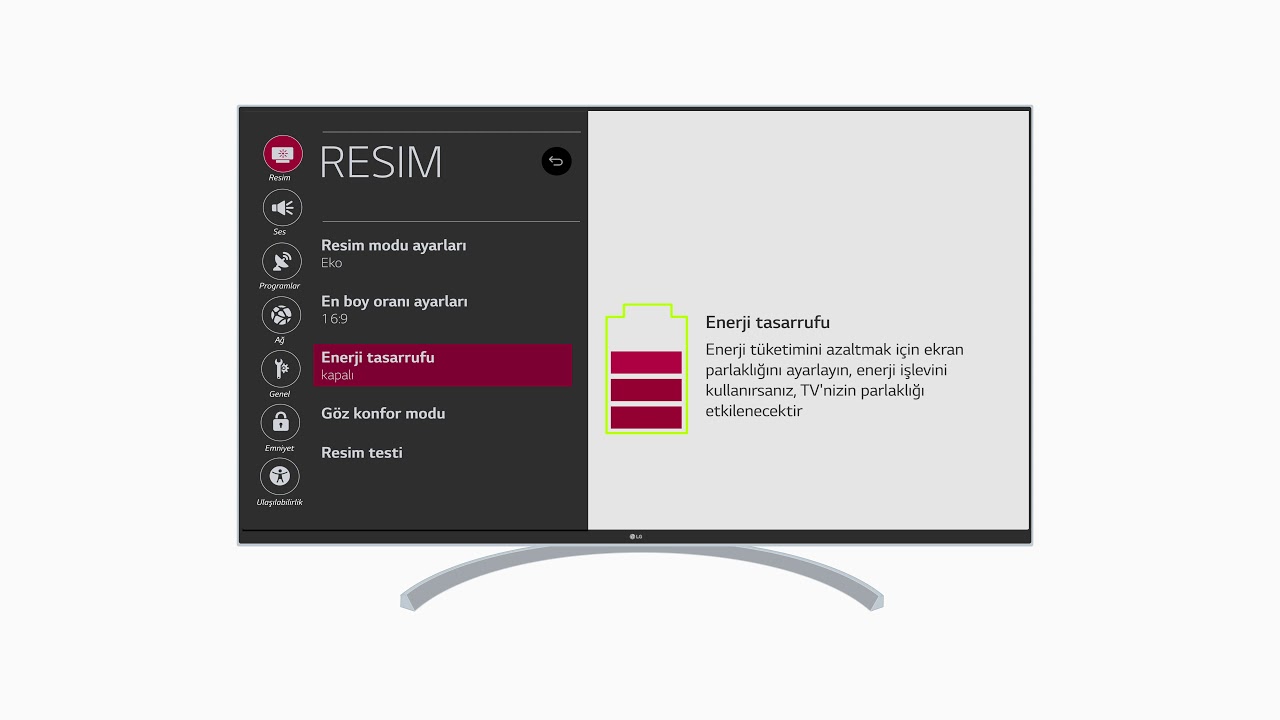
Güç Tasarruf Modunu Kapatma
Lonster, Dell, LG, Samsung, BenQ, Lenovo veya başka bir marka monitör kullanıyor olsanız da, Monitör Güç Tasarruf Moduna geçişi durdurmak veya önlemek için aşağıdaki çözümleri uygulayabilirsiniz.

İçindekiler
Monitör Güç Tasarruf Modu Kapatma Adımları
- Kabloyu Kontrol Edin
Her monitör, grafik kartınıza veya CPU’ya bağlanmak için VGA, DVI-D, HDMI gibi çeşitli kablolar kullanır. Bu kabloda bir sorun varsa, Monitör Güç Tasarruf Moduna geçme olasılığı yüksektir. Bu nedenle, kabloyu değiştirmeniz önerilir.
- Farklı Bir Port Kullanın
Kablo ve port, bu sorunun kaynağı olabilir. Eğer kabloyu uzun zamandır çıkarmadıysanız, toz birikmesi sorun yaratabilir. Bu nedenle, farklı bir port kullanmanız önerilir. Ancak monitörünüzde benzer bir port yoksa, başka bir tür port (örneğin, VGA, DVI-D) kullanmayı düşünebilirsiniz.
- Monitör Ayarlarını Kontrol Edin
Neredeyse tüm monitörler, güç tasarruf modunu etkinleştirme veya devre dışı bırakma, parlaklık ve kontrast kontrolü gibi entegre ayarlara sahiptir. Eğer monitörünüzde bu seçenekler varsa, kontrol etmeniz önerilir. Bu ayarları monitörde bulunan düğmeler ile kontrol edilebilir.
- USB Seçici Askıya Alma Özelliğini Kapatın
USB seçici askıya alma, belirli USB portlarını kullanılmadıkları zaman devre dışı bırakmanıza olanak tanır. Ancak bu durum, bilgisayarınızda yukarıda belirtilen soruna neden olabilir.
Bu nedenle, USB seçici askıya alma özelliğini devre dışı bırakmak için uygulanabilecek yöntemler:
- Güç seçeneklerini arayın.
- Bireysel arama sonucuna tıklayın.
- Gelişmiş güç ayarlarını değiştirin.
- USB ayarlarını açın ve “USB seçici askıya alma ayarını” bulun.
- Pilde ve bağlı olduğunda Etkin seçeneğini Devre Dışı olarak değiştirin.
- Tamam’a tıklayın.
- Güç Ayarlarını Kontrol Edin
Windows, ekranı açma veya belirli bir süre sonra uyku moduna alma gibi bazı güç ayarları ile birlikte gelir. Bu ayarları kontrol etmek için şu adımları izleyin:
- Güç seçeneklerini arayın ve arama sonucuna tıklayın.
- Ekranı kapatma seçeneğini bulun ve Asla olarak ayarlayın.
- Bilgisayarı uyku moduna alma seçeneğini bulun ve Asla olarak ayarlayın.
- Değişiklikleri kaydedin.
- Grafik Sürücüsünü Güncelleyin veya Yeniden Yükleyin
Grafik sürücüsünü güncellemek için şu adımları izleyin:
- Win+I tuşlarına basarak Windows Ayarlarını açın.
- Windows Güncelleme > Gelişmiş seçenekler > İsteğe Bağlı güncellemeler > Diğer güncellemelere gidin.
- Grafik sürücüsü güncellemesini bularak onay kutusunu işaretleme yapınız.
- İndir ve yükle butonuna tıklayın.
Eğer sürücüyü güncelledikten sonra hala aynı sorunla karşılaşıyorsanız, sürücüyü yeniden yüklemeniz gerekecektir. Sürücüyü kaldırmak için Aygıt Yöneticisi’ni kullanabilirsiniz. Aygıt Yöneticisini açın ve Görüntü Bağdaştırıcıları genişletin. Ardından, grafik sürücüsüne gelip sağ tıklayın ve Aygıtı Kaldır seçeneğini işaretleyiniz. Kaldırma işlemini onaylayın. Kaldırdıktan sonra, grafik kartı üreticinizin resmi web sitesinden sürücüyü indirin ve yükleyin.
Not: Grafik kartını bilgisayarınızdan tüm kalıntıları ile birlikte kaldırmak için Display Driver Uninstaller programını da kullanabilirsiniz.
- Entegre Grafiklere Geçiş Yapın
Eğer yukarıda belirtilen çözümler sorununuzu çözmediyse, entegre grafiklere geçiş yapmanız önerilir. Bu, sorunun grafik kartınızda mı yoksa başka bir yerde mi olduğunu anlamanıza yardımcı olacaktır. Entegre grafikler, genellikle anakart üzerinde bulunan ve harici grafik kartına göre daha az güç tüketen bir seçenektir. Bu geçiş, Monitör Güç Tasarruf Modu sorununu çözebilir ve daha stabil bir görüntü deneyimi sunabilir.
Monitör Güç Tasarruf Modu Kapatma İşlemi
Monitör Güç Tasarruf Modunu kapatmak, kullanıcıların daha verimli bir çalışma deneyimi elde etmelerine yardımcı olur. Yukarıda belirtilen adımları takip ederek, monitörünüzün bu modda kalmasını önleyebilir ve daha kesintisiz bir kullanım sağlayabilirsiniz. Eğer tüm bu adımlara rağmen sorun devam ediyorsa, monitörünüzün donanımında bir arıza olabileceğini göz önünde bulundurmalısınız. Bu durumda, profesyonel bir ekipten yardım almanız gerekir.
Eğer monitörünüzün Güç Tasarruf Modu sorununu çözdükten sonra, bilgisayarınızın uyku moduyla ilgili başka sorunlar yaşıyorsanız, bu durumda Windows 11 Uyku Modu Sorunu Nasıl Çözülür makalesine göz atmanızı öneririz. Bu makalede, Windows 11 işletim sisteminde uyku modunun neden çalışmadığına dair detaylı bilgiler ve etkili çözümler bulabilirsiniz. Hem monitörünüzün hem de bilgisayarınızın performansını artırmak için bu kaynak, size kapsamlı bir rehberlik sağlayacaktır.
Güç Tasarruf Modu Kapatma işlemi, monitörünüzün sürekli olarak güç tasarruf moduna geçmesini engellemek için kritik öneme sahiptir. Yukarıda sunduğumuz adımları izleyerek, bu sorunu çözebilir ve daha verimli bir çalışma ortamı oluşturabilirsiniz. Unutmayın ki, Monitör Güç Tasarruf Modu ayarlarını kontrol etmek ve gerektiğinde güncellemeler yapmak, uzun vadede daha iyi bir kullanıcı deneyimi sağlar. Eğer sorunlar devam ederse, monitörünüzün teknik destek hizmetleriyle iletişime geçmek en iyi çözüm olabilir.
Monitör Güç Tasarruf Modu ile ilgili sık karşılaşılan sorunları ve çözümlerini detaylı bir şekilde ele aldık. Umarız bu bilgiler, monitörünüzdeki güç tasarruf modunu kapatmanıza ve daha iyi bir deneyim yaşamanıza yardımcı olur.

