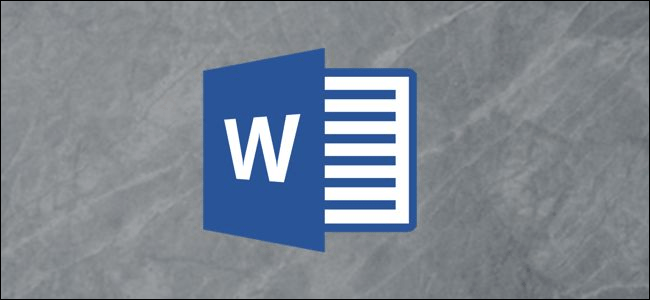Bir Microsoft Word belgesine imzanızı eklemek, özellikle mektuplar veya sözleşmeler gibi belgeler için kişiselleştirmenin en iyi yoludur. Bir Word belgesine imza eklemek istiyorsanız, nasıl yapacağınız aşağıda açıklanmıştır.
İmzanızı Word belgesine eklemenin birkaç yolu vardır. Baskı sonrası imza için imza satırı ekleyebilir, dijital imza ekleyebilir veya kendi el yazısı imzanızı resim olarak ekleyebilirsiniz.

İmza Satırı Ekleme
İmza satırı size veya başka birine basılı bir belgeyi imzalayacak bir konum sağlar. Word belgenizi yazdırmayı planlıyorsanız, bir imza satırı eklemeniz muhtemelen bir imza eklemenin en kolay yoludur.
Word belgenize imza satırı eklemek için Ekle> İmza Satırı’nı tıklatın. Bu simge genellikle Word şeridi menü çubuğunuzun “Metin” bölümünde bulunur.
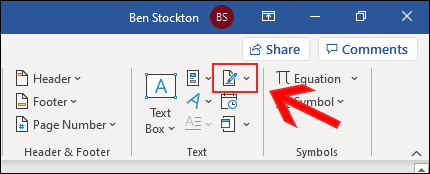
Görüntülenen “İmza Kurulumu” kutusuna imza ayrıntılarınızı girin. İmza sahibinin adını, başlığını ve e-posta adresini ekleyebilirsiniz. Bu siz veya başka biri olabilir.
İmzalayan için talimatlar da verebilirsiniz. Hazır olduğunuzda, imza satırınızı eklemek için “Tamam” ı tıklayın.
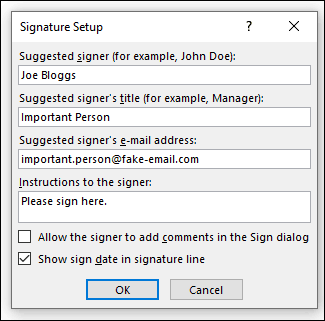
İmza seçeneklerinizi onayladıktan sonra, çarpı işaretli bir imza satırı ve nerede imzalanacağını belirten bir satır eklenir.
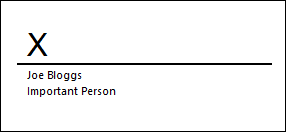
Şimdi bunu Word belgenizde uygun bir konuma yerleştirebilirsiniz. Ardından belge yazdırıldıktan sonra bu konumda imzalanabilir veya Word belgenizi DOCX dosya biçimine kaydettiyseniz, belgenize bu noktada dijital bir imza ekleyebilirsiniz.
Dijital İmza Ekleme
Word belgenize dijital imza eklemek için yukarıdaki talimatları izlemeniz ve önce bir imza satırı eklemeniz gerekir.
İmzanız için bir güvenlik sertifikası da yüklemeniz gerekir. Eğer bir hesabınız yoksa, Word size GlobalSign gibi bir “Microsoft İş Ortağı” ‘ndan bir tane almak isteyip istemediğinizi soracaktır.
Alternatif olarak, Microsoft Office kurulum klasörünüzde bulunan “Selfcert” aracını kullanarak kendi dijital sertifikanızı oluşturabilirsiniz.
Office kurulum klasörünüzde “Selfcert.exe” dosyasını bulun ve açmak için çift tıklayın.
Selfcert aracında, “Sertifika Adınız” kutusuna güvenlik sertifikanız için bir ad yazın ve oluşturmak için “Tamam” a tıklayın.
Bir dijital sertifika yüklendikten sonra, Word belgenize dönün ve imza satırınıza çift tıklayın.
Görüntülenen “İmza” kutusuna adınızı yazın veya el yazısı imzanızın bir resmini eklemek için “Resim Seç” e tıklayın.
Dijital imzanızı Word belgesine eklemek için “İmzala” yı tıklayın.
İmzalandıktan sonra, Word imzanın eklendiğini onaylar.
Belgeyi imzaladıktan sonra düzenlerseniz, dijital imza geçersiz hale gelir ve yeniden imzalamanız gerekir.
Resim İmzası Ekleme
El yazısı imzanızı kullanmayı tercih ederseniz, bir resim çekebilir veya bir kopyasını tarayabilir ve ardından bilgisayarınıza yükleyebilirsiniz. Daha sonra imzanızın bir resmini Word belgesine ekleyebilirsiniz.
Görüntüyü belgenize manuel olarak eklemek için Ekle> Resimler’i tıklayın. Alternatif olarak, imza satırınıza çift tıklayın ve imza satırınıza eklemek için “Resim Seç” i seçin.
“Resim Ekle” menü kutusunda, “Dosyadan” ı tıklayın ve imza görüntü dosyanızı seçin. Oradan, resmi imza satırınıza yerleştirmek için “İmzala” yı tıklayın.
Eklendikten sonra, imzanızı içeren resim dosyası imza satırınızın üzerine eklenir.