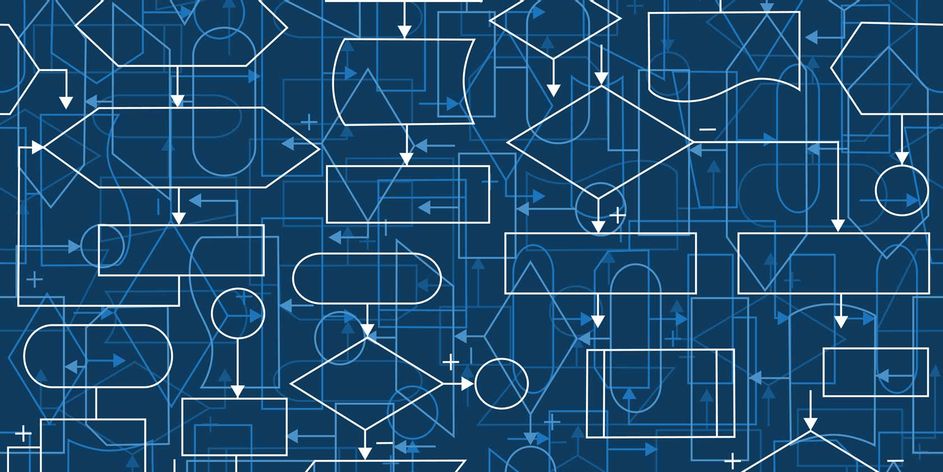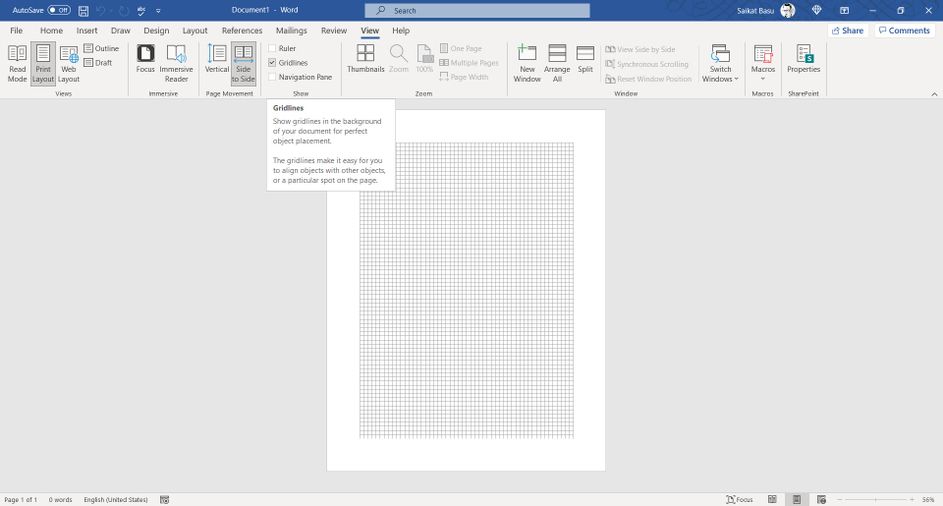Akış çizelgeleri doğru teknikle kolaydır. Microsoft Word’de nasıl akış şeması oluşturulacağını öğrenin!

İçindekiler
Microsoft Word’de Akış Şeması Nasıl Yapılır?
Microsoft Word’de akış çizelgeleri oluşturmak için gereken tüm araçlar Çizim Araçları’nda bulunur . Çizim araçlarını Office’in tüm son sürümlerinde bulacaksınız. Bu üç ön adımla başlayın:
Izgarayı Göster. Görünüm sekmesinin altında Çizgileri onay kutusunu tıklayınız. Kılavuz, akış şeması sembollerini kılavuz çizgilerine yaslayabildiğiniz için tam olarak hizalamanıza ve boyutlandırmanıza yardımcı olur.
Kılavuz çizgilerini de özelleştirebilirsiniz: Düzen > Yerleştir > Hizala > Izgara Ayarları .
Çizim Tuvalini kullanın. Bir Word belgesine herhangi bir şekil veya “çizim” eklemek, otomatik olarak bir çizim tuvali oluşturur. Tüm akış çizelgenizi çerçevelemek için tuvali yeniden boyutlandırmanız gerekecek.
Word’de Akış Şemaları;
Microsoft desteği, farklı şekiller kullanıldığında avantajlı olduğunu söylüyor (bir akış şemasında olduğu gibi). Ayrıca, akış çizelgeniz için çekici arka planlar oluşturmak için çizim tuvalini Sayfa Arka Planı rengiyle özelleştirebilirsiniz.
Kurdele> Tasarım> Sayfa Arka Plan ve bir renk seçin.
Şimdi, şekillerinizi yerleştirmek ve hepsini birbirine bağlamak için titiz bir işe başlayın. Her zaman önce kağıda haritasını çıkarmak ve ardından bitmiş görünümü vermek için Microsoft Word’ü kullanmak yardımcı olur. Kaba bir taslak, sayfa düzenini daha iyi anlamanıza yardımcı olur. İşlem basittir ancak bu “planlama aracını” kullanmak için biraz planlama yapmak zaman kazandırır.
- Semboller, Word’de Akış Şeması grubu altında düzgün bir şekilde düzenlenmiştir.
- Şekli seçin. Örneğin, oval gibi görünen herhangi bir şekil “Başlat”ı temsil edebilir.
- Kanvas alanını tıklayın, şekli eklemek için fareyi sürüklerken sol düğmeyi basılı tutun. Ayrıca otomatik olarak Kanvas’a eklemek için herhangi bir şekle çift tıklayabilirsiniz. Taşı ve yeniden boyutlandır.
- Şekle tıklayıp etiketi bir metin kutusuyla yazarak metin ekleyin.
- Oklar veya bağlayıcılar yardımıyla iki sembol şeklini birbirine bağlayın. Basit okların aksine, bağlayıcılar şekillere bağlı kalır. Şekiller açılır menüsünde bulunan iki temel bağlayıcı türü dirsek ve kavislidir.
Not: Bağlayıcılar, yalnızca çizim tuvaline yerleştirilen şekiller arasında amaçlandığı gibi çalışır.
Örneğin, bağlayıcıları herhangi bir bağlantı noktasına (şekillerde küçük mavi noktalarla temsil edilir) manuel olarak taşıyabilirsiniz. Noktalar, bağlayıcıları yerine sabitler ve şekilleri, bağlayıcıları yerinden çıkarmadan hareket ettirebilirsiniz. Bu, işleri hareket ettirerek akış çizelgenizi değiştirirken size çok fazla esneklik sağlar.
- Bağlayıcı oklarının yanına Metin Kutuları ekleyerek Karar şekillerinden dallanan bağlayıcılara bir Evet veya Hayır ekleyin. Metin kutusunu döndürmek için döndürme tutamacını da kullanabilirsiniz.
Word’de Akış Şeması Şekilleri Hizalamak İçin İpuçları
Bunu yapmanın birkaç yolu var.
- Önerilen yol, ilk seferde doğru yapmaktır. Izgara çizgilerini kullanın ve bunları tuvale yerleştirirken tek tip genişliklerde çizin.
- Tek tek şekillere tıklayın ve onları yeni konumlara sürükleyin. Çok fazla şekliniz varsa, bu zaman alıcı olabilir. Kılavuz çizgileri, onları yerine oturtmanıza yardımcı olur.
- Hizalamak istediğiniz tüm şekilleri seçin. Açık Biçim sekmesini tıklatın Hizala açılır menü. Seçilen Nesneleri Hizala’yı seçin ve şekilleri otomatik olarak hizalamak için hizalama aracını kullanın.
Akış Şemasını Hizalamak İçin İpuçları
Akış şeması oluşturulduktan sonra, şemayı sayfaya göre düzgün bir şekilde hizalayabilirsiniz.
- Tüm şekilleri ve bağlayıcıları gruplayın. Tüm şekilleri ve bağlayıcıları seçin. Açık Biçim sekmesini tıklatın, açılan menüden Grup seçeneğini tıklayın.
- Gönderen Hızala eğer açılan, kontrol Marjı için Hızala öğesine seçilir. Ardından, Ortaya Hızala ve/veya Ortaya Hızala öğesine tıklayın.
- İsteğe bağlı olarak, köşeyi veya kenarları sürükleyerek tuvali yeniden boyutlandırın.
Word’de “Çarpıcı” bir Akış Şeması oluşturun
Bu renkli görüntü, daha biçimlendirilmiş bir akış şemasıdır. Bir akış şemasını Word’de biçimlendirmek, tüm kutuları ekledikten, bağladıktan ve etiketledikten sonraki son aşama olmalıdır. Devam ederken süslemeleri tek tek kutulara koymak yerine toplu olarak yapmak daha iyidir. Bu nedenle, birden fazla şekil seçin ve bunları birlikte biçimlendirin.
Bunu yaratıcılığınıza bırakacağım ve sizi Şeritteki Biçim sekmesinden erişebileceğiniz temel araçlara veya yan panelde bulunan daha ayrıntılı seçeneklere yönlendireceğim.
Bir şekle sağ tıklayıp Şekli Biçimlendir öğesini seçerek yan paneli açın.
Şekilleri ve bağlayıcıları tasarlamak için birçok seçeneğiniz var:
- Şekil Stilleri: Şekillere renk veya degrade dolgular eklemenin hızlı bir yolu.
- Şekil Dolguları: İstediğiniz düz renk veya degradeleri kullanın. Çok fazla renk şeması kullanmayın.
- Şekil Anahatları: Sınırlayıcı çizgilerin görsel özelliklerini ayarlayın. Ayrıca, konektör oklarını daha kalın veya daha ince yapmak için kullanın.
- Efektler: Üç boyut, gölge vb. ile şekillere derinlik katın.
Görebildiğiniz gibi, basit akış şemasına son rötuşlar eklemek için birçok seçenek var. Ayrıca bir akış şeması şablonuyla başlayabilir ve bunu ihtiyaçlarınıza göre özelleştirebilirsiniz.
Karar Vermenizi Geliştirmek İçin Bir Akış Şeması Kullanın
Akış şemalarının güzelliği basitliklerinde yatar. Herhangi bir problem için bir algoritma akış şeması oluşturmak için temel sembolleri kullanabilirsiniz.
Bir akış şeması, kuşbakışı bir görünüm almanıza ve tüm süreci anlamanıza yardımcı olur. Sadece akış şemasını çizme süreci kendi mantığınızı temizleyebilir ve daha iyi içgörüler sağlayabilir.
Sonuç olarak:
- Herhangi bir süreci inceleyin.
- Bir sürece dahil olan diğer kişilere adımları iletin.
- Gereksiz adımları kaldırarak bir işlemi düzenleyin.
- Olası sorunları tanımlayın ve giderin.
- Bir süreci iyileştirin.
Word’de İlk Akış Şemanızı Yapın
Mütevazı kalem ve kağıttan SmartDraw ve Microsoft’un kendi Visio’su gibi özel uygulamalara kadar, akış şemaları oluşturmanın birçok yolu vardır. Ancak Word’ü yüklediyseniz, bu ipuçlarıyla onu bir akış şeması oluşturucusuna dönüştürün.