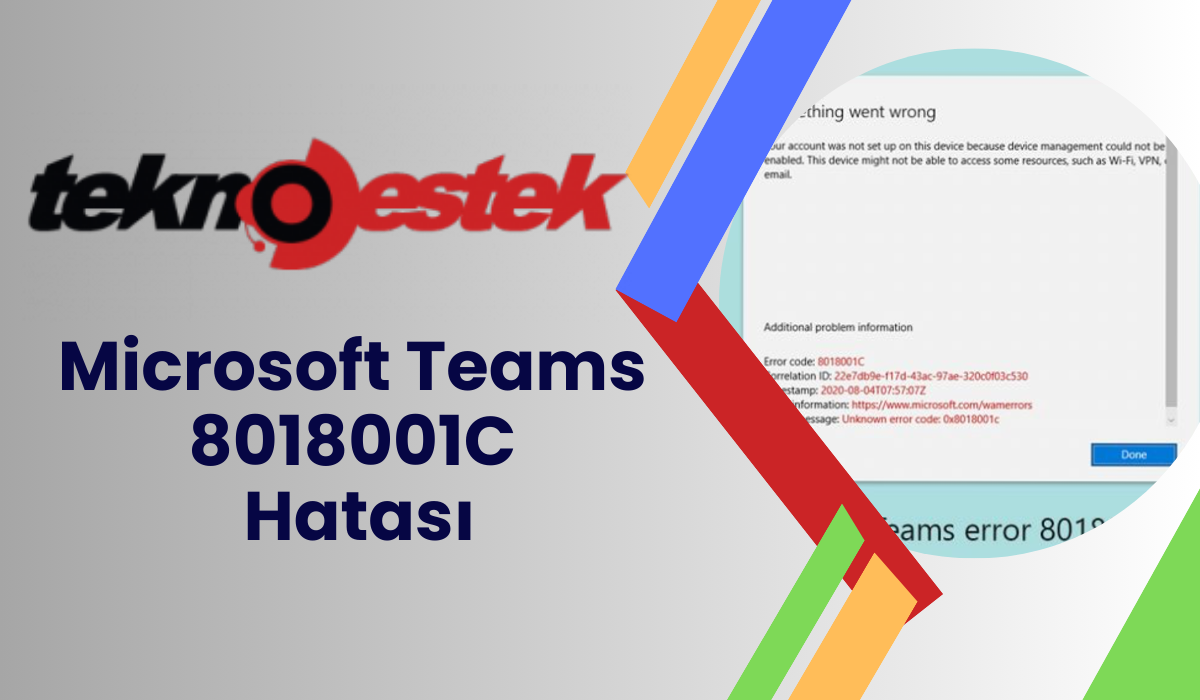Microsoft Teams 8018001C hatası, genellikle giriş sırasında ortaya çıkan ve kullanıcıların Teams hesaplarına erişimini engelleyen bir hatadır. Bu sorun, kişisel ve iş hesaplarında karşılaşılabilir ve genellikle kullanıcıların iş akışını kesintiye uğratır. Hata, giriş işlemiyle ilgili bir problemi işaret eder ve çözülmeden devam edilemez.
İçindekiler
Microsoft Teams 8018001C Hatası Nedenleri
Microsoft Teams 8018001C hatası nedeni genellikle aşağıdaki sorunlar olabilir:

- Hatalı hesap kimlik bilgileri: Giriş bilgileri yanlış olabilir.
- Cihaz uyumsuzluk sorunları: Cihaz, gerekli uyumluluk düzenlemelerine uymuyor olabilir.
- Kurumsal güvenlik ayarları: Organizasyonel güvenlik ayarlarıyla uyumsuzluk olabilir.
- Ağ sorunları: İnternet bağlantısı sorunlu olabilir.
- Geçici hizmet aksaklıkları: Teams hizmetinde geçici bir sorun olabilir.
Microsoft Teams 8018001C Hatası Düzeltme Yöntemleri
Teams Kimlik Bilgilerini Temizleyin
Microsoft Teams’den çıkış yapıp, Windows’un Kimlik Yöneticisi’nden Teams ile ilgili saklanmış kimlik bilgilerini kaldırarak, giriş bilgilerinin sıfırlanmasını sağlar.
- Microsoft Teams’den çıkış yapın.
- Windows arama çubuğuna “Credential Manager” yazın ve Enter’a basın.
- “Windows Credentials” seçeneğini seçin.
- Microsoft Teams ile ilgili saklanmış kimlik bilgilerini bulun ve kaldırın.
- Teams’i yeniden başlatın ve giriş bilgilerinizi tekrar girin.
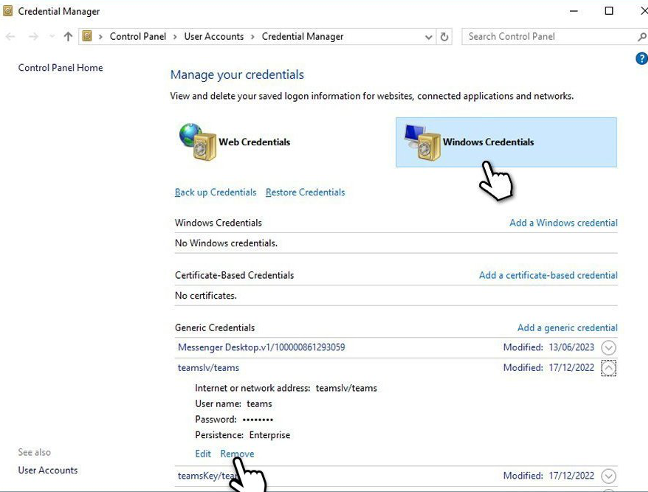
Microsoft Teams 8018001C hatası
Windows’u Güncelleyin
Windows işletim sistemini güncelleyerek, olası hataları ve uyumsuzlukları düzeltir. Güncellemeler genellikle hata düzeltmeleri ve performans iyileştirmeleri içerir.
- Windows arama çubuğuna “Updates” yazın ve Enter’a basın.
- Güncellemeler varsa, “Install updates” seçeneğine tıklayın.
- Aksi halde, “Check for updates” seçeneğine tıklayın.
- Opsiyonel güncellemeler varsa, bunları da yükleyin.
- Tüm güncelleme işlemleri tamamlandıktan sonra bilgisayarınızı yeniden başlatın.
Teams Önbelleğini Temizleyin
Microsoft Teams’in önbellek dosyalarını silerek, uygulamanın eski veya bozulmuş verilerden arınmasını sağlar, bu da çeşitli hataların düzelmesine yardımcı olabilir.
- Microsoft Teams’i kapatın.
- Win + E tuşlarına basarak Dosya Gezgini’ni açın.
- Gizli dosyaların görünür olduğundan emin olun.
- Adres çubuğuna
%appdata%\Microsoft\teamsyazın ve Enter’a basın. - Aşağıdaki klasörlerin içeriğini silin:
%appdata%\Microsoft\teams\application cache\cache%appdata%\Microsoft\teams\blob_storage%appdata%\Microsoft\teams\Cache%appdata%\Microsoft\teams\databases%appdata%\Microsoft\teams\GPUcache%appdata%\Microsoft\teams\IndexedDB%appdata%\Microsoft\teams\Local Storage%appdata%\Microsoft\teams\tmp
- Çöp Kutusu’nu boşaltın (veya dosyaları Shift + Del kombinasyonuyla silin).
- Bilgisayarınızı yeniden başlatın.
Microsoft Teams 8018001C hatası
Microsoft Teams’i Yeniden Yükleyin
Uygulamanın yeniden yüklenmesi, bozuk veya eksik dosyaların düzeltilmesini sağlar. Bu işlem, uygulamanın temiz bir kurulumunu yapar.
Microsoft Teams 8018001C hatası
- Windows arama çubuğuna “Control Panel” yazın ve Enter’a basın.
- Programlar > Programı Kaldırma bölümüne gidin.
- Microsoft Teams’i bulun, sağ tıklayın ve “Uninstall” seçeneğini seçin.
- Yönergeleri takip ederek uygulamayı kaldırın.
- Win + E tuşlarına basarak Dosya Gezgini’ni açın.
- Üstteki Görünüm sekmesinde, Gizli Dosyaları etkinleştirin.
- C:\Program Files\WindowsApps konumuna gidin.
- Microsoft Teams klasörünü bulun ve silin (alternatif olarak, adını değiştirebilirsiniz).
- %AppData% yazın ve Enter’a basın.
- Teams klasörünü silin.
- Cihazınızı yeniden başlatın ve uygulamayı yeniden yükleyin.
Antivirüs/Firewall’u Geçici Olarak Devre Dışı Bırakın
Antivirüs yazılımı veya güvenlik duvarı, Teams’in giriş yapmasını engelleyebilir. Geçici olarak devre dışı bırakmak, bu engelleri kaldırabilir.
Microsoft Teams 8018001C hatası
- Antivirüs veya güvenlik duvarı ayarları bazen giriş işlemini engelleyebilir. Geçici olarak devre dışı bırakmak yardımcı olabilir.
- Denetim Masası’nı açın ve Sistem ve Güvenlik > Windows Defender Güvenlik Duvarı’na gidin.
- “Bir uygulamaya veya özelliğe Windows Defender Güvenlik Duvarı aracılığıyla izin ver” seçeneğini seçin.
- Ayarları değiştirin ve yönetici şifrenizi girin.
- Microsoft Teams’i listede bulun ve hem Özel hem de Genel kutularını işaretleyin.
- Değişiklikleri kaydetmek için OK’e tıklayın.
Farklı Bir Cihaz veya Tarayıcı Kullanın
Microsoft Teams’e başka bir cihazdan veya tarayıcıdan giriş yaparak, sorunlu cihaz veya tarayıcı ile ilgili olup olmadığını kontrol edebilirsiniz.
- Microsoft Teams’e başka bir cihazdan giriş yapmayı deneyin.
- Alternatif olarak, farklı bir web tarayıcısı açın ve Microsoft Teams web sitesine gidip giriş yapmayı deneyin.
Yeni Bir Kullanıcı Hesabı Oluşturun
Windows’da yeni bir kullanıcı hesabı oluşturarak, mevcut hesabınızla ilgili sorunları geçici olarak aşabilirsiniz. Yeni hesap, temiz bir başlangıç sağlar.
- Windows Ayarları’nı açın.
- Hesaplar > Aile ve diğer kullanıcılar bölümüne gidin.
- Diğer kullanıcılar altında, “Hesap ekle” seçeneğine tıklayın.
- Yönergeleri takip ederek yeni bir kullanıcı hesabı oluşturun. Microsoft hesap bilgileri yoksa, “Bu kişinin oturum açma bilgilerini bilmiyorum” seçeneğini seçip ardından “Microsoft hesabı olmayan bir kullanıcı ekle”yi seçin.
- Yeni hesap için bir kullanıcı adı ve şifre belirleyin ve kurulumu tamamlayın.
- Hesaplar bölümüne geri dönün. Aile ve diğer kullanıcılar altında, yeni oluşturduğunuz hesabı seçin ve “Hesap türünü değiştir”e tıklayın.
- Hesap türü altında, Yöneticiyi seçin ve OK’e tıklayın.
Microsoft Teams 8018001C hatası ile karşılaşıyorsanız, çözüm için yukarı daki takip edebilirsiniz. Bu adımlar genellikle hataları giderir ve uygulamanın sorunsuz çalışmasını sağlar.
Ayrıca Okuyun: