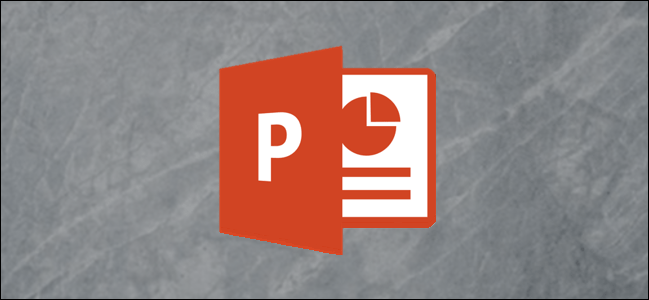PDF belgesi, başka bir yere aktarmak isteyebileceğiniz metin veya resimler de dahil olmak üzere her türlü içerikle doldurulur. Bir Microsoft PowerPoint sunumu oluşturuyorsanız, aşağıdaki adımları izleyerek bir PDF belgesi ekleyebilirsiniz.
Başlamadan önce, bunu yapmanın iki yolunun farkında olmalısınız. İlk olarak, PDF belgenizin ekran görüntüsünü alabilir ve bu ekran görüntüsünü resim olarak ekleyebilirsiniz. Alternatif olarak, PDF’yi bir sunum sırasında açabilmeniz için belgeye bağlayarak nesne olarak ekleyebilirsiniz.

PDF Belgesinin Ekran Görüntüsü Görüntüsü Ekleme
Ekran görüntüsü alan ilk seçenek manuel olarak yapılabilir, ancak Microsoft PowerPoint’in içinde ekran görüntüsü oluşturma seçeneği vardır.
Bunu kullanmak için hem PDF belgenizin hem de Microsoft PowerPoint sunumunuzun açık olması gerekir. PowerPoint içinden başlayın ve ardından şeridinizdeki “Ekle” sekmesini tıklayın.
PowerPoint’e geçmeden önce PDF belgenizde ekran görüntüsü almak istediğiniz noktaya ilerlediğinizden emin olun.
“Ekle” sekmesinden, “Görüntüler” bölümündeki “Ekran Görüntüsü” düğmesini tıklayın.
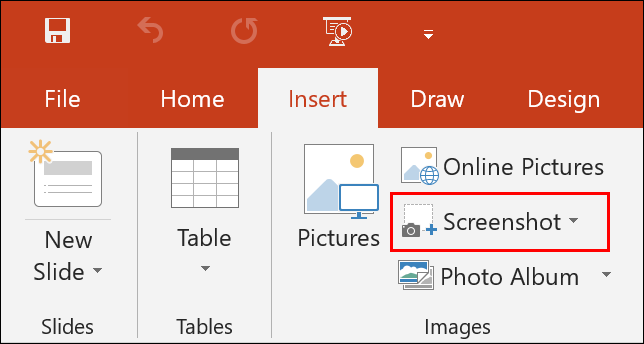
Bu, o anda açık olan her pencereyi gösteren küçük resimleri getirir.
Seçmek için açık PDF belgenizi gösteren küçük resmi tıklatın.
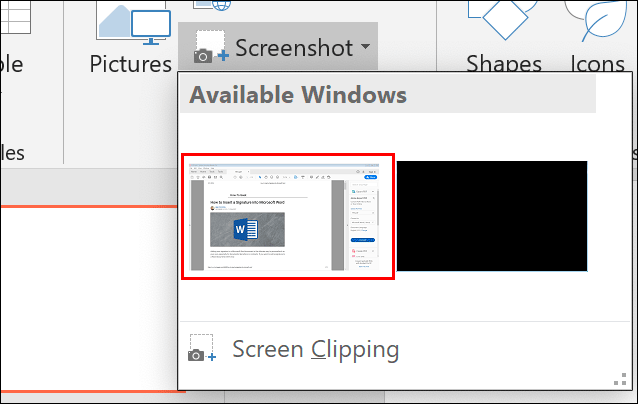
Bu işlem daha sonra açık PDF belgesi pencerenizin ekran görüntüsünü PowerPoint sunumuna ekleyecektir. Buradan ekran görüntünüzü kırpabilir, yeniden boyutlandırabilir ve konumlandırabilirsiniz.
Alternatif olarak, “Ekran Görüntüsü” seçenekler menüsünde “Ekran Kırpma” düğmesine tıklayabilirsiniz. Windows 10’daki ekran alıntısı aracı gibi, bu da PDF belgenizin kısmi ekran görüntüsünü almanızı sağlar. Örneğin, belirli bir resmi veya metin bloğunu kopyalamak istiyorsanız bu yararlı olabilir.
Kısmi ekran görüntünüzün etrafındaki alanı seçmek için farenizi kullanın. Alanı seçtikten sonra PowerPoint bunu otomatik olarak sununuza yapıştıracaktır.
PDF Belgesini Nesne Olarak Ekleme
PDF belgesini ekran görüntüsü olarak eklerseniz, yalnızca tek bir sayfanın içeriğini görürsünüz. Bunun yerine PDF belgesini, bir PowerPoint sunumu sırasında PDF belgesine ayrı bir noktada göndermenizi sağlayacak belgeye bağlantı görevi gören nesne olarak ekleyebilirsiniz.
Bunu yapmak için şeritteki “Ekle” sekmesini tıklayın ve ardından “Metin” bölümünde “Nesne” düğmesini seçin.
“Nesne Ekle” seçim menüsünde, “Dosyadan Oluştur” u seçin ve ardından kaydedilmiş PDF belgenizi seçmek için “Gözat” a tıklayın.
PDF belgenizi seçmeden önce kapalı olduğundan emin olun, aksi takdirde bir hata oluşturulur.
Ardından, sununuza eklemek için “Tamam” ı iki kez tıklatmadan önce Explorer penceresini kullanarak kayıtlı PDF belgenizi bulun ve seçin.
PDF belgesi bir nesne olarak görünecektir. Daha sonra yeniden boyutlandırabilir ve uygun bir konuma yerleştirebilirsiniz.
PDF nesnesini çift tıkladığınızda, seçtiğiniz PDF okuyucunun içinde başlatılır. Bu, düzenleme modunda ve sunum sırasında, ana sunuma dönmeden önce PDF dosyanıza başvurabileceğiniz zaman çalışacaktır.