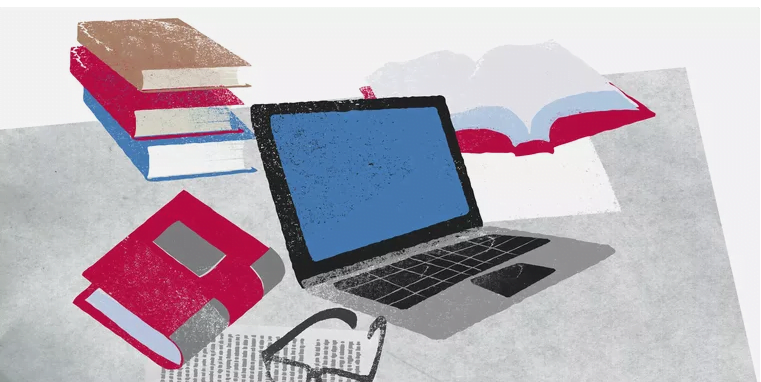Çoğu web sitesi, sizi sayfada gerçekten ilgilendiğiniz şeyden uzaklaştırabilecek reklamlar ve video klipler gibi çeşitli içerik türleriyle doludur.
Microsoft Edge’deki Okuma Görünümü özelliği istenmeyen dikkat dağıtıcı unsurları ortadan kaldırır ve yalnızca görmek istediğiniz şeyi oluşturur. Edge web tarayıcısında Okuma Görünümünü nasıl etkinleştireceğinizi öğrenin.

Okuma Görünümüne Gir
Etkin olduğunda, okuduğunuz içerik hemen tarayıcıdaki odak noktası haline gelir.
Microsoft Edge uygulamasını açın.
Okumak istediğiniz içeriğe sahip bir web sitesine gidin.
Edge tarayıcı penceresinde adres çubuğunun sağ ucuna yakın küçük kitap simgesini seçin. Alternatif olarak, Ctrl + Üst Karakter + R klavye kısayolunu kullanın.
Okuma Görünümü kitap simgesini tekrar seçin veya Okuma Görünümü’nden çıkmak için Ctrl + Shift + R tuşlarına basın.
Okuma Görünümü’nü seçtikten sonra simge maviye döner ve Edge, okunabilirliğini artırmak için geçerli sayfayı yeniden biçimlendirir. Gezinme öğelerini sayfadan kaldırmanın yanı sıra Okuma Görünümü, tahmini bir okuma süresi sunar. Sayfa pencereye sığacak şekilde biçimlendirilir ve kaydırma sizi içerik boyunca yatay olarak hareket ettirir. Aşağı kaydırmak sizi bir sonraki sayfaya götürürken yukarı kaydırmak sizi bir önceki sayfaya götürür.
Okuma Görünümü Ayarları

Edge, daha iyi bir deneyim sağlamak için Okuma Görünümü ile ilişkili bazı görselleri değiştirmenizi sağlar.
Makaledeki herhangi bir metne dokunun veya tıklayın ve Metin Seçenekleri’ni seçin. Metin Seçenekleri araç çubuğu sayfanın üst kısmında görünür.
Metin Seçenekleri’ni seçin. Metin Boyutu altındaki yazı tipi boyutunu büyütün veya küçültün. İsterseniz Sayfa Temaları altında Açık, Sepya, Gri veya Koyu’yu seçin.
Öğrenme Araçları’nı seçin. Daha geniş aralığa geçmek için Metin Aralığı ayarını Açık olarak değiştirin. İsterseniz galeriden farklı bir sayfa teması seçin.
Öğrenme Araçları’nı seçin. Daha geniş aralığa geçmek için Metin Aralığı ayarını açın. İsterseniz galeriden farklı bir sayfa teması seçin.
Okuma Tercihleri’ni seçin ve istenirse bir kerede yalnızca bir, üç veya beş satır görüntülemek için Çizgi Odaklama ayarını Açık olarak değiştirin.
Okumaya devam etmek için sayfaya dönün.